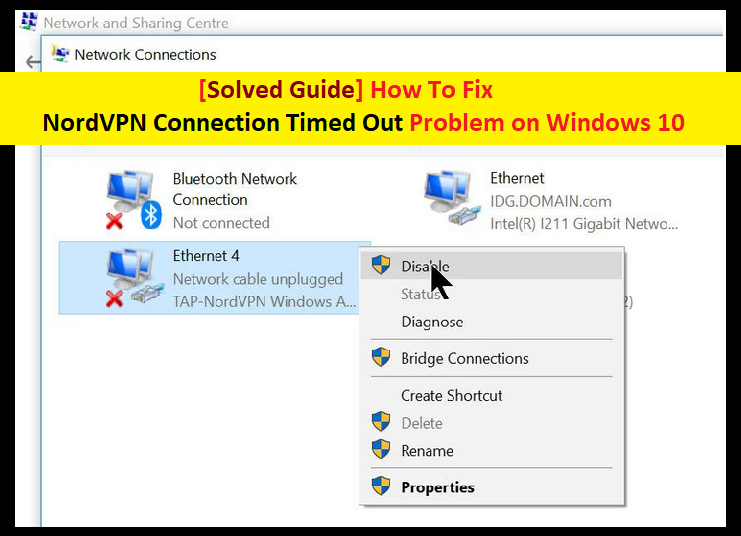
Neste artigo, estamos discutindo sobre o problema “Tempo limite de conexão NordVPN” em detalhes e fornecendo alguns métodos/procedimentos recomendados para corrigir o problema em seu dispositivo baseado no sistema operacional Windows. Vamos iniciar a discussão.
Sobre a NordVPN:
“NordVPN” é um provedor de serviços de rede privada virtual pessoal. Possui aplicativos de desktop para MacOS, Windows OS, Linux, Android e iOS, bem como para Smart TVs (Android/Apple TV). A configuração manual está disponível para roteadores sem fio, dispositivos NAS e outras plataformas. Recomendamos a NordVPN por seus esforços contínuos para melhorar a segurança sem perder velocidade.
A NordVPN permanece na lista das melhores VPNs móveis de 2020 por vários motivos. Você não obterá uma VPN em nenhum outro lugar que possa fazer mais do que o NordVPN, tão barato quanto o NordVPN. Por outro lado, este serviço VPN oferece um pouco mais de privacidade se aumentar o número de servidores que possui. Ele acumulou mais de 59.000 classificações na App Store para pontuação 4,6 de 5, enquanto 132.871 na Google Play Store para 4,4 de 5 classificações.
Revisão da NordVPN: velocidade
- Perda de velocidade média: 32%
- Número de locais de servidores: 62
- Número de servidores: Mais de 5200 servidores
- Número de endereços IP: 5000
Revisão da NordVPN: segurança e privacidade
- Jurisdição: Panamá
- Criptografia: AES-256, RSA de 4096 bits, Perfect Forward Secrecy
- Nenhum vazamento detectado
- Inclui kill switch personalizável
- Plataformas: Mac, Windows, Android, iOS, Linux
- Número de conexões simultâneas: 6
O que é o erro “Tempo limite de conexão NordVPN expirado”?
É um erro comum categorizado como problemas de conexão VPN. Muitos usuários já relataram esse erro em várias plataformas online, incluindo o site Reddit e outras plataformas populares, e pediram a solução. Um usuário relatou em uma comunidade do Reddit que “Por alguns motivos, o cliente VPN no Windows 10 está me dando tempo limite de conexão quando clico em Quick Connect. Isso está acontecendo com mais alguém?”. No entanto, alguns usuários dão uma resposta positiva a ele e respondem com problemas relacionados que enfrentaram, além de fornecer algumas soluções alternativas.
Antes de optar por qualquer solução mencionada abaixo, verifique se sua conexão com a Internet está realmente funcionando. Se a Internet não estiver funcionando corretamente, você poderá enfrentar “problemas de conexão NordVPN” no seu dispositivo. Depois que o problema de conexão com a Internet for verificado, verifique se o problema da VPN ainda persiste. Se sim, você pode seguir os procedimentos abaixo.
Razões por trás dos problemas de tempo limite da conexão NordVPN
- Problema com adaptador de rede: NordVPN usa adaptador de rede separado para se comunicar com a Internet. Caso o adaptador de rede não esteja funcionando corretamente, o erro de conexão NordVPN pode aparecer no dispositivo
- Software ou hardware do corpo docente: se software instalado recentemente ou software de terceiros e/ou dispositivo de hardware adicionado recentemente em seu computador incorretamente, você poderá receber esse erro na máquina
- Protocolo IPv6 ativado: NordVPN não oferece suporte ao protocolo IPv6 em nenhuma de suas comunicações. Se o protocolo IPv6 estiver ativado em seu sistema, talvez você não consiga se conectar ao NordVPN.
- Erro na rede: Às vezes, as configurações de rede em seu computador podem estar em um estado de erro que não causa conectividade alguma.
[Dicas e truques] Como corrigir o problema de tempo limite de conexão NordVPN no Windows 10?
Procedimento 1: Altere o local do servidor

NordVPN oferece aos usuários a opção de selecionar a localização do servidor. Você pode alterar a localização do servidor e tentar se conectar ao NordVPN novamente. Para isso, siga os passos abaixo.
Passo 1: Abra o aplicativo “NordVPN”
Etapa 2: clique na guia “Servidores” na parte superior do aplicativo
Etapa 3: Agora, selecione um servidor diferente do anterior e depois de selecionar, tente ativar a VPN novamente.
Nota: Caso esteja percebendo algum comportamento, tente escolher outro servidor e teste a rede em outro site.
Procedimento 2: Desabilitar IPv6
Etapa 1: primeiro, você precisa clicar com o botão direito do mouse em “Ícone de rede” presente na barra de tarefas
Etapa 2: selecione “Abrir configurações de rede e Internet”
Passo 3: Agora, clique em “Alterar opções do adaptador” em “Configurações”
Etapa 4: nas configurações do adaptador, clique com o botão direito do mouse no adaptador que você está usando e selecione “Propriedades”
Passo 5: Na janela aberta “Propriedades do Adaptador”, desmarque a opção “IPv6” e certifique-se de que “IPv4” esteja habilitado.
Passo 6: Clique em “Ok” para salvar as alterações e reinicie o computador. Depois disso, verifique se o problema foi resolvido.
Procedimento 3: Desabilitar ou desinstalar aplicativos de terceiros
Verifique os aplicativos problemáticos no Gerenciador de Tarefas:

Passo 1: Pressione as teclas “CTRL + SHIFT + ESC” juntas no teclado para abrir o “Gerenciador de Tarefas”
Passo 2: Clique em “Mais detalhes” e depois clique na aba “Processos”
Etapa 3: verifique todos os aplicativos que estão sendo executados em segundo plano. Clique em Processos problemáticos e, em seguida, clique no botão “Desativar”.
Desinstale softwares de terceiros problemáticos usando o Painel de Controle:
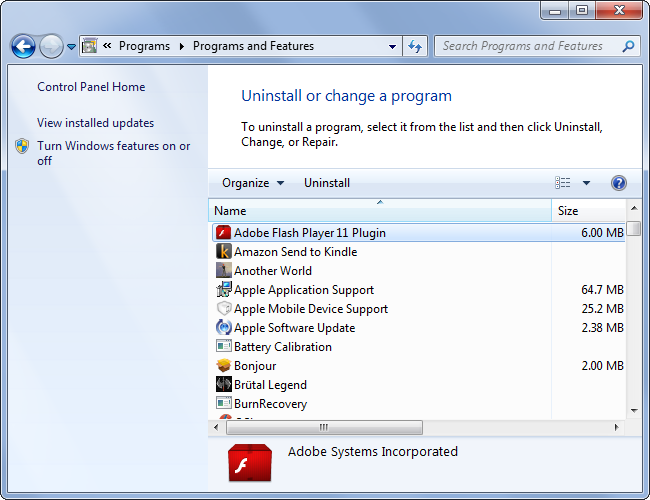
Passo 1: Clique no botão “Iniciar” e digite “Painel de Controle” na Pesquisa do Windows e abra “Painel de Controle”
Passo 2: No “Painel de Controle” aberto, vá para “Programas e recursos > Desinstalar um programa”
Etapa 3: procure softwares problemáticos nas listas de programas e desinstale-os
Etapa 4: Uma vez feito isso, reinicie o computador e verifique se o problema de tempo limite da conexão NordVPN no Windows 10 foi resolvido.
Procedimento 4: Reinicie o Adaptador de Rede/TAP

Passo 1: Pressione as teclas “Windows + R” juntas no teclado e digite “ncpa.cpl” em “Run Dialog Box” e depois aperte o botão “Ok”
Passo 2: Na janela “Conexões de Rede”, selecione Adaptador “TAP”, clique com o botão direito nele e selecione “Desativar”
Passo 3: Depois de desativá-lo, aguarde alguns minutos. Em seguida, clique com o botão direito do mouse novamente e selecione “Ativar”
Etapa 4: Agora, tente conectar o NordVPN e verifique se o problema foi resolvido.
Procedimento 5: Atualize a pilha de rede

Etapa 1: pressione as teclas “Windows + X” juntas no teclado e selecione “Prompt de comando como administrador”
Passo 2: Na janela “Prompt de comando” aberta, digite o seguinte comando um por um e pressione a tecla “Enter” após cada um para executar o comando
ipconfig /lançamento
ipconfig /flushdns
ipconfig /renovar
netsh winsock reset
redefinição do ipv4 da interface netsh
redefinição do ipv6 da interface netsh
catálogo de reset netsh winsock
netsh int ipv4 reset reset.log
netsh int ipv6 reset reset.log
Passo 3: Aguarde a conclusão do processo. Feito isso, você pode tentar abrir o NordVPN e verificar se o erro “Connection Time Out” foi resolvido.
Procedimento 6: Reinstale o NordVPN corretamente
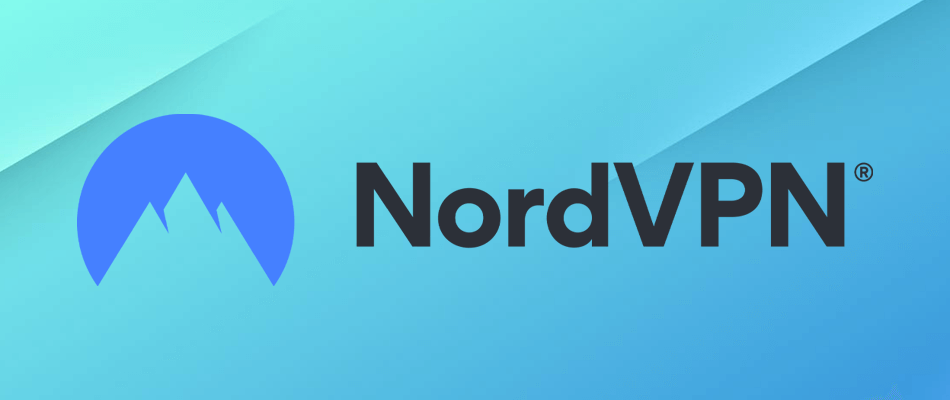
Passo 1: Pressione as teclas “Windows + R” juntas a partir do kneeboard para abrir “Run Dialog Box”
Passo 2: Na caixa de diálogo “Executar” aberta, digite “appwiz.cpl” e clique no botão “Ok”
Etapa 3: encontre o aplicativo “NordVPN” ou “Nord VPN” na lista de programas
Passo 4: Clique com o botão direito do mouse e selecione “Desinstalar”
Etapa 5: siga as instruções na tela para concluir a desinstalação. Feito isso, reinicie o computador
Passo 6: Depois disso, baixe o aplicativo NordVPN no site oficial da Nord VPN.
Etapa 7: clique duas vezes no arquivo baixado e siga as instruções na tela para concluir o processo de instalação. Feito isso, reinicie o computador novamente e verifique se o problema foi resolvido.
Procedimento 7: Desative o Firewall
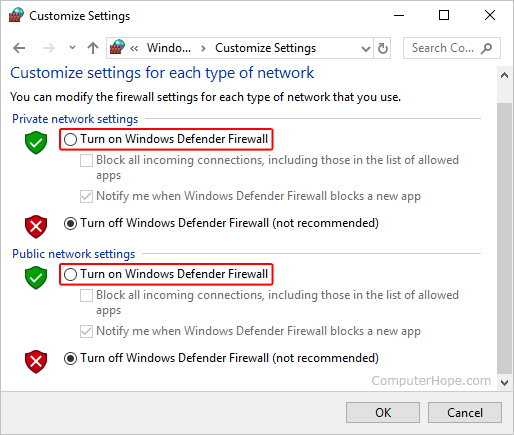
Etapa 1: clique no botão “Iniciar” e digite “Permitir um aplicativo” na Pesquisa do Windows e abra “Permitir um aplicativo ou recurso pelo Firewall” no resultado pesquisado
Passo 2: Na janela aberta, clique no botão “Alterar configurações”
Etapa 3: certifique-se de marcar as opções “Público” e “Privado” para NordVPN e seus aplicativos/drivers relacionados
Etapa 4: salve as alterações e saia da janela
Passo 5: Depois disso, pressione as teclas “Windows + I” do teclado para abrir “Settings App”
Etapa 6: Vá para “Atualização e segurança > Segurança do Windows > Proteção contra vírus e ameaças”
Etapa 7: selecione “Gerenciar configurações > Adicionar ou remover exclusões > Adicionar exclusão”
Etapa 8: selecione a pasta do tipo de arquivo e certifique-se de especificar a pasta NordVPN e sair desta janela depois de salvar suas alterações
Etapa 9: Verifique e veja se o problema foi resolvido.
Procedimento 8: Altere o protocolo NordVPN
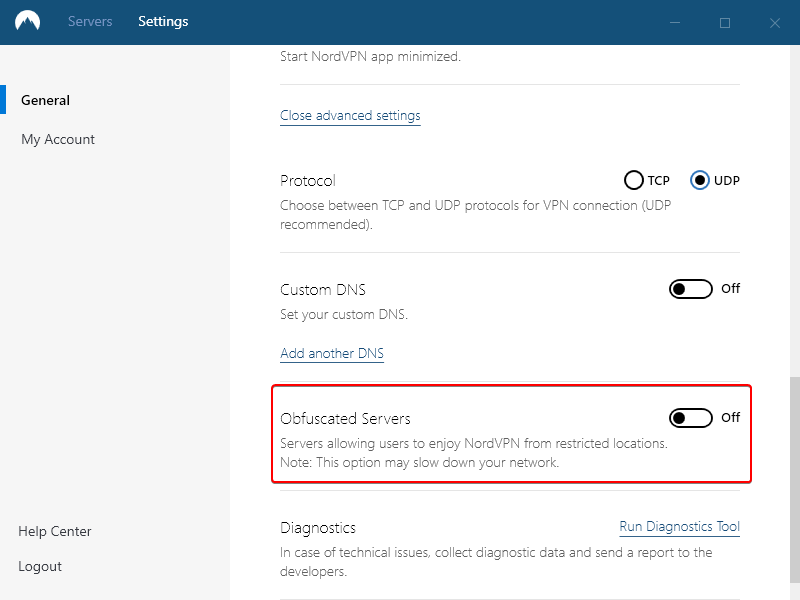
Passo 1: Abra “NordVPN” e certifique-se de desconectar de qualquer sessão atualmente ativa
Passo 2: Clique em “ícone de engrenagem” e depois clique em “Avançado > Protocolo > TCP”. Esta etapa deve alterar seu protocolo de TCP para UDP
Etapa 3: para verificar se nenhum dos protocolos funciona, certifique-se de repetir as etapas e selecione “UDP” em vez de TCP e verifique novamente
Etapa 4: Se nenhum dos protocolos selecionados puder fazer a conexão com o servidor, você poderá prosseguir com outros procedimentos
Procedimento 9: Alterando a configuração do servidor DNS
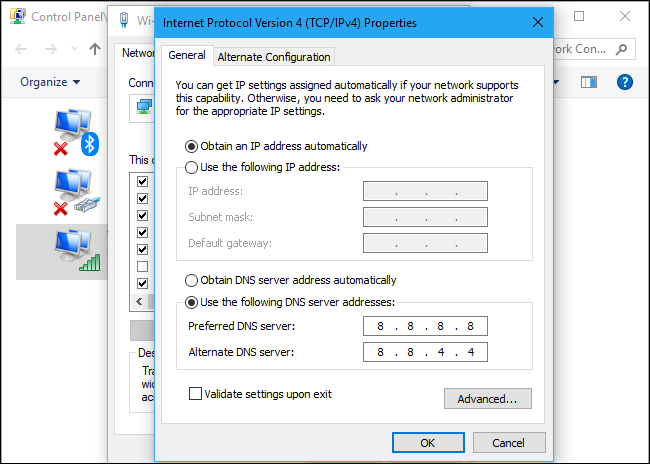
Passo 1: Pressione “Windows + R” no teclado e digite “ncpa.cpl” e pressione a tecla “Enter” para abrir o “painel de configuração de rede”
Passo 2: Clique com o botão direito do mouse em sua conexão com a Internet e selecione “Propriedades”
Passo 3: Clique duas vezes em “Internet Protocol Version 4 (TPC/IPv4) e marque o botão “Use the following DNS Address”
Passo 4: Agora, digite “8.8.8.8” e “8.8.4.4” nos endereços DNS primário e secundário preenchidos respectivamente e clique em “OK”
Etapa 5: uma vez feito, verifique se o problema de tempo limite de conexão NordVPN foi resolvido
Procedimento 10: Abertura de Portas
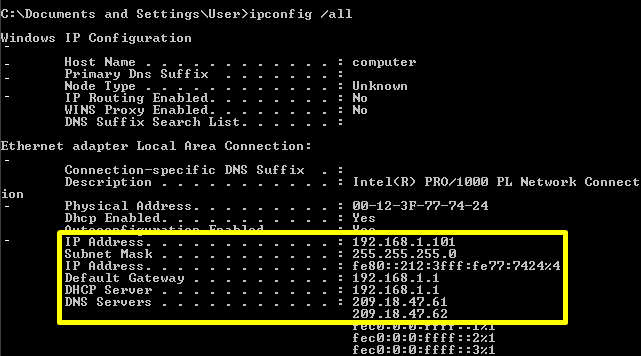
Passo 1: Pressione as teclas “Windows + X” do teclado e selecione “Prompt de comando como administrador”
Etapa 2: digite o comando “ipconfig/all” e pressione a tecla “Enter” para listar as informações de IP
Etapa 3: na opção de gateway padrão, após o endereço mac, deve haver um endereço IP semelhante a 192.168.x.x
Passo 4: Copie este endereço IP e abra seu navegador e cole-o em uma nova guia e pressione a tecla “Enter”
Passo 5: Uma vez na página de login, faça login no Painel de Controle com suas credenciais, ou seja, o nome de usuário e a senha devem ser escritos na parte de trás do seu roteador de internet.
Passo 6: Depois de fazer login no Painel de Controle, procure a opção “NAT” ou “Porta” que permite encaminhar portas
Passo 7: Digite “50” e selecione “UDP” na lista
Passo 8: Clique em “Salvar” para encaminhar a porta 500 UDP e sair para o painel de controle após as alterações terem sido feitas. Feito isso, verifique se o problema foi resolvido.
Conclusão
Tenho certeza de que este artigo o ajudou a “Corrigir o problema de tempo limite da conexão NordVPN no Windows 10” com vários métodos/procedimentos fáceis. Você pode escolher/seguir um ou todos os procedimentos para corrigir esse problema.
Se você não conseguir corrigir o problema de tempo limite da conexão NordVPN com as soluções mencionadas acima, é possível que seu sistema tenha sido infectado por malware ou vírus. De acordo com pesquisadores de segurança, malware ou vírus causam diversos danos em seu computador.
Nesse caso, você pode verificar seu computador com um poderoso software antivírus que tem a capacidade de excluir todos os tipos de malware ou vírus do sistema.
Você também pode tentar outra solução possível para corrigir esse problema. Recomendamos que você repare seus PCs/laptops com poderosas ferramentas/software de reparo de PC que tem a capacidade de remover todo o software do corpo docente, limpar o registro do sistema, remover todos os tipos de malware ou vírus, corrigir todos os tipos de bugs ou erros e melhorar o desempenho do sistema também. Você pode baixar a poderosa ferramenta/software de reparo do PC através do link “Download” abaixo.
Seu PC está se comportando de maneira anormal e precisa de otimização instantânea?
Recomendamos que você escolha o Advanced System Repair Suite, dedicado a oferecer opções completas para otimizar um PC, corrigir qualquer erro do Windows e remover ameaças de malware com facilidade. O software é premiado e sugerido como o melhor aplicativo de correção de malware compatível com todas as versões do Windows, incluindo XP/Vista/7/8/8.1/10. Apenas 3 passos para aproveitar o PC livre de erros.
Baixe o Scanner Gratuito
- Baixe o Advanced System Repair e instale no seu PC. (Siga todas as instruções na tela quando o instalador for executado)
- Clique no botão “Scan Your PC” para verificar todos os problemas presentes, erros, arquivos inúteis e ameaças de malware.
- Por fim, clique em “Iniciar Reparo” para corrigir todos os problemas detectados nos próximos minutos.