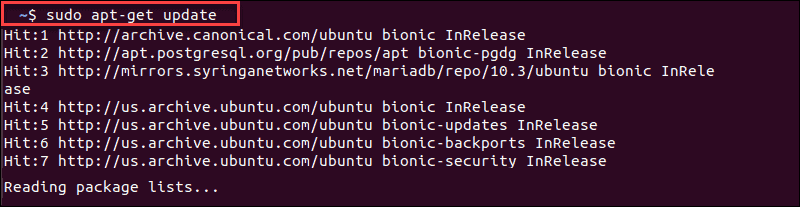
Em geral, o comando sudo apt-get é usado para atualizar, instalar ou erradicar pacotes de software. Algum tempo ao executar este comando na janela do terminal, o usuário pode encontrar um erro específico, a saber, “comando sudo apt-get não encontrado”. Este erro basicamente notifica que o comando “app-get” não pode ser executado no Mac OS. Se algumas bibliotecas importantes estiverem faltando, é mais provável que esse tipo de problema ocorra. A solução inicial é verificar a inclusão do APT na Distribuição e seguir os passos discutidos abaixo.
Como verificar o APT instalado
Para usar os comandos do apt, você precisa instalar sua biblioteca/pacote. Para fazer isso, na janela do terminal, digite o comando abaixo e toque em enter após os comandos
“localizar apt-get”
Se o pacote require estiver instalado, a seguinte linha de códigos será exibida
“/usr/bin/apt-get”
Se não, te significa simplesmente que não está instalado
Reinstale o APT via dpkg
Você pode seguir as diretrizes de menção abaixo para reinstalar o APT:
- Na primeira etapa, vá para o arquivo
- Siga o caminho de menção abaixo:
“piscina/principal/a/apto/”
- Você obterá muitos arquivos com o formato .deb, selecione um dependendo da sua arquitetura
- Você deve baixá-lo > e instalá-lo usando o comando abaixo:
“sudo dpkg -i “Caminho do arquivo”
- Basta escrever o caminho de seus arquivos e executá-lo em seu computador. Após a conclusão, você pode verificar se o problema foi resolvido ou não.
Correções adicionais para o comando sudo apt-get não encontrado
Correção 1: verifique se você está conectado à AWS
É o método mais adequado para você, se você é iniciante nos serviços RDP/AWS. Certifique-se de estar conectado à AWS, para isso navegue até a página da AWS e vá até suas instâncias. Pressione Conectar e siga as orientações exibidas para finalizar o “SSH”. Quando terminar, tente usar o comando apt na AWS
Correção 2: Utilizando o Gerenciador de Pacotes Correto
Você deve usar os comandos que são sustentados e adequados para o seu sistema com base na distribuição que está sendo usada. Para elaborar um usuário Amazon Linux deve usar “yum” em vez de “apt-get” porque eles são baseados no “Fedora”.
Correção 3: tente definir o plano comum de propriedades de software
- Na primeira etapa, inicie seu “Terminal” e digite o comando abaixo de menção e toque em Enter
” sudo apt-get install software-properties-common”
- Você precisa esperar até que o processo seja concluído.
- Use as diretrizes de menção abaixo para o Ubuntu mais antigo
“sudo apt-get mount python-software-properties”
Correção 4: Adicionando no APT
Você pode seguir as etapas de menção abaixo para instalar a versão mais recente do Wine no Ubuntu:
- Na primeira etapa, inicie seu “Terminal” e digite o comando abaixo de menção e toque em Enter
“sudo apt-add-repository ‘deb https://dl.winehq.org/wine-builds/ubuntu/bionic major”
- Agora espere um pouco até que o processo termine
Siga os passos para instalar o LibreOffice
- Antes de tudo, inicie seu “Terminal” e digite o comando abaixo de menção na mesma sequência e depois toque em Enter
“sudo add-apt-repository ppa:libreoffice/ppa”
“sudo apt update”
“apt instalar LibreOffice”
Em seguida, espere até que o processo termine e verifique se o comando sudo apt-get não encontrou o erro resolvido ou não.
Correção 5: Usando o Homebrew no MacOS
Você também pode optar pelo Homebrew, que é uma alternativa ao Mac. Siga as etapas de menção abaixo para fazer isso:
- Clique nas teclas “Command + Space” para iniciar o “Spotlight”, digite “Terminal” e toque em Enter
- Agora digite o comando de menção abaixo e, em seguida, a tecla Enter
” xcode-select –install”
- Para instalar o “Homebrew”, digite o comando abaixo e pressione Enter
“ruby -e “$(curl -fsSL https://raw.githubusercontent.com/Homebrew/install/master/install)”
- Quando terminar o processo de instalação, siga o comando abaixo para instalar qualquer programa/pacote
“brew install “Nome”
Correção 6: Usando MacPorts no MacOS
É usado na instalação e compilação do outro pacote/software.
Você pode seguir as etapas de menção abaixo para fazer isso:
- Na primeira etapa, inicie a “App Store” e digite “Xcode” na barra de pesquisa e toque em “Obter”
- Quando instalado seguindo as orientações na tela, inicie-o e pressione “Concordo”
- Pressione as teclas “Command + Space”, digite “Terminal” e pressione Enter
- Digite o comando abaixo e pressione Enter
” xcode-select –install”
- Acesse o site MacPorts e faça o download para o sistema operacional
- Após o download, inicie o arquivo e instale-o seguindo as diretrizes exibidas
- Reinicie o Terminal e digite os comandos abaixo mencionados
“sudo port selfupdate”
- Em seguida, pressione “Enter” e use o comando abaixo mencionado para instalar qualquer pacote
” nome de instalação da porta sudo “
Correção 7: execute as variáveis de ambiente
Se você ainda estiver preso com o comando sudo apt-get não encontrado, você pode tentar executar o comando abaixo:
“~/$[SEUUSUÁRIO]/.bashrc”
Na próxima etapa, execute o comando de menção abaixo:
“sudo /usr/bin/apt-get update”
Depois de concluir as etapas acima, verifique se o problema foi resolvido ou não, se a resposta for Não, tente com uma conta root e repita as etapas mencionadas acima. Se você falhou em fazer isso, tente executar o comando abaixo:
“sudo find / -name ‘apt-get”
Correção 8: Tente atualizar os repositórios do Ubuntu (Debian e Ubuntu)
Para atualizar seu banco de dados, siga os passos:
- Na primeira etapa, inicie seu Terminal e digite os comandos abaixo mencionados e pressione Enter
“sudo apt-get update”
- Em seguida, espere até que o processo termine e verifique se o comando sudo apt-get not found error resolvido ou não.
Correção 9: reinstale o sistema operacional
Você ainda está esperando o erro resolver, então você pode tentar isso. A reinstalação do sistema operacional ajudará você a solucionar o erro. Mas lembre-se antes de aplicar este método, faça um plano de backup para seus dados importantes e pessoais. Ter um plano de backup evitará qualquer tipo de perda de dados.
Correção 10: Para CentOS
“Yum” é o gerenciador de pacotes padrão, então tente o comando abaixo:
“sudo yum install <packagename>”
Apenas para evitar um erro, você pode baixar o pacote rpmforge-release usando o comando abaixo:
“wget http://packages.sw.be/rpmforge-release/rpmforge-release-0.5.3-1.e15.rf.i386.rpm”
Por fim, digite os comandos abaixo mencionados na mesma sequência apenas para verificação e instalação do pacote
“sudo rpm –import http://apt.sw.be/RPM-GPG-KEY.dag.txt”
“rpm -K rpmforge-release-0.5.3-1.e15.rf.i386.rpm”
“sudo rpm -I rpmforge-release-0.5.3-1.e15.rf.i386.rpm”.
Palavras finais
É isso. Eu tentei o meu melhor para fornecer a você todas as correções possíveis para resolver o erro de comando sudo apt-get não encontrado. Espero que qualquer um dos métodos listados acima seja digno o suficiente para resolver seu problema.
Além disso, escreva-nos se tiver alguma dúvida ou preocupação. Sua opinião realmente importa para nós. Você pode nos escrever em nossa página do Facebook e Twitter. Obrigado pela leitura. Boa sorte.