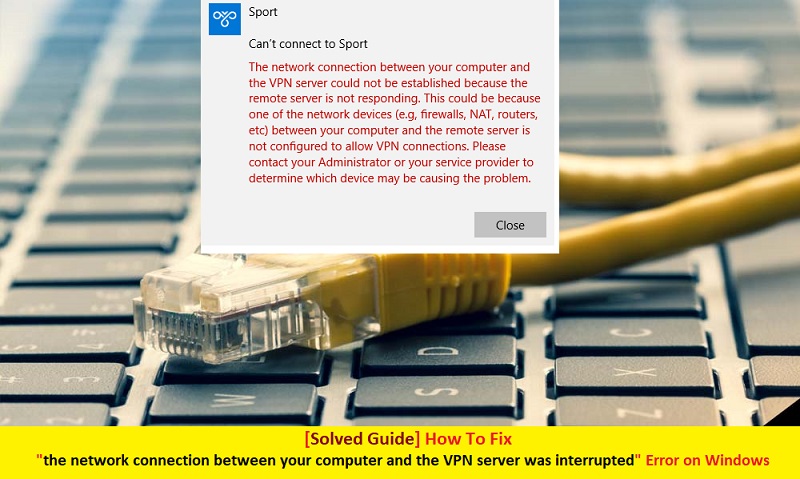
Se você estiver enfrentando o erro “A conexão de rede entre o seu computador e o servidor VPN foi interrompida” em PCs / laptops ao tentar configurar um servidor VPN no Windows 10 ou em outras versões do sistema operacional, você está no lugar certo
Neste artigo, discutiremos sobre esse problema do servidor VPN em detalhes e forneceremos alguns métodos/procedimentos recomendados para corrigir esse problema no dispositivo Windows 10. Vamos iniciar a discussão.
O que é VPN?
A tecnologia “Virtual Private Network (VPN)” permite que um computador usando uma conexão de Internet pública entre em uma rede privada por meio de um “Túnel” seguro entre essa máquina e a rede. Essa tecnologia protege os dados de serem vistos como adulterados por agentes mal-intencionados ou usuários não autorizados. Suporte a VPN Serviços de VPN de consumidor que permitem que usuários individuais naveguem na Internet de forma privada em casa ou em ambiente público, e soluções orientadas para negócios que permitem que funcionários ou usuários de negócios se conectem com segurança à rede corporativa remotamente.
Além disso, as conexões VPN (Virtual Private Network) são controladas por software personalizado como Cisco AnyConnect, OPenVPN e outros. Outra opção que geralmente é suportada pela rede privada mais virtual é usar o “Cliente VPN integrado da Microsoft”, que é útil quando algumas VPNs não fornecem seu próprio cliente ou se você deseja usar o protocolo VPN não suportado pelo cliente da sua VPN . Como IKv2.
Sobre o problema do servidor VPN
Agora vem a questão “A conexão remota não foi feita porque a tentativa de túneis VPN falhou”, muitos usuários já relataram sobre essa massagem de erro em várias plataformas online, incluindo plataformas online oficiais da Microsoft e outras plataformas populares, e pediram a solução. Os usuários explicaram que a seguinte mensagem de erro aparece na tela ao tentar conectar ou configurar um servidor VPN em seu dispositivo baseado no sistema operacional Windows 10.
“A conexão de rede entre seu computador e o servidor VPN foi interrompida. Isso pode ser causado por um problema na transmissão da VPN e geralmente é resultado da latência da Internet ou simplesmente porque seu servidor VPN atingiu a capacidade. Por favor, tente se reconectar para usar o servidor VPN. Se o problema persistir, entre em contato com o administrador da VPN e analise a qualidade da conectividade da rede.”
Problemas de VPN semelhantes relatados por usuários
- Alguns usuários relataram sobre o erro “A conexão de rede entre seu computador e o servidor VPN não pôde ser estabelecida Windows 10”. É outro erro de VPN que aparece ao tentar configurar o servidor VPN no Windows 10 ou conectar-se ao servidor VPN.
- “Erro VPN 807”, “Erro VPN 806”, “Erro VPN 800”, “Erro VPN 691”, “Erro VPN 868”, “Erro VPN 691” e “Erro VPN 809”
- “A VPN está conectada, mas não está funcionando”
- “Conexão VPN Lenta”
- “VPN não está se conectando no Windows 10 PC”
- Erro “VPN ilimitado “Sem conexão com a Internet”
- “VPN bloqueada não funciona através do roteador. Como habilitar a conexão”
- “VPN bloqueada por Java Security no PC”
- HideMe VPN não conecta
Razões por trás dos erros de VPN
- Não foi possível estabelecer o túnel
- Uma conexão autorizada é aceita
- A tentativa de conexão VPN é rejeitada
- Não é possível alcançar locais além do servidor VPN
[Dicas e truques] Como corrigir o erro “A conexão de rede entre seu computador e o servidor VPN foi interrompida” no Windows 10?
Procedimento 1: Desative o Firewall
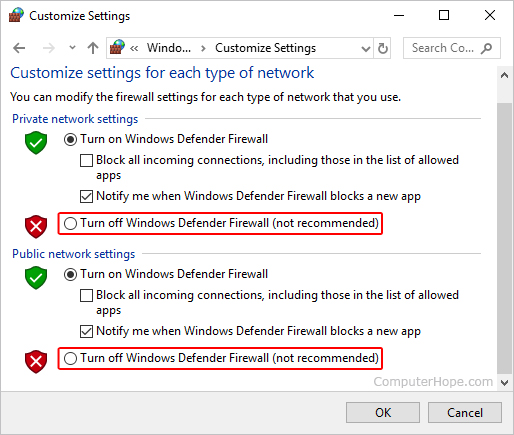
Passo 1: Clique no botão “Iniciar” e digite “Firewall” na Pesquisa do Windows e escolha “Windows Defender Firewall” na lista
Passo 2: Na janela “Windows Defender Firewall”, clique em “Ativar ou desativar o Windows Defender Firewall” no painel esquerdo
Etapa 3: Agora, selecione “Desativar o firewall do Windows Defender (não recomendado)” para as configurações de rede “Privada” e “Pública”
Passo 4: Por fim, clique em “OK” para salvar as alterações. Feito isso, verifique se o problema foi resolvido.
Nota: LIGUE as configurações do Firewall e certifique-se de que sua VPN seja permitida
Procedimento 2: Desinstale o software antivírus ou antimalware
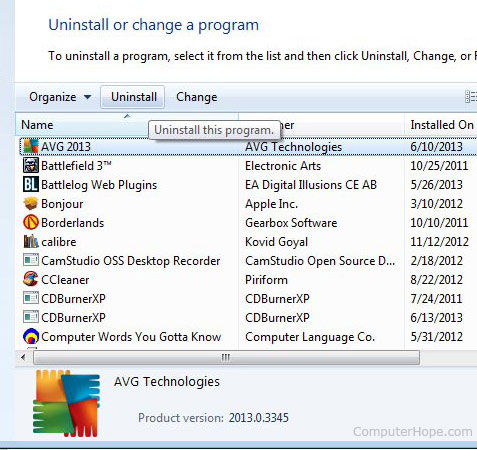
Passo 1: Clique no botão “Iniciar” e digite “Painel de Controle” na Pesquisa do Windows e selecione “Painel de Controle” nos resultados pesquisados
Passo 2: Na janela aberta do “Painel de Controle”, vá para “Programas e Recursos > Desinstalar um Programa”
Etapa 3: Localize seu software antivírus ou antimalware na lista de programas
Passo 4: Clique com o botão direito do mouse e clique em “Desinstalar”
Etapa 5: siga as instruções na tela para concluir o processo de desinstalação.
Passo 6: Uma vez feito, reinicie o computador e verifique se o problema foi resolvido.
Nota: Uma vez resolvido o problema, você pode reinstalar o software antivírus em sua máquina
Procedimento 3: Habilite a opção “Protocol 47 GRE”, “Port 1723 for PPTP VPN” e “VPN Pass Through”
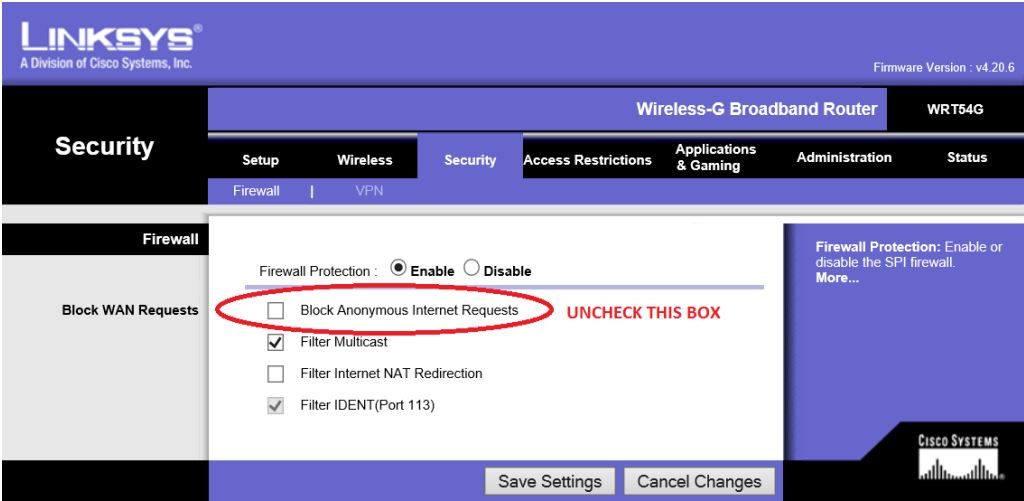
Etapa 1: primeiro, você precisa abrir as configurações do roteador
Passo 2: Agora, habilite as configurações “Protocol 47 GRE”, “Port 1723 for PPTP VPN” e “VPN Pass Through”
Passo 3: Este procedimento é um pouco avançado, e para ver como realizá-lo corretamente, você pode consultar o manual de instruções do roteador e ver como encontrar as configurações necessárias. Feito isso, verifique se o problema foi resolvido.
Procedimento 4: Remova todos os arquivos e entradas de registro desnecessários do computador
Em alguns casos, o erro “A conexão de rede entre seu computador e o servidor VPN foi interrompida” ocorre em seu computador devido a seus cookies e entradas de registro restantes que interferem em sua VPN. Portanto, é necessário remover todos os arquivos e entradas de registro desnecessários do seu computador automaticamente. Para fazer isso, você pode baixar/instalar a poderosa ferramenta/software de reparo do PC em sua máquina e executar a verificação com ela. Tenho certeza de que esta ferramenta o ajudará a corrigir esses erros de VPN facilmente.
Procedimento 5: Altere as configurações de VPN
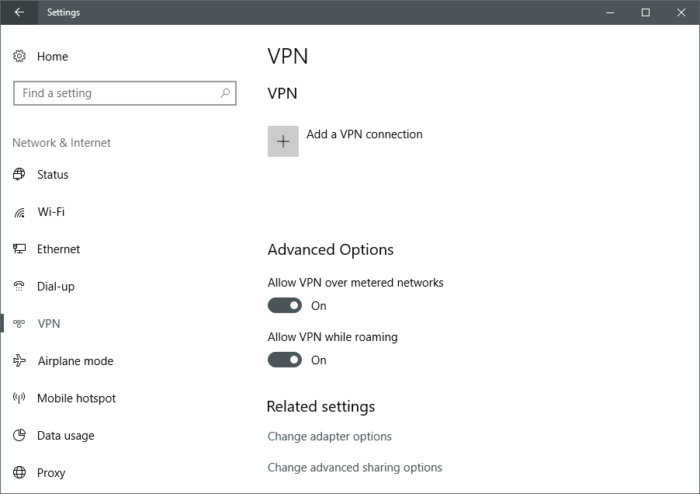
Passo 1: Abra “Configurações de VPN”
Etapa 2: navegue até “Segurança”
Passo 3: Agora, altere o tipo de conexão para “Point to Pont Tunneling Protocol (PPTP)”
Procedimento 6: Altere a localização da VPN
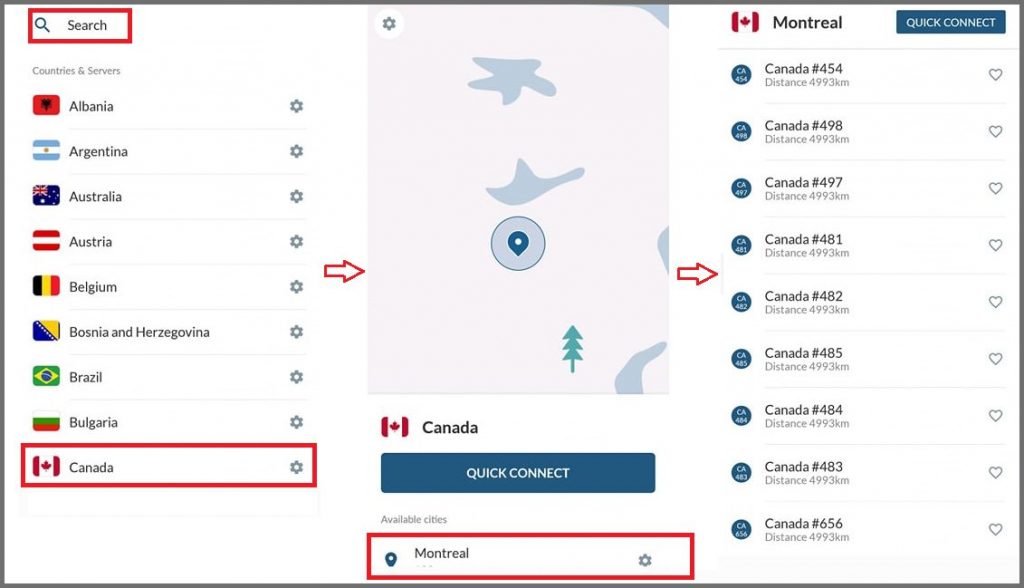
Passo 1: Abra seu aplicativo VPN e faça login com seus dados
Etapa 2: escolha o país em que deseja que seu computador mude de local e clique no botão apropriado
Etapa 3: pode levar alguns segundos, mas os servidores da sua VPN escolhida farão um trabalho pesado para você e fornecerão um novo endereço IP
Outros procedimentos
- Reinicie o computador: Às vezes, é necessário reinicializar e, se você esqueceu de reiniciar várias vezes, mesmo após a instalação e configuração de vários softwares, é necessário reiniciar o computador para salvar todas as configurações.
- Reiniciando seu roteador: Para corrigir erros de VPN, você pode reiniciar sua operação de VPN e verifique se o problema foi resolvido.
- Reinstale o Cliente VPN: Se você enfrenta problemas de VPN constantemente, pode desinstalar seu aplicativo VPN e reinstalá-lo em sua máquina. Este processo pode corrigir o problema, então experimente.
Conclusão
Tenho certeza de que este artigo o ajudou a “Corrigir a conexão de rede entre seu computador e o servidor VPN foi interrompido Erro no Windows 10” com vários métodos/procedimentos fáceis. Você pode escolher/seguir um ou todos os procedimentos para corrigir esse problema.
Se você não conseguir corrigir a conexão de rede entre seu computador e o servidor VPN foi interrompido com as soluções mencionadas acima, é possível que seu sistema tenha sido infectado por malware ou vírus. De acordo com pesquisadores de segurança, malware ou vírus causam diversos danos em seu computador.
Nesse caso, você pode verificar seu computador com um poderoso software antivírus que tem a capacidade de excluir todos os tipos de malware ou vírus do sistema.
Você também pode tentar outra solução possível para corrigir esse problema. Recomendamos que você repare seus PCs/laptops com poderosas ferramentas/software de reparo de PC que tem a capacidade de remover todo o software do corpo docente, limpar o registro do sistema, remover todos os tipos de malware ou vírus, corrigir todos os tipos de bugs ou erros e melhorar o desempenho do sistema também. Você pode baixar a poderosa ferramenta/software de reparo do PC através do link “Download” abaixo.
Seu PC está se comportando de maneira anormal e precisa de otimização instantânea?
Recomendamos que você escolha o Advanced System Repair Suite, dedicado a oferecer opções completas para otimizar um PC, corrigir qualquer erro do Windows e remover ameaças de malware com facilidade. O software é premiado e sugerido como o melhor aplicativo de correção de malware compatível com todas as versões do Windows, incluindo XP/Vista/7/8/8.1/10. Apenas 3 passos para aproveitar o PC livre de erros.
Baixe o Scanner Gratuito
- Baixe o Advanced System Repair e instale no seu PC. (Siga todas as instruções na tela quando o instalador for executado)
- Clique no botão “Scan Your PC” para verificar todos os problemas presentes, erros, arquivos inúteis e ameaças de malware.
- Por fim, clique em “Iniciar Reparo” para corrigir todos os problemas detectados nos próximos minutos.