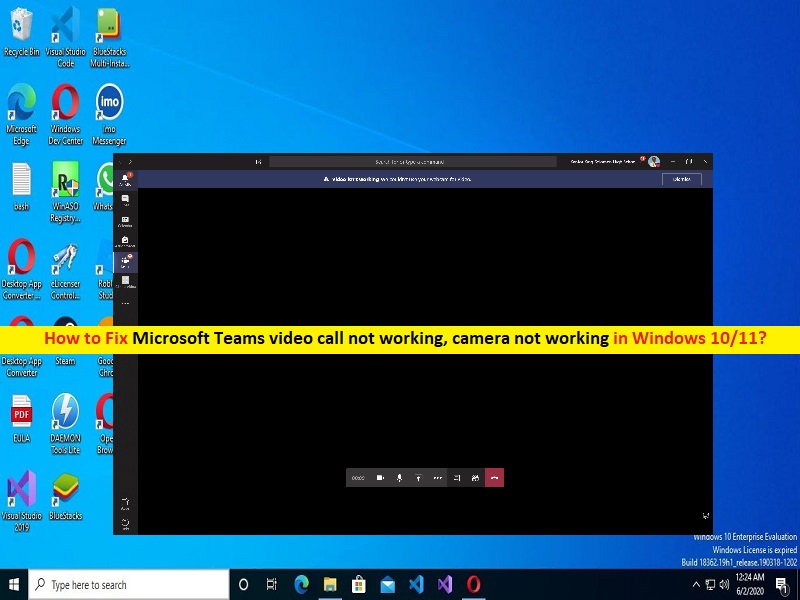
O que é ‘A chamada de vídeo do Microsoft Teams não está funcionando, a câmera não está funcionando’ no Windows 10/11?
Neste artigo, discutiremos como corrigir a chamada de vídeo do Microsoft Teams que não está funcionando, a câmera de chamada de vídeo do Microsoft Teams não está funcionando no Windows 10/11. Você será guiado com etapas/métodos fáceis para resolver o problema. Vamos iniciar a discussão.
‘Microsoft Teams’: o Microsoft Teams é uma plataforma proprietária de comunicação empresarial projetada e desenvolvida pela Microsoft, como parte da família de produtos Microsoft 365. O Microsoft Teams compete principalmente com serviços semelhantes do Slack, oferecendo bate-papo e videoconferência no espaço de trabalho, armazenamento de arquivos e integração de aplicativos. O Microsoft Teams está disponível para dispositivos baseados em Android, iOS, Microsoft Windows OS, macOS e Linux OS. O Microsoft Teams apresenta chats, equipes, canais, conversas em grupo, substituições telefônicas, reuniões e muito mais.
No entanto, vários usuários relataram que a videochamada do Microsoft Teams não funcionava, a câmera de videochamada do Microsoft Teams não funcionava em seu computador Windows 10/11 quando tentavam participar da videochamada no aplicativo cliente do Microsoft Teams. Esse problema indica que você não consegue acessar a câmera no Microsoft Teams ou fazer uma chamada de vídeo no Microsoft Teams por alguns motivos. Pode haver vários motivos por trás do problema, incluindo o problema com a permissão da câmera para o Microsoft Teams, o problema com o próprio aplicativo Microsoft Teams, a interferência de outros aplicativos/serviços e outros problemas.
Esse problema pode ocorrer devido a exigir permissão de câmera não concedida ao aplicativo Microsoft Teams, cache corrompido do aplicativo Microsoft Teams, aplicativo Microsoft Teams desatualizado, drivers de câmera corrompidos/desatualizados, sistema operacional Windows desatualizado e outros problemas do Windows. Você deve certificar-se de que o driver da câmera esteja instalado corretamente e esteja atualizado com a versão mais recente e compatível no computador. É possível corrigir o problema com nossas instruções. Vamos à solução.
Como corrigir a chamada de vídeo do Microsoft Teams que não está funcionando/a câmera de chamada de vídeo do Microsoft Teams não está funcionando no Windows 10/11?
Método 1: Corrigir ‘Câmera de chamada de vídeo do Microsoft Teams não está funcionando’ com ‘Ferramenta de reparo do PC’
‘PC Reparar Ferramenta’ é uma maneira fácil e rápida de encontrar e corrigir erros de BSOD, erros de DLL, erros de EXE, problemas com programas/aplicativos, problemas de malware ou vírus, arquivos do sistema ou problemas de registro e outros problemas do sistema com apenas alguns cliques. Você pode obter esta ferramenta através do botão/link abaixo.
⇓ Obtenha a ferramenta de reparo do PC
Método 2: reinicie o computador e reinicie o Microsoft Teams
Esse problema pode ocorrer devido a algum problema temporário em seu computador Windows e no aplicativo Microsoft Teams. Você pode corrigir o problema apenas reiniciando o computador e, em seguida, reinicie o aplicativo Microsoft Teams e verifique se funciona para você.
Método 3: Tente usar a versão Web do Microsoft Teams
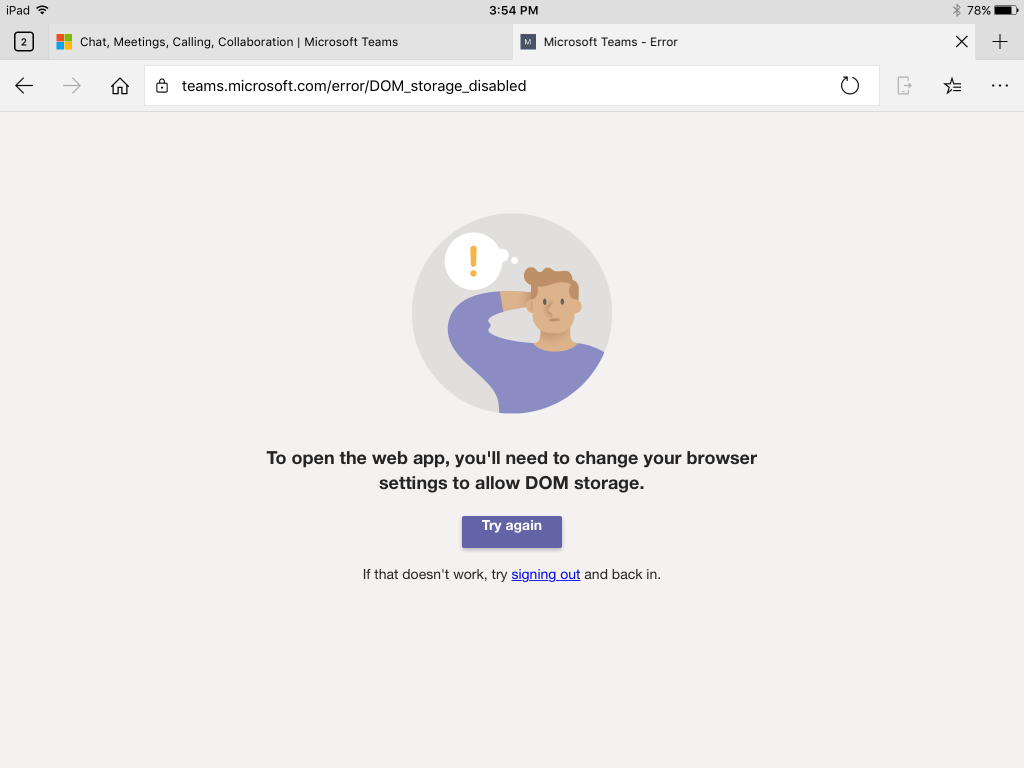
Se você estiver enfrentando esse erro com o aplicativo Microsoft Teams no computador Windows, tente acessar o Microsoft Teams no seu navegador e verifique se funciona.
Passo 1: Abra ‘Microsoft Teams’ no seu navegador como o Google Chrome
Passo 2: Faça login usando suas credenciais, abra o menu ‘Chat’ e selecione um contato. Clique em ‘Nova Reunião > Iniciar Reunião’
Etapa 2: permita que seu navegador acesse sua câmera e microfone. Para fazer isso, clique no ícone ‘Três pontos’ no canto superior direito do navegador Chrome e selecione ‘Segurança > Privacidade e segurança > Configurações do site’
Passo 3: Abra o menu ‘Permissões’ e selecione ‘Câmera’. Selecione ‘Site do Microsoft Teams. Expanda o menu ‘Câmera’ e Microfone e selecione ‘Permitir’ e verifique se funciona para você.
Método 4: Execute o solucionador de problemas de hardware e dispositivos
O solucionador de problemas de hardware e dispositivo interno do Windows pode resolver o problema.
Etapa 1: digite ‘cmd’ na ‘caixa de pesquisa do Windows’ e pressione as teclas ‘SHIFT + ENTER’ para abrir ‘Prompt de comando como administrador’
Etapa 2: digite o comando ‘msdt.exe -id DeviceDiagnostic’ e pressione a tecla ‘Enter’ para executar. Siga as instruções na tela para concluir a solução de problemas e, quando terminar, verifique se o problema foi resolvido.
Método 5: atualizar o aplicativo Microsoft Teams
A atualização do aplicativo Microsoft Teams para a versão mais recente pode resolver o problema.
Passo 1: Abra o aplicativo ‘Microsoft Teams’ no Windows PC e clique no menu ‘Perfil’ no canto superior direito
Etapa 2: selecione ‘Verificar atualizações’ e instale as atualizações disponíveis. Uma vez feito, reinicie o aplicativo Microsoft Teams e verifique se o problema foi resolvido.
Método 6: desinstalar e reinstalar o aplicativo Microsoft Teams
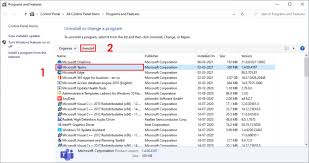
Se o problema persistir, você pode desinstalar e reinstalar o aplicativo Microsoft Teams no computador para corrigir.
Etapa 1: abra o aplicativo ‘Configurações’ no Windows PC através da caixa de pesquisa do Windows e vá para ‘Aplicativos > Aplicativos e recursos’
Etapa 2: encontre e selecione o aplicativo ‘Microsoft Teams’ e clique em ‘Desinstalar’ para desinstalá-lo e, em seguida, reinicie o computador
Etapa 3: após a reinicialização, baixe e reinstale o aplicativo Microsoft Teams em seu site oficial ou na Microsoft Store em seu computador. Uma vez instalado, inicie o aplicativo Microsoft Teams e verifique se o problema foi resolvido.
Método 7: Atualizar o driver da câmera

A atualização do driver da câmera para a versão mais recente e compatível pode resolver o problema.
Etapa 1: Abra o ‘Gerenciador de dispositivos’ no Windows PC através da caixa de pesquisa do Windows e expanda a categoria ‘Câmeras’ ou ‘Dispositivos de imagem’
Etapa 2: clique com o botão direito do mouse no driver da câmera e selecione ‘Atualizar driver’ e siga as instruções na tela para concluir o processo de atualização e, uma vez concluído, verifique se o problema foi resolvido.
Baixe ou reinstale a atualização do driver da câmera no Windows PC [Automaticamente]
Você também pode tentar atualizar todos os drivers do Windows, incluindo a atualização do driver da câmera, usando a ferramenta de atualização automática de driver. Você pode obter esta ferramenta através do botão/link abaixo.
⇓ Obtenha a ferramenta de atualização automática de driver
Método 8: alterar as configurações do aplicativo Microsoft Teams
Etapa 1: abra o aplicativo ‘Microsoft Teams’ e abra o ‘menu Perfil’
Passo 2: Clique em ‘Configurações > Dispositivos > Câmera’, use o menu suspenso e escolha qual câmera você deseja usar. Verifique a visualização para certificar-se de que tudo está funcionando como desejado.
Método 9: Verifique as configurações de privacidade no Windows PC

Passo 1: Abra o aplicativo ‘Configurações’ no Windows PC e vá para ‘Privacidade > Câmera’
Passo 2: Em ‘Permitir acesso à câmera neste dispositivo’, clique em ‘Alterar’ e LIGUE a alternância
Etapa 3: ative a alternância abaixo de ‘Permitir que o aplicativo acesse sua câmera’ e ative a alternância para ‘Microsoft Teams’ abaixo de ‘Permitir que aplicativos da área de trabalho acessem sua câmera’. Uma vez feito, verifique se funciona para você.
Método 10: Desative outros dispositivos
Etapa 1: Abra o ‘Gerenciador de dispositivos’ no Windows PC e expanda a categoria ‘Dispositivos de imagem’ ou ‘Câmeras’
Etapa 2: clique com o botão direito do mouse no dispositivo da câmera que deseja desativar e selecione ‘Desativar dispositivo’. Abra o aplicativo ‘Microsoft Teams’ e verifique se funciona.
Etapa 3: Para reativar o dispositivo da câmera, abra o ‘Gerenciador de dispositivos’ novamente, clique com o botão direito do mouse no dispositivo da câmera novamente para habilitá-lo e selecione ‘Ativar dispositivo’.
Conclusão
Tenho certeza de que esta postagem o ajudou em Como corrigir a chamada de vídeo do Microsoft Teams que não está funcionando, a câmera de chamada de vídeo do Microsoft Teams não está funcionando no Windows 10/11 com várias etapas/métodos fáceis. Você pode ler e seguir nossas instruções para fazê-lo. Isso é tudo. Para quaisquer sugestões ou dúvidas, por favor escreva na caixa de comentários abaixo.