VAC significa Valve Anti-Cheat System. É um sistema automatizado projetado para detectar cheats instalados nos computadores do usuário. Foi lançado pela primeira vez com Counter-Strike em 2002.
Counter Strike: Global Offensive é um jogo apreciado por muitos jogadores em todo o mundo. Os usuários geralmente encontram vac não foi capaz de verificar a mensagem de erro da sua sessão de jogo durante o processo de combinação.
É muito irritante para todos os jogadores porque não permite que você comece a jogar a menos e até que você não conserte. Isso geralmente acontece quando alguém altera a configuração do arquivo para obter uma vantagem injusta sobre os outros.
Nesta postagem, forneceremos uma lista de soluções que o ajudarão a remover uma mensagem de erro que o vac não conseguiu verificar sua sessão de jogo. Assim, os usuários são aconselhados a seguir as soluções abaixo mencionadas, uma a uma, a fim de se livrar deste problema.
Solução 1: Verifique os arquivos do jogo: O erro pode ocorrer no jogo CS: GO devido a problemas de integridade com os arquivos do jogo. Você deve verificar os arquivos do jogo com o cliente Steam para resolver o problema:
Clique em Biblioteca no seu cliente Steam
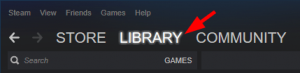
Clique com o botão direito nos seus jogos e clique em Propriedades

Toque na guia ARQUIVOS LOCAIS e clique em VERIFICAR INTEGRIDADE DOS ARQUIVOS DE JOGO
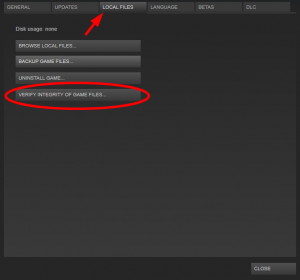
Aguarde até que o processo termine e clique em FECHAR
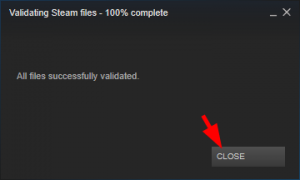
Logo depois disso, abra seu jogo para ver se o erro foi embora
Solução 2: Reinicie seu cliente Steam: Você pode receber este erro devido a alguns problemas de corrupção com seu cliente Steam. Para consertar, reinicie seu cliente seguindo as etapas mencionadas abaixo:
Em seu cliente Steam, clique em Steam no canto superior esquerdo e, em seguida, clique em Sair.
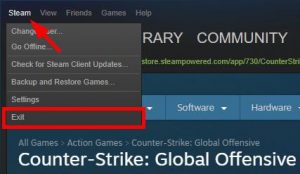
Abra seu cliente Steam novamente
No canto superior esquerdo, clique em Steam e, em seguida, clique em Ficar Offline

Clique em REINICIAR NO MODO OFFLINE
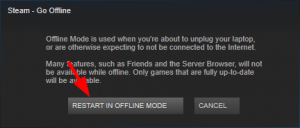
Clique em Steam e, em seguida, clique em Go Online
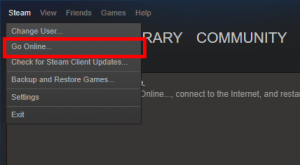
E então, CLIQUE REINICIAR E ACESSAR ONLINE

Inicie o seu jogo
Solução 3: Repare seu cliente Steam: Os principais motivos para receber uma mensagem de erro são devido ao cliente Steam corrompido. Para solucionar esse problema, você precisa reparar os clientes Steam. Para fazer isso, você pode seguir as etapas fornecidas:
Em seu cliente Steam, clique em Steam no canto superior esquerdo e clique em Sair.
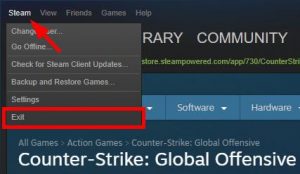
No canto inferior esquerdo da tela, clique no botão Iniciar
Digite “cmd“, clique com o botão direito em Prompt de Comando ou CMD e clique em Executar como administrador
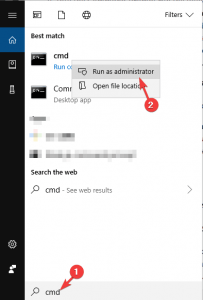
No prompt de comando, digite: “C: \ Arquivos de programas (x86) \ Steam \ bin \ SteamService.exe” / repair e pressione Enter
Execute o seu cliente Steam e inicie o seu jogo para ver se isso corrige o seu erro ou não.
Solução 4: Atualizar driver de dispositivo: depois de tentar todos esses métodos, se o erro persistir, podem ser os drivers instalados no sistema do computador que estão causando o problema. Driver corrompido ou desatualizado pode levar a este erro. Assim, os usuários são aconselhados a manter todos os drivers atualizados.
Pressione a tecla Windows + R> Na caixa Executar, digite devmgmt.msc e clique no botão OK para abrir o Gerenciador de Dispositivos.
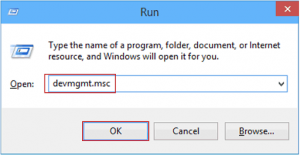
Na janela do Gerenciador de Dispositivos, clique na categoria do dispositivo para expandir a seção> Agora, clique com o botão direito no nome do dispositivo e selecione Atualizar Driver
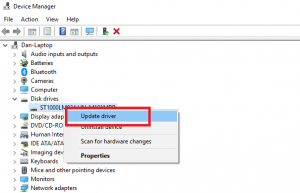
Em seguida, pressione Pesquisar automaticamente a opção de software de driver atualizado

O Windows começará a procurar por novas atualizações e as instalará em seu sistema.
Solução 5: execute o Steam como administrador: pode causar este erro se o Steam não tiver permissão de administrador. Para um funcionamento suave e eficaz, o cliente Steam requer privilégios de administrador. Para conceder acesso de administrador ao Steam, siga as etapas mencionadas abaixo:
Vá para o diretório onde o Steam está instalado> Abra a pasta Steam.
Clique com o botão direito nos arquivos steam.exe e escolha a opção Propriedades no menu.
Vá para a guia Compatibilidade e clique em selecione a caixa de seleção Executar este programa como administrador> Clique no botão Aplicar e OK.
Em seguida, clique com o botão direito do mouse nos arquivos GameOverlayUI.exe e selecione Propriedades no menu> Vá para a guia Compatibilidade.
Marque a caixa de seleção Executar este programa como administrador> Agora, clique no botão Aplicar e OK.
Solução 6: Efetue logout e login no cliente Steam: Se a correção mencionada acima não funcionar para você, você precisa efetuar login novamente em sua conta Steam. As mudanças na estrutura do sistema operacional podem causar erro CSGO VAC no Steam.
Fazer logout e login no cliente Steam pode resolver esse problema. Para fazer isso, você precisa simplesmente seguir as etapas mencionadas fornecidas:
Abra o cliente Steam,
Clique no nome do seu perfil localizado no canto superior direito da janela.
Selecione a opção Sair da conta na lista suspensa.
Depois de sair da sua conta Steam, insira suas credenciais de login para voltar a entrar na conta Steam.
Uma vez feito isso, verifique se o erro VAC foi removido do seu jogo Steam ou não.
Solução 7: Desative seu antivírus temporariamente: o software antivírus também pode ser o fator de aparecimento dessa mensagem de erro, pois pode interromper as configurações do VAC quando está em execução e escaneando aplicativos em segundo plano para proteger seu PC de ataques de vírus ou malware. Para resolver o problema, você deve remover o aplicativo Steam do processo de digitalização.
Se o erro ainda persistir, você precisará desativar o antivírus temporariamente ou até reinstalá-lo. Para desinstalar um programa, siga as etapas abaixo mencionadas:
Pressione Win + S para abrir a Pesquisa. Em seguida, procure Painel de controle e abra o aplicativo.
No canto superior direito, selecione Exibir por: categoria. Em seguida, clique em Desinstalar um programa.

Na lista de programas e recursos, clique com o botão direito em seu antivírus e selecione Desinstalar. Para completar a tarefa, siga as instruções na tela.
Solução Recomendada
Na tentativa de executar os programas sem problemas em seu PC, ele precisa ter um bom desempenho sem qualquer problema de atraso. E se você quiser aumentar o desempenho do seu computador, use a ferramenta de reparo do PC.
Esta ferramenta fará a varredura do seu sistema e resolverá todos os problemas relacionados ao desempenho. Ele também corrige jogos, erros de registro, repara arquivos de sistema do Windows corrompidos ou danificados e protege seu sistema contra malware ou infecção por vírus.
![Como resolver o vac não foi possível verificar sua sessão de jogo [Instruções completas]](https://pctransformation.com/pt/wp-content/uploads/sites/17/2021/05/vac.jpg)