O que é o problema “Blue Snowball não funciona” no Windows 10?
Se você está enfrentando um problema de não funcionamento do Blue Snowball em seu computador com Windows 10, você está no lugar certo para a solução. Aqui, você será guiado com métodos fáceis automáticos e manuais para consertar o ‘Blue Snowball não está funcionando no Windows 10’. Vamos começar a discussão.
‘Blue Snowball’: Blue Snowball é um microfone USB clássico com qualidade de estúdio – o microfone USB mais intuitivo para qualquer aplicação. Este microfone permite capturar áudio com qualidade de estúdio para vídeos do YouTube, streaming de jogos, chamadas do Skype e música. Se você está procurando um microfone para gravar música e palavra falada e é um ótimo complemento para qualquer estúdio de gravação profissional ou doméstico, o microfone ‘Blue Snowball’ pode ser uma das melhores opções para isso. Você pode desfrutar deste microfone ou Mic no computador com Windows 10 também.
No entanto, vários usuários relataram que enfrentaram o problema “Blue Snowball not working Windows 10” enquanto tentavam acessar o Blue Snowball Microphone em seu computador Windows 10. Esse problema indica que seu computador com Windows 10 não consegue reconhecer o microfone Blue Snowball. Uma possível razão por trás desse problema pode ser o problema com o hardware do microfone Blue Snowball e sua conexão.
Certifique-se de que não haja problemas com o hardware do microfone Blue Snowball e de que ele esteja conectado corretamente ao computador. Se o hardware do microfone Blue Snowball estiver funcionando, mas ainda assim você estiver enfrentando o problema de ‘Blue Snowball não está funcionando’, então os arquivos e componentes desatualizados ou corrompidos associados aos drivers de seu microfone podem ser a razão por trás do problema. Nesse caso, você precisa atualizar os drivers do microfone para resolver o problema.
As configurações de privacidade do microfone no Windows 10 também podem ser a causa do problema. Se certos aplicativos como Skype, Zoom ou outros aplicativos não têm permissão para acessar seu microfone em ‘Configurações de pirataria de microfone’, você pode alterar as configurações para permitir que os aplicativos acessem seu microfone. Vamos buscar a solução.
Como consertar o Blue Snowball que não está funcionando no Windows 10?
Método 1: Corrija o problema de não funcionamento do Blue Snowball com a ‘Ferramenta de reparo do PC’
Se esse problema ocorreu devido a algum problema em seu computador Windows, você pode corrigir o problema com a ‘Ferramenta de reparo do PC’. Este software oferece a você encontrar e corrigir erros BSOD, erros DLL, erros EXE, problemas com programas, problemas de malware ou vírus, arquivos de sistema ou problemas de registro e outros problemas de sistema com apenas alguns cliques. Você pode obter esta ferramenta através do botão / link abaixo.
Método 2: desinstale e reinstale os drivers do Blue Snowball Microphone
Problemas com drivers Blue Snowball podem causar esse tipo de problema. Uma maneira possível de resolver o problema é desinstalar os drivers do Blue Snowball e reinstalá-los.
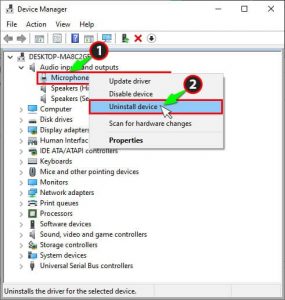
Etapa 1: Pressione as teclas ‘Windows + X’ no teclado e selecione ‘Gerenciador de Dispositivos’
Etapa 2: Localize e expanda a categoria de dispositivo ‘Entradas e saídas de áudio’, clique com o botão direito no driver do Blue Snowball e selecione ‘Desinstalar dispositivo’. Siga as instruções na tela para concluir o processo de desinstalação.
Passo 3: Agora, localize e expanda a categoria ‘Sound, video and game controller’, clique com o botão direito em ‘Blue Snowball driver’ e selecione ‘Uninstall Device’.
Etapa 4: Quando terminar, desconecte o microfone USB Blue Snowball, reinicie o computador e reconecte o microfone ao computador. Isso irá reinstalar o driver do microfone. Uma vez feito isso, verifique se o problema foi resolvido.
Baixe ou reinstale a atualização do driver do Blue Snowball Microphone no Windows 10 [automaticamente]
Você também pode tentar atualizar ou reinstalar os drivers do microfone Blue Snowball e outros drivers do sistema com ‘Atualização automática do driver também’. Este software encontrará automaticamente as atualizações mais recentes para todos os drivers do Windows e as instalará no computador. Você pode obter esta ferramenta através do botão / link abaixo.
Método 3: alterar as configurações de privacidade do microfone
É possível que um aplicativo específico como Skype, Zoom ou outro não tenha permissão para acessar seu microfone nas configurações de privacidade do Windows 10. Se você acessar o microfone nesse aplicativo, poderá permitir que o aplicativo acesse seu microfone nas configurações de “Privacidade”.
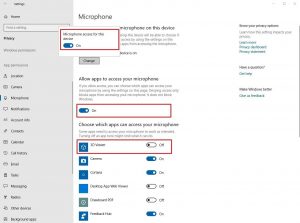
Etapa 1: Pressione as teclas ‘Windows + I’ no teclado para abrir o aplicativo ‘Configurações’ no Windows 10
Etapa 2: Vá para ‘Privacidade> Microfone’ e clique em ‘Alterar’
Etapa 3: certifique-se de que a chave seletora de ‘Microfone para este dispositivo’ esteja ligada
Etapa 4: ative a chave seletora “Permitir que aplicativos acessem seu microfone” e certifique-se de que os aplicativos tenham permissão para acessar seu microfone significa que a chave seletora está LIGADA.
1Etapa 5: Uma vez feito isso, feche o aplicativo ‘Configurações’ e verifique se o problema foi resolvido.
Método 4: definir o microfone Blue Snowball como dispositivo de gravação padrão
Etapa 1: clique com o botão direito no ícone ‘Som / Volume’ na ‘Bandeja do sistema’ e selecione ‘Abrir configurações de som’
Passo 2: Na janela aberta ‘Som’, localize e clique na opção ‘Painel de Controle de Som’ no lado direito da tela
Etapa 3: Na janela aberta, clique na guia ‘Gravação’, desative todas as outras opções, exceto o microfone Blue Snowball, clique com o botão direito do mouse em seu microfone Blue Snowball e selecione ‘Definir padrão’.
Etapa 4: Salve as alterações e verifique se o problema foi resolvido.
Outros métodos:
Etapa 1: certifique-se de que seu microfone não esteja silenciado e que o “Volume” de seu sistema também não esteja silenciado
Etapa 2: certifique-se de que não haja problemas com o hardware do microfone Blue Snowball e sua conexão no computador
Conclusão
Tenho certeza de que este artigo ajudou você a consertar o Blue Snowball que não funciona no Windows 10 de várias maneiras fáceis. Você pode ler e seguir nossas instruções para fazer isso. Isso é tudo. Para qualquer sugestão ou dúvida, escreva na caixa de comentários abaixo.
