Neste blog em particular, discutiremos como reinstalar o Microsoft Edge no Windows 10. Como vários usuários alegaram que enfrentam falhas no Edge assim que ele é lançado. Mas concluímos que reinstalar a versão herdada do navegador Edge, portanto, sem mais delongas, vamos começar.
Reinstale o novo navegador Edge baseado em Chromium no Windows 10
De acordo com os relatórios, os usuários não precisam desinstalar a instalação do Edge existente antes de instalá-la. Você pode facilmente baixar uma nova cópia do Edge da Microsoft e instalar o mesmo para reinstalar o mesmo para reinstalar o navegador Edge no Windows 10. Observe que o histórico de navegação do navegador Edge, cookies e configurações serão restaurados quando o processo de instalação for concluído. Siga as etapas abaixo mencionadas para reinstalar o Edge sem perder dados.
Etapa 1: navegue até a página oficial do Edge no seu Windows 10 em qualquer navegador da Web e baixe a versão mais recente do arquivo de configuração do Edge.
Etapa 2: feche o navegador Edge, se estiver em execução
Etapa 3: depois disso, execute o arquivo Edge que você baixou> clique no botão Sim quando receber o prompt de controle de conta de usuário para reinstalar o navegador Edge.
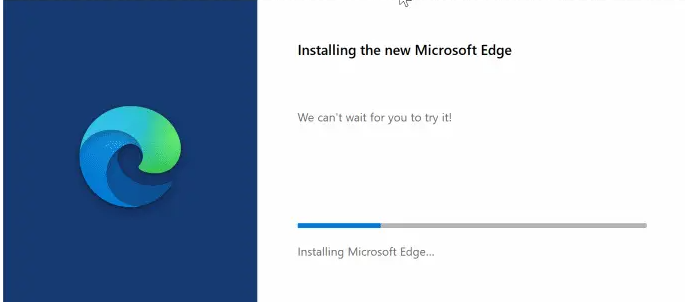
Reinstale a versão herdada do Edge no Windows 10
Você pode usar esse método se estiver usando o navegador Edge herdado ou não baseado em cromo.
Observe que você pode perder todos os favoritos, bem como seu histórico de navegação, então exporte os favoritos para outro navegador. Nesse caso, recomendamos reparar o Microsoft Edge ou Redefinir o Microsoft Edge antes de reinstalá-lo. Você precisa criar um ponto de restauração do sistema antes de iniciar o processo de reinstalação.
Etapa 1: Em primeiro lugar, o navegador Microsoft Edge, se estiver em execução
Passo 2: Agora abra o Explorador de Arquivos, toque em Exibir e marque a caixa Itens Ocultos para visualizar todas as pastas ocultas. Isso é necessário, pois algumas pastas como AppData estão ocultas por padrão.
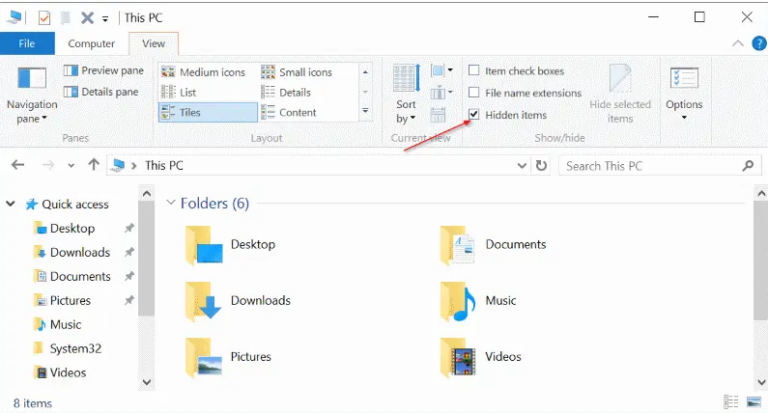
Etapa 3: vá para o seguinte local
C:\Users\UserName\AppData\Local\Packages
Em seguida, substitua “UserName” pelo nosso nome de usuário.
Nota: Você pode ir rapidamente para o local acima colando o caminho na caixa Executar comando
Etapa 4: procure a pasta chamada Microsoft>MicrosoftEdge_8wekyb3d8bbwe e exclua-a. Ao pressionar ou clicar em Excluir, você pode obter a caixa de diálogo de confirmação. Toque no botão Sim.

Você verá a caixa de diálogo de menção abaixo com a preparação para reciclar das mensagens de Pacotes. Pode levar de 10 a 12 minutos para descobrir todos os itens dessa pasta.
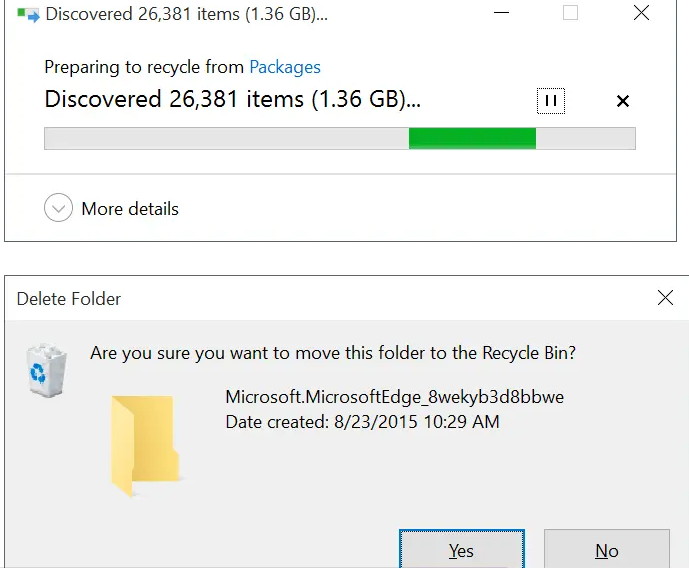
Passo 4: Você pode ser solicitado com “Deseja excluir permanentemente esta pasta? A pasta contém itens cujos nomes são muito longos para a mensagem da Lixeira>clique no botão Sim
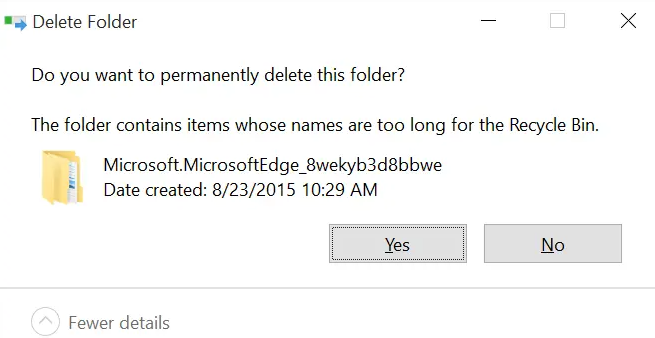
Seu Windows levará algum tempo para excluir este ou itens desta pasta. Se você receber a seguinte caixa de diálogo com a mensagem “Tem certeza de que deseja excluí-lo”, toque em Sim
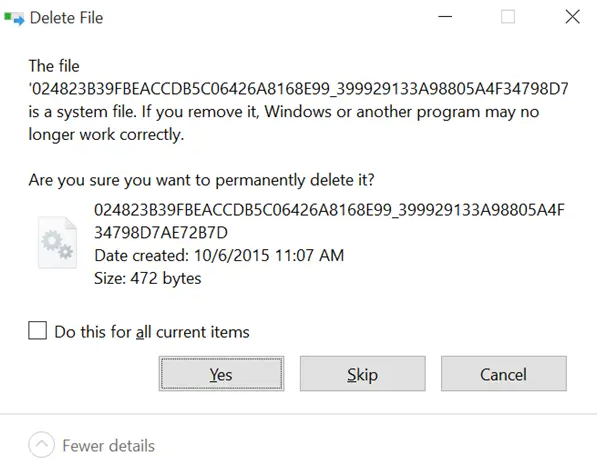
E se não permitir excluir alguns arquivos, toque em Ignorar
Etapa 5: feche todos os aplicativos em execução e reinicie nosso PC
Etapa 6: Depois disso, inicie o Windows PowerShell como administrador> isso pode ser feito digitando PowerShell no menu Stat ou na caixa de pesquisa da barra de tarefas, clicando com o botão direito do mouse na entrada do PowerShell, depois toque na opção Executar como administrador.
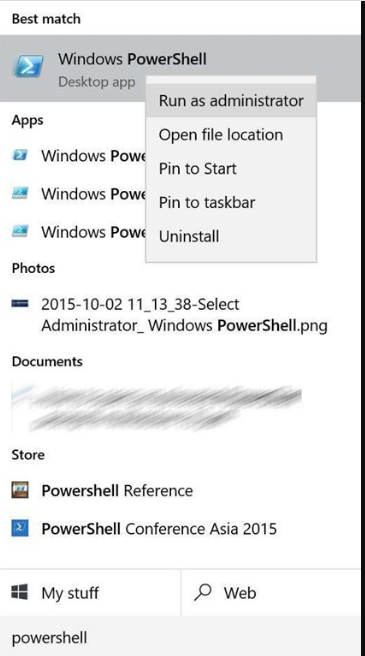
Etapa 7: Depois que o PowerShell for iniciado, vá para o diretório da sua conta de usuário executando o comando abaixo de menção
cd C:\users\yourusername
Substitua “yourusername” pelo nome de usuário real da sua conta

Etapa 8: copie e cole o seguinte comando no prompt e pressione a tecla Enter
Get-AppXPackage -AllUsers -Name Microsoft.MicrosoftEdge | Foreach {Add-AppxPackage -DisableDevelopmentMode -Register “$($_.InstallLocation)\AppXManifest.xml” -Verbose}
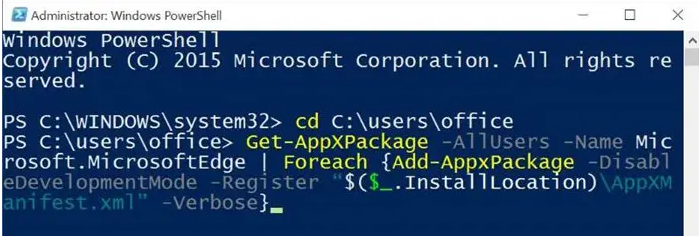
Quando o comando for executado com sucesso, você verá a mensagem “Operation Completed for”

Finalmente está feito e agora você precisa reiniciar o computador uma vez. Você poderá iniciar e usar o Edge Browser sem problemas.
Veredito!
Isso é tudo sobre Reinstalar o Microsoft Edge no Windows 10. Se você gostou do blog, continue visitando o site para mais artigos úteis.