O que são drivers de áudio no Windows 10?
Os drivers de áudio são softwares necessários para comunicar o dispositivo de áudio (hardware) com o sistema operacional (software). Drivers de áudio ou drivers de som atuam como mediadores entre a placa de som e o sistema operacional instalado no computador. Por exemplo, se o driver de áudio de alta definição (HD) Realtek for um driver de som para computador com sistema operacional Windows que atua como mediador entre as placas de áudio integradas ao computador e o sistema operacional Windows.
Drivers de áudio ausentes, corrompidos, desatualizados ou incompatíveis no Windows 10 podem causar problemas relacionados ao áudio, como ‘Sem som’, ‘Microfone não está funcionando’, ‘Alto-falante não funcionando’ ou outro problema semelhante. Nesse sentido, os drivers de áudio são áudio / som de software essencial necessário para funcionar no computador. No entanto, atualizar os drivers de som para a versão mais recente e compatível pode corrigir o problema de som no computador e melhorar a qualidade do áudio também.
Se você estiver enfrentando problemas relacionados a som ou áudio no Windows 10, poderá executar a ferramenta de solução de problemas interna do Windows 10. Esta ferramenta no Windows 10 oferece a você a localização e correção de problemas do PC. Se o solucionador de problemas do Windows 10 não conseguir detectar o problema, você pode corrigir o problema atualizando ou reinstalando os drivers de áudio do Windows 10.
Conforme mencionado, problemas com drivers de áudio podem causar problemas relacionados ao som / áudio no Windows 10. Certifique-se de que seus drivers de áudio estejam atualizados. Para verificar o status dos drivers de som, você pode abrir o ‘Gerenciador de Dispositivos, expandir a categoria‘ Controladores de som, vídeo e jogos ’e clicar no driver de som. Verifique se ele mostra “ponto de exclamação amarelo” em seu driver de áudio. Em caso afirmativo, a atualização do driver de áudio é necessária.
Atualize ou reinstale os drivers de áudio do Windows 10 para corrigir o problema de som
Método 1: Baixe e reinstale os drivers de áudio do Windows 10 através do site do fabricante
Você pode corrigir o problema com o driver de som no computador baixando o driver de som mais recente do site do fabricante da placa de som e instalando no computador.
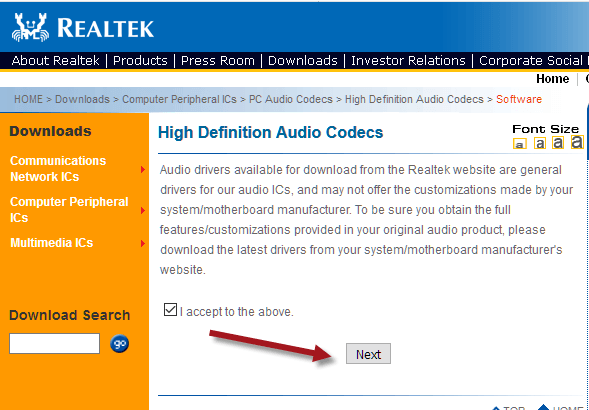
Etapa 1: Abra seu navegador e visite o site do fabricante da placa de som, como ‘Intel’.
Etapa 2: Encontre o driver de som mais recente de acordo com o modelo da placa de som e arquitetura do sistema operacional, baixe o driver compatível e mais recente
Etapa 3: Após fazer o download, clique duas vezes em ‘arquivo de configuração’ e siga as instruções na tela para concluir a instalação.
Etapa 4: Uma vez feito isso, reinicie o computador para ver as alterações e verifique se o problema relacionado ao som foi corrigido.
Método 2: Reinstale os drivers de áudio do Windows 10 por meio do Windows Update
Atualizar o sistema operacional Windows 10 pode corrigir o problema no computador, instalar drivers ausentes e melhorar o desempenho do PC adicionando novos recursos. Dessa forma, você pode reinstalar os drivers de áudio. Vamos tentar.
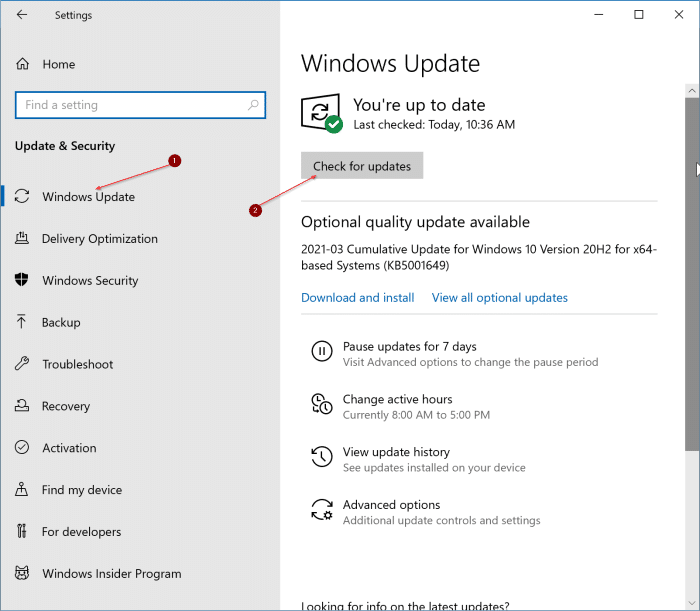
Etapa 1: Pressione as teclas ‘Windows + I’ juntas no teclado para abrir o aplicativo ‘Configurações’ no Windows 10
Etapa 2: No aplicativo ‘Configurações’ aberto, vá para ‘Atualização e segurança> Windows Update’
Etapa 3: Clique no botão ‘Verificar atualizações’ na seção ‘Windows Update’. Isso irá baixar e instalar automaticamente a atualização disponível no computador.
Etapa 4: Uma vez feito isso, reinicie o computador para ver as alterações e verifique se o problema foi resolvido.
Método 3: Reinstale os drivers de áudio do Windows 10 usando o Solucionador de problemas do Windows
O solucionador de problemas interno do Windows 10 pode corrigir o problema de som reinstalando o driver de áudio ausente. Vamos tentar.
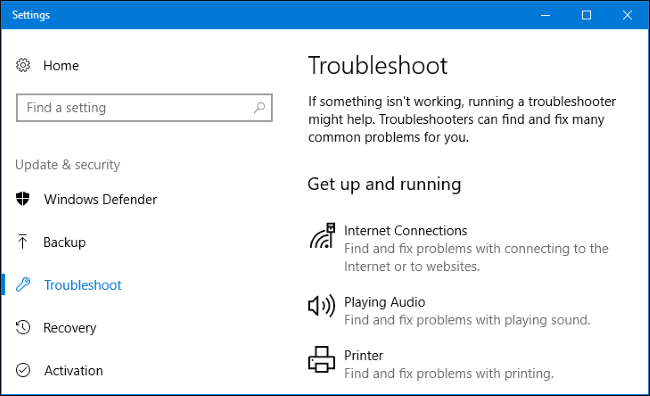
Etapa 1: clique com o botão direito no ícone de ‘som’ na bandeja do sistema e selecione ‘Solucionar problemas de som’
Etapa 2: o solucionador de problemas de som detectará o problema com o som do PC. Se o driver de áudio estiver sendo usado incorretamente, o solucionador de problemas ajudará automaticamente a reinstalá-lo e atualizá-lo. Você será solicitado a reiniciar o computador, terminar de instalar os drivers e atualizar.
Etapa 3: Clique em ‘Aplicar esta correção’ para reiniciar seu computador e reinstalar o driver de som. Uma vez feito isso, verifique se o problema foi resolvido.
Método 4: Reinstale os drivers de áudio do Windows 10 usando o Gerenciador de dispositivos
Você também pode tentar reinstalar os drivers de áudio por meio do Gerenciador de dispositivos no Windows 10. Vamos tentar.
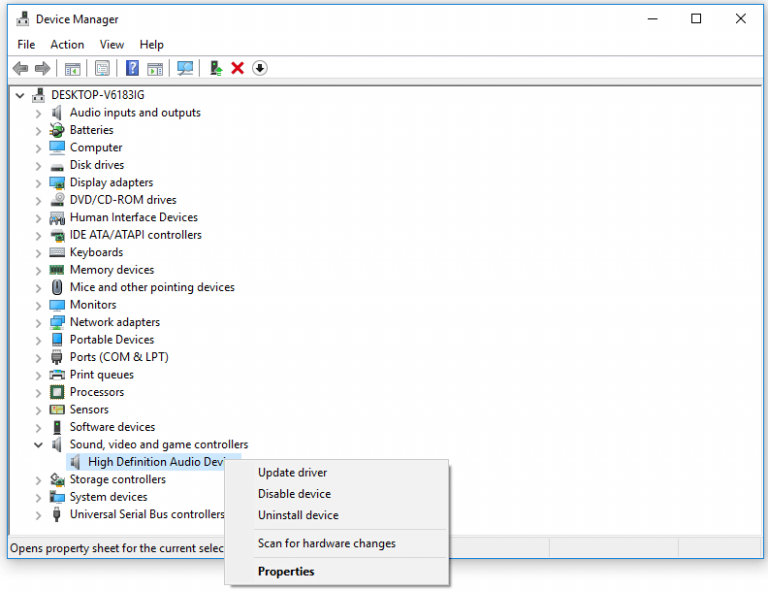
Etapa 1: Pressione as teclas ‘Windows + X’ juntas no teclado e selecione ‘Gerenciador de Dispositivos’
Passo 2: No ‘Device Manager’ aberto, clique em ‘Action> Scan for Hardware changes’. Isso irá reinstalar o driver de som ou outro driver de dispositivo mostrando ‘ponto de exclamação amarelo’.
Etapa 3: agora, localize e expanda a categoria ‘Controladores de som, vídeo e jogos’
Etapa 4: verifique se mostra “Marca de Exclamação Amarela” no driver de som. Em caso afirmativo, clique com o botão direito no driver de som e selecione ‘Desinstalar’ e siga as instruções na tela para concluir a desinstalação. Depois disso, reinicie o seu computador.
Etapa 5: após reiniciar, siga o ‘Método 1’ para baixar e instalar os drivers de som mais recentes do site do fabricante.
Etapa 6: Uma vez feito isso, reinicie o computador novamente e verifique se o problema foi resolvido.
Método 5: reinstalar os drivers de áudio da versão anterior ou reverter o driver de áudio para a versão anterior
Se os drivers de áudio mais recentes ou atuais instalados no computador estão causando problemas relacionados ao som, você pode corrigir o problema relacionado ao som desinstalando o driver de áudio atual reinstala a versão anterior quando tudo estava funcionando bem.
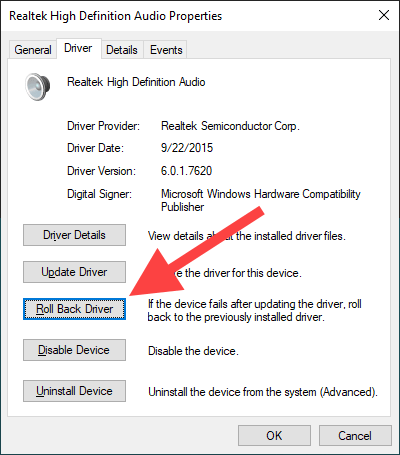
Etapa 1: Abra o ‘Gerenciador de Dispositivos’ e expanda a categoria ‘Controladores de som, vídeo e jogos’
Etapa 2: clique duas vezes em seu driver de áudio para abrir suas ‘Propriedades’
Etapa 3: Na janela ‘Propriedades’ aberta, clique na guia ‘Driver’ e clique no botão ‘Reverter driver’ se a janela aberta não estiver esmaecida.
Etapa 4: siga as instruções na tela para concluir a reinstalação da versão anterior
Etapa 5: Uma vez feito isso, reinicie o computador para ver as alterações e verifique se o problema foi resolvido.
Método 6: Atualizar ou reinstalar drivers de áudio do Windows 10 usando a ‘Ferramenta de atualização automática de driver’
‘Ferramenta de atualização automática de driver’ é uma maneira fácil e rápida de encontrar e instalar os drivers mais recentes e compatíveis para dispositivos de hardware conectados / integrados ao computador. Dessa forma, você pode reinstalar ou atualizar os drivers de áudio no Windows 10 para a versão mais recente. Você pode obter esta ferramenta através do link / botão abaixo.
Conclusão
Tenho certeza que este artigo ajudou você a corrigir como reinstalar drivers de áudio do Windows 10 de várias maneiras fáceis. Você pode ler e seguir nossas instruções para fazer isso. Se esta postagem realmente ajudou você, você pode compartilhá-la com outras pessoas para ajudá-los. Isso é tudo. Para qualquer sugestão ou dúvida, escreva na caixa de comentários abaixo.
