O que é o ícone de volume em falta no Windows 10?
No Windows 10, a barra de tarefas por padrão inclui ícones que ajudam a monitorar e configurar sua conexão de rede / sem fio, bateria e volume. Esses ícones são exibidos na bandeja do sistema sob a faixa ‘Barra de tarefas’ permite que você ajuste as configurações do sistema em seu computador sem ter que abrir o painel de controle e o aplicativo ‘Configurações’.
O ícone de volume no Windows 10 permite ajustar o volume do sistema. Você pode alterar o volume do sistema a qualquer momento usando este ícone de volume na bandeja do sistema. No entanto, alguns usuários do Windows 10 relataram que estão enfrentando o problema de ‘Ícone de Volume faltando no Windows 10’ e explicaram que não conseguem acessar o ícone de volume na bandeja do sistema por alguns motivos.
No entanto, outra forma possível de ajustar o volume do sistema é o painel de controle, simplesmente navegando até as configurações de ‘hardware e som’, mas acessar o ícone de volume na barra de tarefas é o meio mais conveniente. Se você estiver enfrentando o mesmo problema ou “O ícone de som desaparece do Windows 10”, você está no lugar certo para a solução. O ícone de Volume desativado nas configurações do sistema pode causar a ausência / desaparecimento do ícone de volume do Windows 10 ou problema semelhante. Nesse caso, você precisa habilitar o ícone de volume em Configurações para corrigir o problema. vamos buscar a solução.
Como consertar o ícone de volume faltando no Windows 10?
Método 1: Verifique se o ícone de volume está habilitado no aplicativo ‘Configurações’
Uma maneira possível de corrigir esse problema é verificar se o ícone de volume está habilitado ou não. Se desativado, você precisa ativá-lo para corrigir.
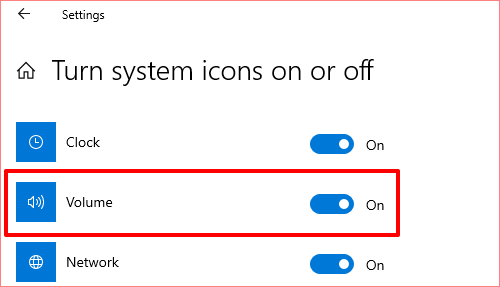
Etapa 1: Pressione as teclas ‘Windows + I’ juntas no teclado para abrir o aplicativo ‘Configurações’ no Windows 10
Etapa 2: No aplicativo ‘Configurações’ aberto, navegue em ‘Personalização> Barra de Tarefas’
Etapa 3: Clique na opção ‘Ligar ou desligar o ícone do sistema’ no painel direito na seção ‘Área de Notificação’
Etapa 4: agora, verifique se o botão de alternância ao lado de ‘Volume’ está LIGADO. Se estiver LIGADO, volte para a janela anterior ‘Configurações> Personalização’ e clique em ‘Selecionar quais ícones aparecem na barra de tarefas’
Etapa 5: verifique se o ícone de volume está habilitado. Uma vez feito isso, verifique se o problema foi resolvido.
Método 2: alterar o tamanho da fonte no Windows 10
Se o método acima não funcionar, você pode tentar corrigir o problema alterando o tamanho do texto / fonte.
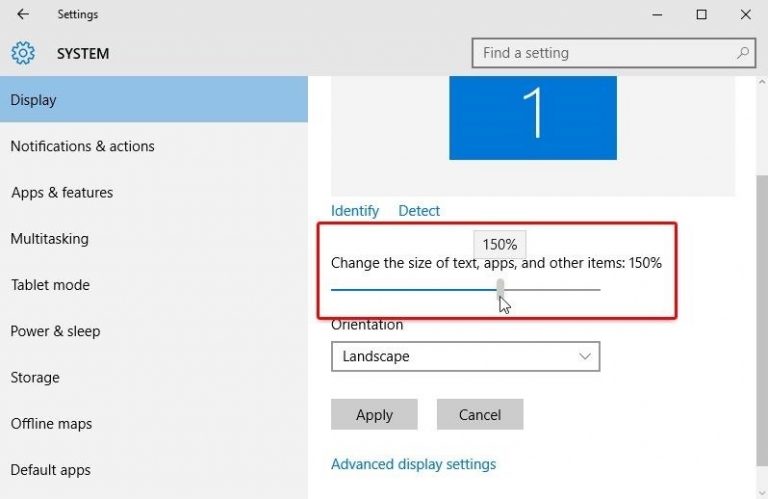
Etapa 1: clique com o botão direito em uma área vazia da área de trabalho e selecione ‘Configurações de exibição’
Etapa 2: Na janela aberta, localize a seção ‘Alterar o tamanho do texto, aplicativos e outros itens: 100% (recomendado)’, role o controle deslizante nesta seção para a direita para definir o tamanho da fonte. Você pode definir o tamanho da fonte para 100% ou para trás.
Passo 3: Uma vez feito isso, feche a janela e verifique se o problema foi resolvido.
Método 3: reinicie o Windows Explorer no Windows 10
Reiniciar o processo do Windows Explorer no Gerenciador de tarefas pode corrigir esse problema. Vamos tentar.
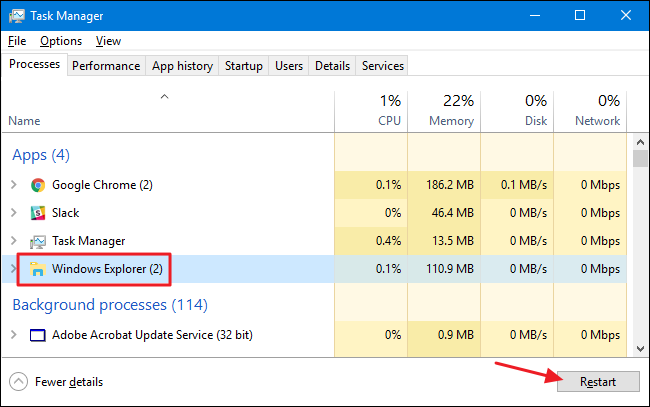
Etapa 1: Pressione as teclas ‘CTRL + SHIFT + ESC’ juntas no teclado para abrir o ‘Gerenciador de Tarefas’
Etapa 2: Encontre ‘Explorer.exe’ ou ‘Windows Explorer’ na guia ‘Processos’
Etapa 3: selecione-o e clique no botão “Reiniciar” no canto inferior direito da janela.
Etapa 4: Uma vez feito isso, verifique se o problema foi resolvido.
Método 4: sair e entrar na conta de usuário do Windows 10
Você também pode tentar corrigir o problema desconectando sua conta de usuário no Windows 10 e, em seguida, conectando-se à conta novamente.
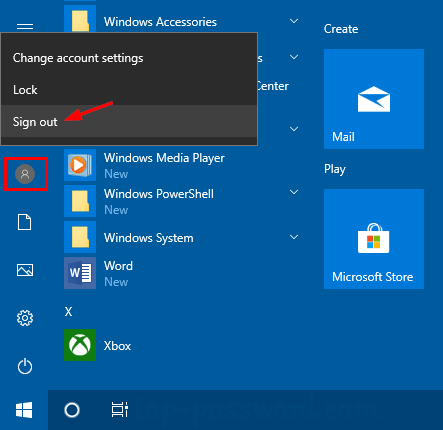
Etapa 1: Feche todas as janelas em execução / abrindo na barra de tarefas. E clique no botão ‘Iniciar’
Passo 2: Selecione em ‘Power> Sign-Out’ para sair da conta do usuário
Etapa 3: agora, faça login novamente em sua conta de usuário e verifique se o problema foi resolvido.
Método 5: Atualizar drivers de áudio no Windows 10
Drivers de áudio desatualizados ou corrompidos no Windows 10 podem causar esse tipo de problema. Atualizar os drivers de áudio para a versão mais recente e compatível pode corrigir o problema. Vamos tentar.
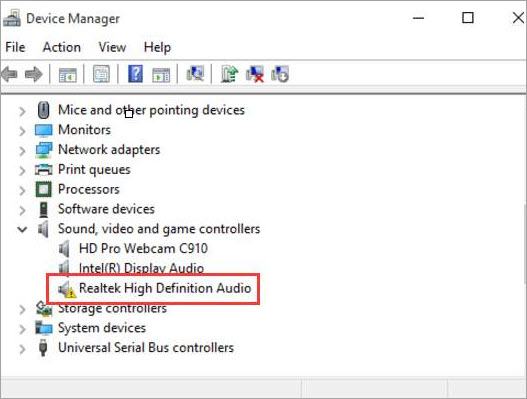
Etapa 1: Pressione as teclas ‘Windows + X’ juntas no teclado e selecione ‘Gerenciador de Dispositivos’
Etapa 2: No ‘Gerenciador de Dispositivos’ aberto, localize e expanda ‘Controladores de som, vídeo e jogos’
Etapa 3: clique com o botão direito no driver de áudio e selecione ‘Atualizar driver’. Siga as instruções na tela para concluir o processo de atualização
Etapa 4: Uma vez feito isso, reinicie o seu computador e verifique se o problema foi corrigido.
Atualize os drivers de áudio no Windows 10 [automaticamente]
Você também pode tentar atualizar os drivers de áudio e outros drivers do sistema com a ‘Ferramenta de atualização automática de driver’. Este software encontrará e instalará automaticamente as atualizações mais recentes para todos os drivers do Windows. Você pode obter esta ferramenta através do link / botão abaixo.
Método 6: verifique a configuração da Política de Grupo no Windows 10
Verifique se ‘Remover o ícone de controle de volume’ está ‘Não configurado’ ou ‘Desativado’ em ‘Configuração de política de grupo’. Caso contrário, você pode alterar a configuração para desativar ou não configurar para corrigir o problema. Observe que o ícone de controle de volume é exibido na bandeja do sistema apenas quando a opção ‘Remover o ícone de controle de volume’ em ‘Configuração de política de grupo’ está ‘Não configurado’ ou ‘Desativado’.
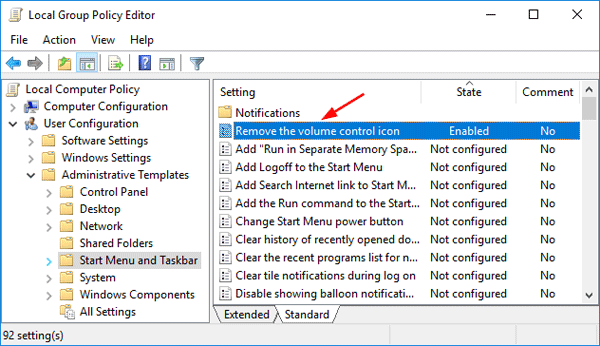
Etapa 1: pressione as teclas ‘Windows + R’ juntas no teclado, digite ‘gpedit.msc’ e pressione o botão ‘Ok’ para abrir o ‘Editor de política de grupo local’
Etapa 2: Na janela aberta ‘Editor de Política de Grupo Local’, navegue até ‘Configuração do Usuário> Modelos Administrativos> Menu Iniciar e Barra de Tarefas r ’
Etapa 3: Encontre “Remover o ícone de controle de volume” no painel direito e clique duas vezes nele para abrir o painel
Etapa 4: certifique-se de que a configuração da Política de Grupo neste painel seja ‘Não configurada’ ou ‘Desativada’. Se ativado, você precisa escolher a opção ‘Não configurado’ ou ‘Desativado’ e clicar em ‘Aplicar’ e ‘Ok’ para salvar as alterações. Verifique se o problema foi resolvido.
Método 7: Corrija o problema de ‘Ícone de Volume faltando no Windows 10’ por meio do Editor de Registro
Outra maneira possível de corrigir esse problema é aplicar certas alterações no registro do sistema. Vamos tentar.
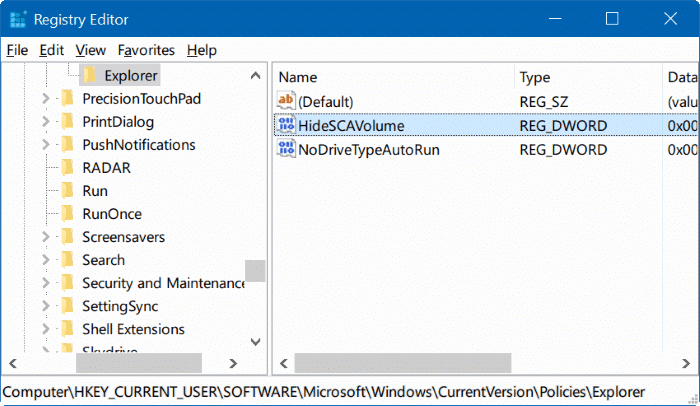
Etapa 1: Pressione as teclas ‘Windows + R’ juntas no teclado, digite ‘regedit’ na caixa de diálogo ‘Executar’ e pressione o botão ‘Ok’ para abrir o ‘Editor do Registro’
Etapa 2: agora, navegue até o seguinte local:
HKEY_CURRENT_USER \ SOFTWARE \ Microsoft \ Windows \ CurrentVersion \ Policies \ Explorer
Etapa 3: navegue até ‘HideSCAVolume’, clique duas vezes nele e altere seus dados de valor para ‘0’.
Etapa 4: finalmente, clique em ‘OK’ para salvar as alterações e reinicie o computador. Verifique se o problema foi corrigido.
Método 8: Corrija o ‘Problema ausente do ícone de volume no Windows 10’ com a ‘Ferramenta de reparo do PC’
‘Ferramenta de reparo do PC’ é uma maneira rápida e fácil de encontrar e corrigir erros BSOD, erros EXE, erros DLL, malware ou problema de vírus, problemas com programas e outros problemas do sistema com apenas alguns cliques. Desta forma, você pode corrigir problemas do sistema, como problemas com o ícone de volume / som. Você pode obter esta ferramenta através do link / botão abaixo.
Conclusão
Tenho certeza de que este post ajudou você a consertar o ícone de volume sem o Windows 10 com várias etapas / métodos fáceis. Você pode ler e seguir nossas instruções para fazer isso. Isso é tudo. Para qualquer sugestão ou dúvida, escreva na caixa de comentários abaixo.