O que é o ponteiro do cursor do mouse desaparece Mac?
O problema de desaparecimento do cursor do mouse (ponteiro) é um problema comum em computadores Mac devido a vários motivos. Este problema indica que o cursor ou ponteiro do mouse está invisível aleatoriamente, o que significa que não aparece no Mac. Se esse problema ocorrer, você não pode navegar para qualquer local no Mac usando o mouse ou o touchpad. Se você estiver enfrentando esse problema com um mouse externo conectado ao Mac, verifique primeiro se o mouse está conectado corretamente ou não.
Uma possível razão por trás do problema do ‘Mouse Cursor Pointer desaparece do Mac’ são os múltiplos monitores. É possível que o cursor do mouse esteja atualmente ativo em outro monitor / tela, por isso você está enfrentando o problema de desaparecimento do ponteiro do mouse em seu monitor / tela. Isso aconteceu devido a vários monitores que você pode estar usando.
Alguns aplicativos de streaming de vídeo ou outro aplicativo não permitem que o cursor do mouse apareça na tela do vídeo durante o streaming. Por exemplo, o YouTube oculta os cursores do mouse durante a reprodução da mídia. Verifique se o problema de ‘Cursor Pointer desaparece Mac’ é limitado a apenas alguns aplicativos ou sites. Se o problema ainda aparecer em outro aplicativo ou até mesmo em um local inteiro no Mac, você pode tentar nossas instruções para corrigir.
Outro motivo possível para o desaparecimento do ponteiro do cursor do mouse é a desativação ou o problema com o processo associado ao cursor do mouse. Se você não sabe, o cursor do mouse também é um processo em execução no ‘Activity Monitor’ no Mac. Se o seu Mac está com pouca memória ou os processos em execução no Mac consomem muita CPU e memória, talvez seja possível ter esse tipo de problema. Vamos lá, a solução.
Como consertar o ponteiro do cursor do mouse desaparece do Mac?
Método 1: Encontrar o Cursor do Mouse com Siri
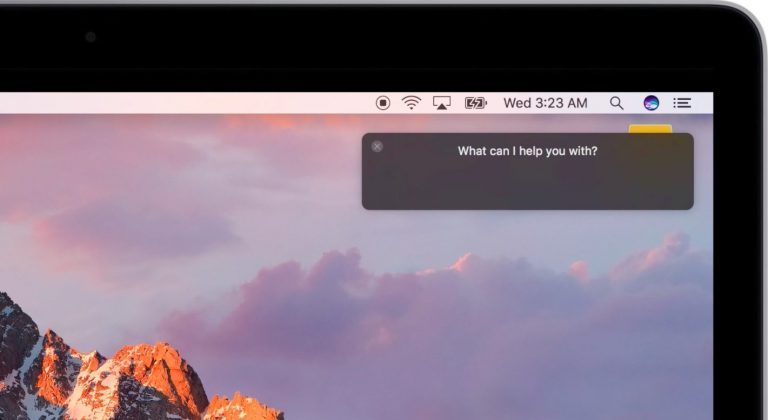
Uma maneira possível de corrigir esse problema é localizar o cursor do mouse com o Siri no Mac. Vamos tentar.
Peça ao ‘Siri no Mac’ para aumentar o tamanho do cursor do mouse. ‘Siri’ – assistente pessoal digital integrado em dispositivos Apple. O Siri aumentará o tamanho do ponteiro e você poderá mover o controle deslizante para aumentá-lo ou diminuí-lo de acordo com a necessidade.
Etapa 1: Abra o aplicativo ‘Siri’ pressionando as teclas ‘Command + Espaço’ juntas
Passo 2: Agora, pergunte ao Siri ‘Aumentar o tamanho do cursor do mouse’.
Etapa 3: Isso mostrará o controle deslizante para ajustar o tamanho do cursor do mouse. Você pode limitar o tamanho movendo o controle deslizante da esquerda para a direita. Uma vez feito isso, verifique se o problema foi resolvido.
Método 2: Corrigir o Cursor Pointer que desaparece do problema do Mac via ‘Mission Control’
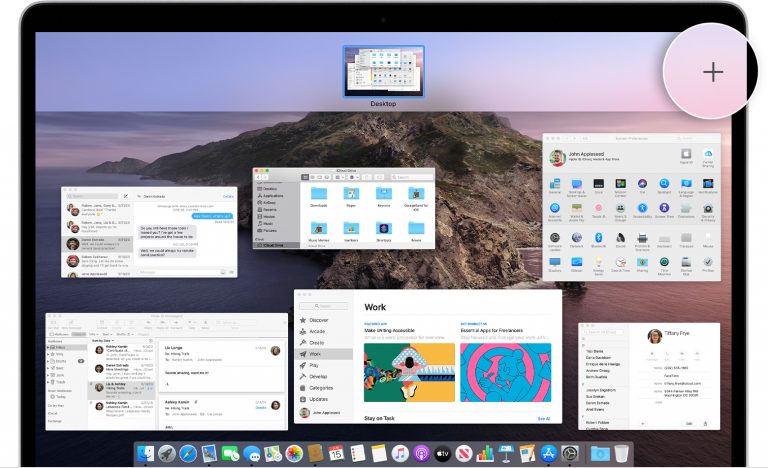
Você pode corrigir o problema usando o Mission Control no Mac. Vamos tentar.
Etapa 1: Clique em ‘Apple Menu’ e selecione ‘System Preferences> Mission Control’
Etapa 2: Atribua uma nova tecla de atalho para abrir o Controle da Missão.
Etapa 3: Agora, toque na nova tecla de atalho atribuída duas vezes para abrir o Masson Control e verificar se o problema foi resolvido.
Método 3: Verifique o hardware do mouse
Se você estiver usando um mouse sem fio, certifique-se de que ele esteja LIGADO e verifique também o nível de bateria do mouse. Você deve se certificar de que está usando um mousepad de cor sólida em vez de padronizado ou multicolorido. As diferenças de cor ou padrão podem causar problemas de desaparecimento do cursor do mouse. Além disso, se você configurou cantos interativos ou cantos ativos do Mission Control na tela, poderá corrigir o problema movendo-se para o canto interativo.
Método 4: Use as Preferências do Sistema para corrigir o Cursor Pointer do mouse desaparece Mac
Etapa 1: Clique em ‘Menu Apple’ e selecione ‘Preferências do Sistema> Acessibilidade> Tela> Tamanho do Cursor’ e altere o tamanho do Cursor.
Etapa 2: ou você também pode corrigir o problema navegando no botão ‘Preferências do sistema> Acessibilidade> Zoom> Mais opções’ e marque a caixa de seleção ‘Ativar zoom temporário’. Agora, pressione as teclas ‘CTRL + Option’ no teclado para resolver o problema.
Etapa 3: ATIVAR Agite o ponteiro do mouse para localizar. Para fazer isso, vá para ‘Preferências do sistema> Acessibilidade> Tela’ e ative ‘Agitar o ponteiro do mouse para localizar’ marcando a caixa de seleção.
Método 5: acesse o Dock ou a barra de menus para corrigir o problema
Se o problema persistir, você pode tentar corrigir o problema rolando às cegas o cursor do mouse para encaixar na parte inferior da tela do Mac e, em seguida, role novamente para cima e verifique se o problema foi resolvido. Além disso, role o cursor do mouse para a barra de menu da tela, selecione o menu e clique. Desta forma, você pode corrigir o problema de desaparecimento do cursor do mouse.
Método 6: deslize rapidamente com três dedos para a direita e depois para a esquerda para corrigir problemas de desaparecimento do cursor do mouse
Se você estiver usando o touchpad ou trackpad em seu computador Mac, poderá corrigir o problema de desaparecimento do cursor do mouse deslizando três dedos para a direita no trackpad ou touchpad para obter a tela de widgets. Aguarde alguns segundos e deslize para a esquerda com três dedos para voltar ao ‘Finder’ e verifique se o problema foi resolvido. Além disso, você pode tentar corrigir o problema deslizando quatro dedos para cima e para baixo no touchpad ou trackpad, enquanto alguns usuários relataram que clicar duas vezes com dois dedos no touchpad ou trackpads também pode corrigir esse problema.
Método 7: redefinir NVRAM no Mac
Res A configuração da NVRAM pode ser uma maneira possível de corrigir o problema de desaparecimento do cursor do mouse. Esta operação é uma maneira rápida e fácil de solucionar problemas de mau comportamento do Mac. Isso não exclui nenhum dado do seu dispositivo de armazenamento.
Etapa 1: feche todas as janelas abertas e desligue o computador Mac
Etapa 2: Pressione o botão ‘Liga / desliga’ no Mac e pressione e segure as teclas ‘Command + Option + P + R’ juntas no teclado
Etapa 3: Mantenha essas teclas pressionadas até que o computador Mac reinicie novamente. Uma vez feito isso, verifique se o problema foi resolvido.
Método 8: clicar e arrastar para corrigir o problema de desaparecimento do ponteiro do mouse
Uma maneira possível de corrigir esse problema é arrastar e soltar certos itens na área de trabalho e depois soltá-los. Você pode simplesmente fazer isso clicando em qualquer item ou grupo de itens e arrastar e soltar para outro local e, em seguida, soltar o botão do mouse. Uma vez feito isso, verifique se o problema foi resolvido.
Método 9: Operação de clique com o botão direito
Conforme mencionado, alguns aplicativos ou sites não permitem que o cursor do mouse apareça durante o streaming de vídeo. Nesse caso, você pode corrigir o problema de desaparecimento do cursor do mouse nesse aplicativo clicando com o botão direito do mouse na tela para ver o menu e, assim, encontrar a localização do cursor do mouse.
Método 10: Forçar Sair
Outra maneira possível de corrigir o problema de desaparecimento do ponteiro do mouse é executar a operação de encerramento forçado. Para fazer isso, pressione as teclas ‘Command + Option + ESC’ juntas no teclado para abrir a janela ‘Forçar encerrar aplicativos’. Você também pode tentar ‘Command + Control + Power’ para forçar a reinicialização do seu computador Mac. Dessa forma, você pode ativar forçar o encerramento de todos os aplicativos abertos e reiniciar o Mac para corrigir o problema.
Método 11: Use outro aplicativo para localizar o cursor do mouse
Se os métodos acima não funcionaram, você pode tentar alguns aplicativos localizadores de mouse para corrigir esse problema. Esses aplicativos você pode baixar da App store do Mac e, em seguida, usar o aplicativo para localizar o ponteiro do mouse ou cursor.
Método 12: aguarde alguns minutos
Se você estiver enfrentando o problema de ‘Cursor Pointer desaparece Mac’, aguarde alguns minutos para que o mouse reapareça. Além disso, você pode DESLIGAR o computador e ligá-lo novamente para resolver o problema. Ou aguarde alguns minutos para que o cursor do mouse volte.
Método 13: Execute a verificação do sistema com o ‘MacKeeper Antivirus Software’
O ataque de malware ou vírus pode fazer com que o ponteiro do cursor do mouse desapareça do Mac ou problema semelhante no computador Mac. Nesse caso, você deve executar a verificação do sistema com algum software antivírus poderoso. Você pode tentar o ‘MacKeeper Antivirus Software’ para resolver problemas de malware ou vírus e também corrigir esse problema. Esta ferramenta oferece a você para encontrar e remover todos os tipos de malware no computador Mac e, em seguida, você pode excluir todas as ameaças detectadas com apenas um clique. Você pode obter esta ferramenta através do botão / link abaixo.
Método 14: se o ponteiro do cursor do mouse desaparecer no Mac, você pode trabalhar no computador usando o teclado
Você pode tentar alguns comandos para a mesma tarefa com o teclado sem o cursor do mouse. Portanto, se você ainda estiver enfrentando o problema de desaparecimento do cursor do mouse, poderá acessar ou trabalhar no computador usando alguns atalhos de teclado em tais situações. Essas teclas de atalho do teclado podem ajudá-lo a trabalhar com eficiência no Mac quando o cursor do mouse está desaparecendo aleatoriamente.
Use os atalhos do teclado, quando o ponteiro do mouse desaparecer no Mac:
Undo: Command (⌘)+Z
Redo: Command (⌘)+SHIFT+Z
Select All: Command (⌘)+A
Find: Command (⌘)+F
Copy: Command (⌘)+C
Cut: Command (⌘)+X
Paste: Command (⌘)+V
Switch Application: Command (⌘)+Tab
Navigate between windows in current application: Command (⌘)+~
Switch Tabs in application: Control+Tab
Minimize: Command (⌘)+M
Quit: Command (⌘)+Q
Open: Command (⌘)+O
Open Spotlight Search: Command (⌘)+SPACEBAR
Open Application Preferences: Command (⌘)+Comma
Force Restart: Control+Command (⌘)+Power Button
Quit All Apps and Shutdown: Control+Option+Command (⌘)+Power Button (or Media Eject )
Force Quit: Option+Command (⌘)+Esc
New (Window or Document): Command (⌘)+N
Close (Window or Document): Command (⌘)+W
Save: Command (⌘)+S
Print: Command (⌘)+P
Conclusão
Tenho certeza que este post ajudou você em Como consertar o ponteiro do cursor do mouse desaparece do Mac de várias maneiras. Você pode ler e seguir nossas instruções para fazer isso. Se esta postagem realmente ajudou você, você pode compartilhá-la com outras pessoas para ajudá-los. Isso é tudo. Para qualquer sugestão ou dúvida, escreva na caixa de comentários abaixo.
