
PowerPoint é um aplicativo de software gráfico de apresentação fácil de usar usado para transmitir informações por meio de apresentação de slides com dados escritos, gráficos e imagens nele. Ao fazer uma apresentação, alguns slides contêm muitas informações com aspectos importantes e menos importantes.
Para abraçar esses pequenos detalhes nesses slides, podemos ampliar para tornar o ponto mais claro para o público-alvo e ter uma aparência mais profissional. Você pode usar o PowerPoint Zoom na imagem durante a apresentação para ter mais apelo e focar nas informações.
É muito simples criar o efeito de zoom se você tiver alguma experiência em trabalhar com o Microsoft PowerPoint. Mencionamos todas as etapas necessárias para fazer isso:
Etapa 1: criar zoom de seção
- Antes de mais nada, inicie o Microsoft PowerPoint: Use o atalho da área de trabalho ou o menu Iniciar para abrir o aplicativo.
- Criar ou abrir uma apresentação: Se você ainda não criou a apresentação, crie uma nova clicando na opção Apresentação em branco no menu principal, caso contrário, abra o PPT criado presente em seu computador.
- Navegue até a seção Links: Localize e clique na guia Inserir na barra de menu e agora, a partir daqui, vá para a seção Links.
- Escolha Zoom de Seleção: Clique em Zoom e na lista suspensa escolha Zoom de Seção.
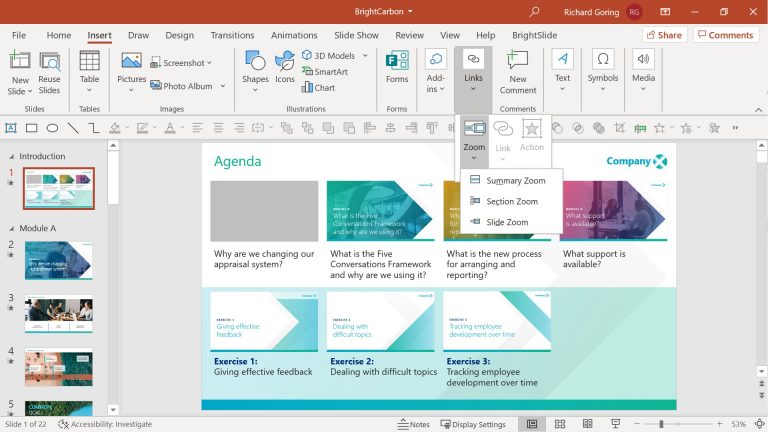
- Selecione a parte que você precisa usar. Inserir Zoom de Seção: a janela agora será aberta após a etapa anterior. Agora você poderá ver listas de seções, marque as caixas ao lado da seção de sua preferência. Você também pode selecionar várias seções. Na parte inferior, clique no botão Inserir.
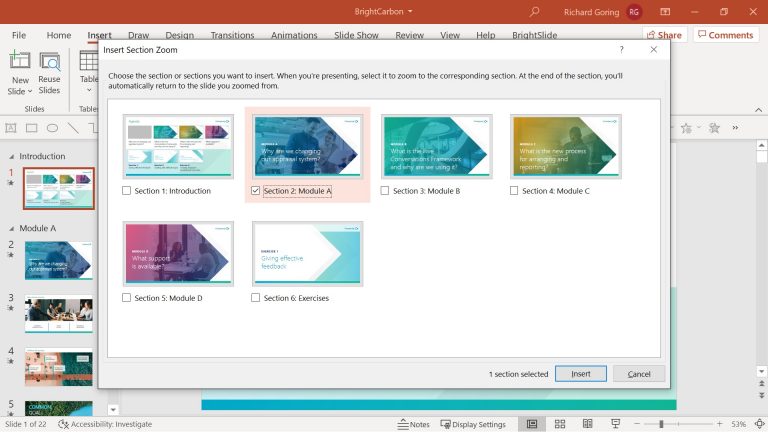
- Ajuste a Seção de Zoom: Parecerá uma imagem estática do slide selecionado. Aqui você pode redimensionar o ajuste ou mover arrastando-o.
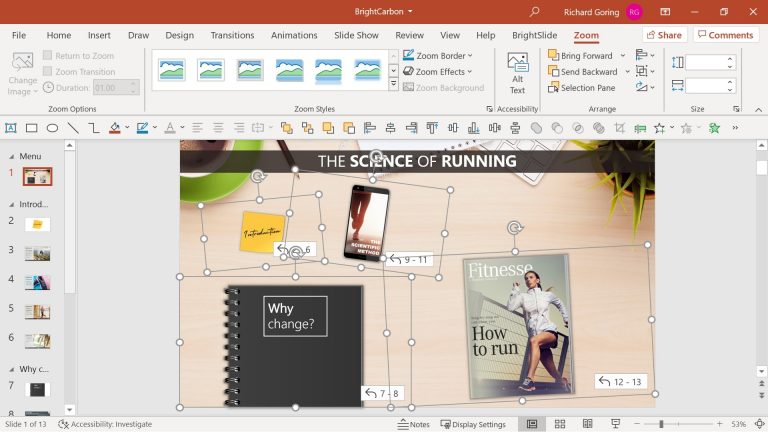
Etapa 2: criar zoom de slide
Slide Zoom é muito semelhante ao zoom de seção para comparação. Este passo é para aqueles que não preferem usar o recurso de zoom de seção.
- Escolha o slide: selecione o slide que deseja usar no lado esquerdo da tela.
- Mover para Slide Zoom: Clique na guia Inserir na barra de menu, agora vá para Links, selecione Zoom e escolha a opção Slide Zoom no menu suspenso.
- Adicionar Zoom de Slide: Você será solicitado com uma nova janela com o título Inserir Zoom de Slide. Haverá muitas opções disponíveis, marque a caixa ao lado de uma delas ou várias delas. Agora, clique no botão Inserir para terminar de adicionar.
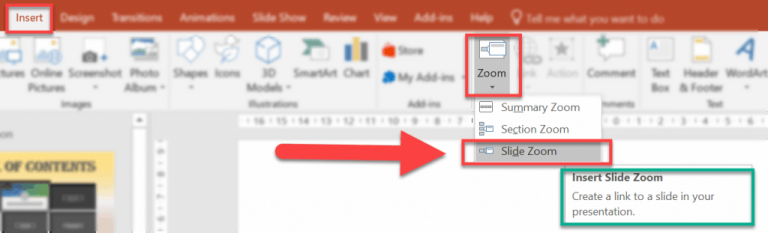
Etapa 3: modificar o zoom do slide e da seção
Depois de adicionar Zoom de seção ou Zoom de slide, você pode sentir a necessidade de adicionar modificações a ele, como ajustar e alinhar o conteúdo no slide.
- Escolha o Slide ou Zoom de Seção que deseja editar.
- Agora clique na guia Zoom.
- Haverá várias opções de personalização para escolher.
- Selecione qualquer uma ou várias opções.
- Altere a duração da transição do Zoom ou altere a apresentação da imagem após o slide para tornar a apresentação mais detalhada.
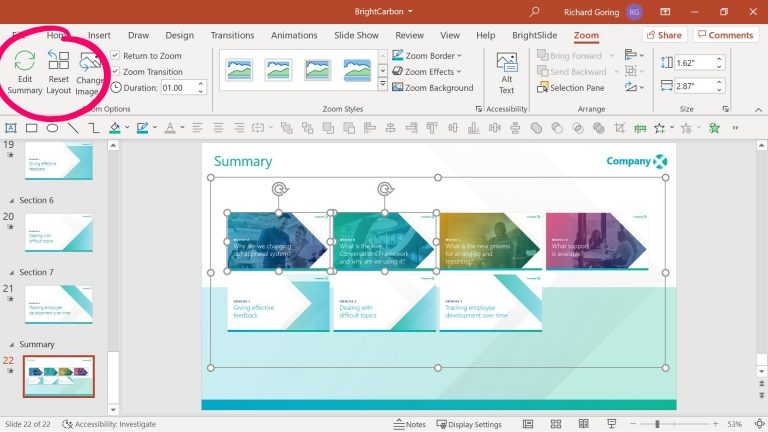
Conclusão
Se você é alguém que trabalha com apresentações com frequência, precisa usar como o PowerPoint Zoom na imagem durante a apresentação para adicionar diversidade ao seu trabalho. Ele adiciona uma nova camada de interesse ao apresentar algo. Se você quiser saber como ele funciona, as etapas são dadas acima.