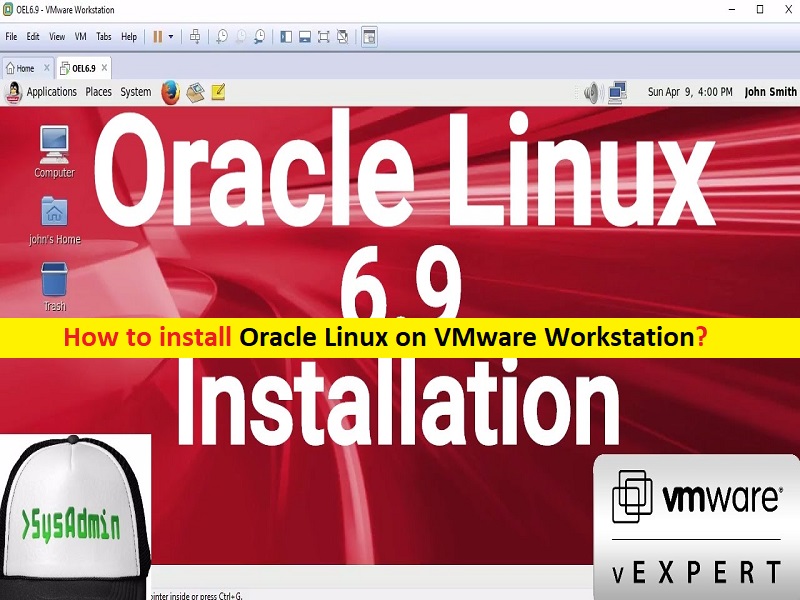
Dicas para instalar o Oracle Linux no VMware Workstation:
Neste artigo, discutiremos como instalar o Oracle Linux no VMware Workstation. Você será guiado com etapas/métodos fáceis para fazê-lo. Vamos iniciar a discussão.
Instale o Oracle Linux no VMware Workstation:
Oracle Linux: Oracle Linux é uma distribuição Linux empacotada e distribuída gratuitamente pela Oracle, disponível parcialmente sob GNU (General Public License) desde o final de 2006. Ele é compilado a partir do código-fonte do Red Hat Enterprise Linux (RHEL), substituindo a marca Red Hat pela Oracle. Os usuários em potencial podem baixar gratuitamente o Oracle Linux por meio do E-Delivery Service da Oracle ou Oracle Software Delivery Cloud ou de vários sites espelho.
VMware WorkStation: WMware Workstation é um hypervisor hospedado que é executado em versões x86 do sistema operacional Windows e Linux. Ele permite que você configure VMs (máquinas virtuais) em uma única máquina física e use-as simultaneamente junto com a máquina host. Cada máquina virtual pode executar seu próprio sistema operacional, incluindo sistema operacional Windows, Linux, BSD e MS-DOS. O VMware WorkStation oferece suporte à ponte de adaptadores de rede de host existentes e ao compartilhamento de unidades de disco físico e unidades USB com uma máquina virtual.
Caso você não saiba, a VMware oferece suporte à virtualização do Oracle Linux com o Red Hat Compatible Kernel (RHCK) e o inquebrável Enterprise Kernel (UEK) em colaboração com a Oracle nas seguintes condições:
A Oracle suporta a combinação específica de versão do kernel e versão do Oracle Linux. Isso inclui kernels enviados com versões do Oracle Linux e kernels de errata de manutenção publicados pela Oracle para essa versão do Oracle Linux.
A versão do Oracle Linux é publicada como um sistema operacional convidado compatível com a versão do produto VMware no VMware Compatibility Guide.
Unbreakable Enterprise Kernel (UEK) 2 (2.6.39) ou posterior.
A configuração do Oracle Linux segue todas as recomendações da Oracle e VMware.
Aqui, você encontra maneiras fáceis de instalar o Oracle Linux no VMWare WorkStation para instalar o Oracle Linux em uma máquina virtual em seu computador. Antes de começar, você precisa baixar o arquivo ISO completo do Oracle Linux da fonte oficial e, em seguida, baixar e instalar o software VMWare WorkStation também no seu dispositivo.
Como instalar o Oracle Linux no VMware Workstation?
Etapa 1: Faça download do Oracle Linux por meio do E-Delivery Service da Oracle
Primeiramente, você precisa baixar o arquivo ISO do Oracle Linux no E-Delivery Service da Oracle ou visitar a página ‘https://yum.oracle.com/oracle-linux-isos.html’ e baixar e salvar o arquivo ISO do Oracle Linux em seu dispositivo.
Etapa 2: Baixe e instale o software VMWare WorkStation:
Agora, você precisa baixar e instalar o software VMware WorkStation em seu computador a partir do site oficial ou visite a página ‘https://www.vmware.com/products/workstation-player/workstation-player-evaluation.html’ para isso.
Use o software VMWare WorkStation para instalar o Oracle Linux na máquina virtual
Passo 3: Abra o software ‘VMWare Workstation’ no computador e vá para ‘Arquivo > Nova Máquina Virtual > Típico’ e clique em ‘Avançar’
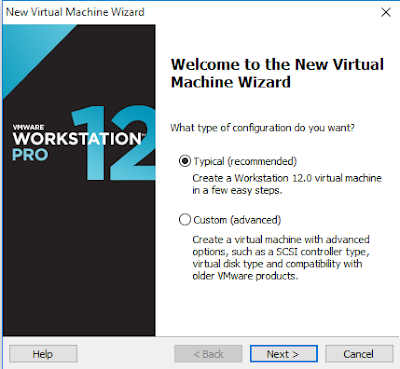
Passo 4: Selecione ‘Installer Disc Image file’ e navegue no caminho para ‘Oracle Linux 7 .ISO’ e clique em ‘Next’
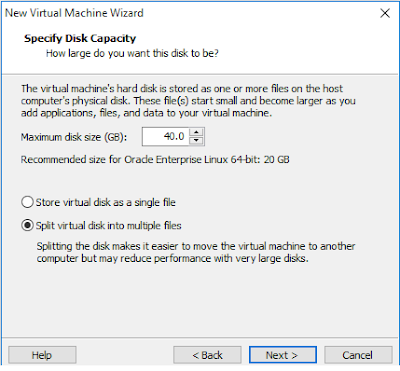
Etapa 5: digite o nome da sua máquina virtual e navegue até o local onde deseja salvar a máquina virtual e clique em ‘Avançar’
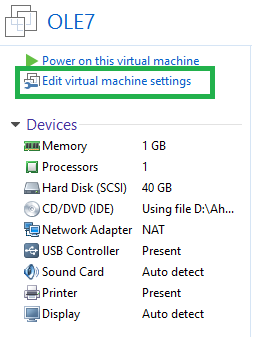
Etapa 6: defina o tamanho máximo do disco e você pode escolher dividir o disco virtual para armazenar como arquivo único e clicar em ‘Avançar > Concluir’
Etapa 7: clique em ‘Editar configurações da máquina virtual’, defina a memória para 2 GB, os processadores de acordo com suas recomendações de hardware e a rede em ponte.
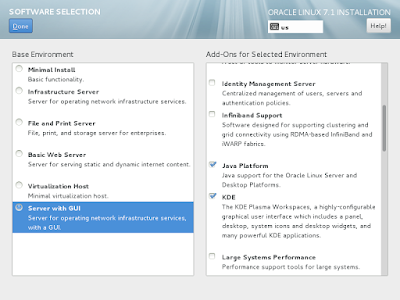
Etapa 8: LIGUE a máquina virtual, selecione ‘Instalar Oracle Linux 7.1’ e pressione ‘Enter’, selecione o idioma oferecido e clique em ‘Continuar’
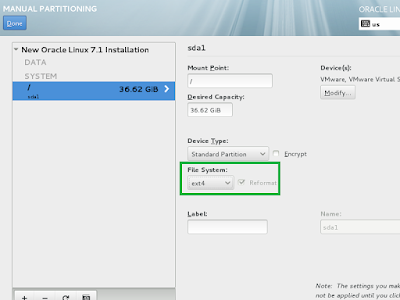
Etapa 9: defina sua data e fuso horário, defina ‘Mídia de instalação ou mídia local’, clique em ‘Seleção de software’, selecione servidor com GUI e selecione Java Platform, KDE e complementos de bibliotecas de compatibilidade para o ambiente selecionado.
Passo 10: Clique em ‘Destino da Instalação > Vou configurar o particionamento’ e clique em ‘Concluído’
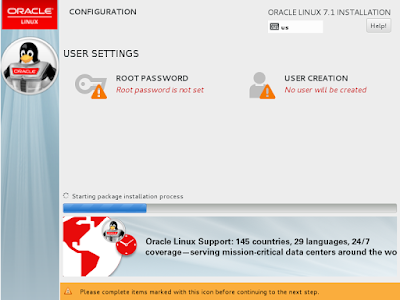
Passo 11: Selecione ‘Partição Padrão’ e clique no botão ‘+’ para adicionar o ponto de montagem. Vou definir Mount Point com capacidade 37500 clique em Add mount point
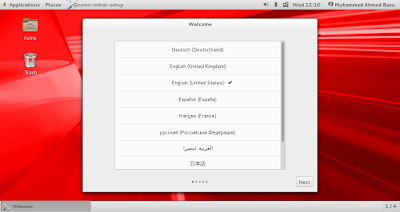
Etapa 12: defina o sistema de arquivos para ‘ext4’, adicione Swap Mount Point para o restante do espaço em disco e clique em ‘Concluído’, aceite as alterações e clique em ‘Iniciar instalação’
Passo 13: Defina a senha de root e prossiga, crie um usuário clicando em ‘Criação de usuário’ e depois clique em ‘Concluído’. Levará algum tempo para terminar e clique em ‘Reiniciar’ para concluir a instalação
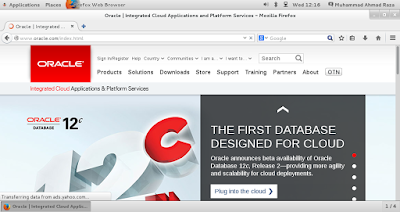
Passo 14: Aceite o licenciamento e clique em ‘Concluído’ e clique em ‘Concluir configuração’, selecione Não, prefiro registrar mais tarde, clique em ‘Encaminhar’ e clique em ‘Não, obrigado, conectarei mais tarde’ e clique em ‘Encaminhar ‘, digite sua senha para entrar e clique em ‘Entrar’
Passo 15: Clique em ‘Next > Next > Start using Oracle Linux Server’, habilite Network Wired. Você verá que a Internet está funcionando se estiver conectado a uma rede com ponte de rito em sua máquina física.
Conclusão
Tenho certeza de que este post o ajudou em Como instalar o Oracle Linux no VMware Workstation com várias etapas/métodos fáceis para fazer isso. Você pode ler e seguir nossas instruções para fazê-lo. Isso é tudo. Para quaisquer sugestões ou dúvidas, por favor escreva na caixa de comentários abaixo.