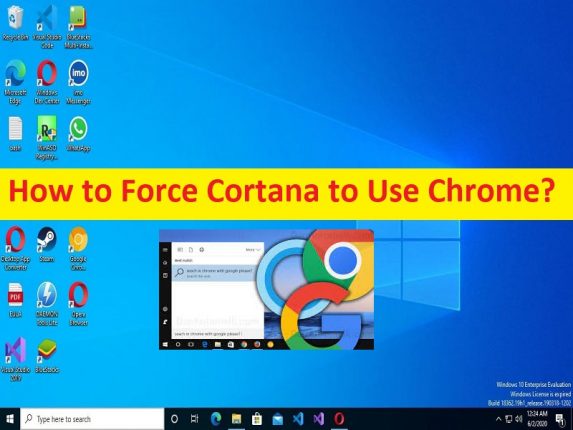
Dicas para forçar a Cortana a usar o Chrome no Windows 10:
Neste post, vamos discutir como forçar a Cortana a usar o Chrome. Você será guiado com etapas/métodos fáceis para fazê-lo. Isso é tudo. Para quaisquer sugestões ou dúvidas, por favor escreva na caixa de comentários abaixo.
‘Forçar a Cortana a usar o Chrome’:
‘Google Chrome’: o Google Chrome é um navegador da Web multiplataforma projetado e desenvolvido pelo Google. Está disponível para o sistema operacional Microsoft Windows, sistema operacional Linix, Android e dispositivos baseados em iOS. O navegador também é o principal componente do Chrome OS, onde serve como plataforma para aplicativos da web. A maior parte do código-fonte do Chrome vem do projeto de software livre e de código aberto do Google, Chromium, mas o Chrome é licenciado como freeware proprietário.
‘Cortana’: Cortana é um assistente virtual projetado e desenvolvido pela Microsoft que usa o mecanismo de pesquisa do Bing para executar tarefas como definir lembretes e responder a perguntas para o usuário. Ele está disponível nas edições em inglês, português, francês, alemão, italiano, espanhol, chinês e japonês, dependendo da plataforma de software e da região em que é usado. O conceito ‘Windows in the car’ da Microsoft inclui a Cortana.
O aplicativo Cortana é um aplicativo e recurso interno do Windows 10 ou versão superior do Windows PC. Se você não estiver ciente, a Cortana usa o mecanismo de pesquisa Bing por padrão no computador Windows 10/11. No entanto, se você se sente confortável em usar o aplicativo Google Chrome e deseja forçar o aplicativo Cortana a usar o Google Chrome no computador Windows, está no lugar certo para isso. Aqui, você recebe maneiras fáceis de executar essa tarefa no computador Windows. Vamos à solução.
Como forçar a Cortana a usar o Chrome no Windows 10?
Método 1: forçar a Cortana a usar o Chrome usando o aplicativo Configurações
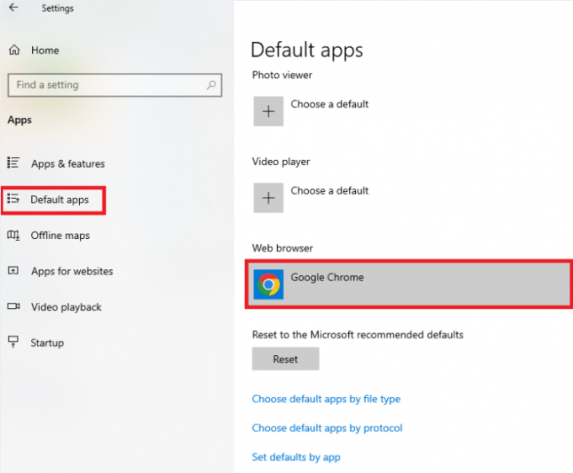
Você pode alterar as configurações padrão no computador para realizar esta tarefa.
Etapa 1: abra o aplicativo ‘Configurações’ no Windows PC através da caixa de pesquisa do Windows e vá para ‘Aplicativos> Aplicativos padrão’
Etapa 2: na seção “Navegador da Web”, altere o navegador da Web e, na janela adjacente Escolha um aplicativo, selecione o aplicativo “Google Chrome” para defini-lo como navegador da Web padrão.
Método 2: usar a extensão da Web Chrometana
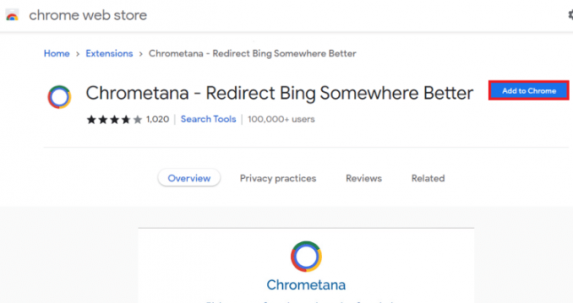
Você pode tentar usar a extensão da Web Chrometana para essa finalidade. Esta extensão é confiável e oferece a você forçar a Cortana a usar o Chrome com facilidade.
Etapa 1: abra o navegador ‘Google Chrome’ e acesse a página ‘https://chrome.google.com/webstore/detail/chrometana-redirect-bing/kaicbfmipfpfpjmlbpejaoaflfdnabnc?hl=en’ ou o site oficial ‘extensão da Web do Chrometana’
Etapa 2: clique no botão “Adicionar ao Chrome” para adicionar a extensão da Web Chrometana ao seu aplicativo Google Chrome e clique no botão “Adicionar extensão” para continuar com o processo.
Etapa 3: clique no botão “Google” na janela “Escolha seu mecanismo de pesquisa preferido abaixo”
Passo 4: Agora, digite ‘Cortana’ na caixa de pesquisa do Windows e abra-a
Etapa 5: digite qualquer termo e pressione a tecla ‘Enter’ para pesquisar o termo no aplicativo Cortana.
Etapa 6: na caixa de diálogo ‘Como você deseja abrir isso?’, clique no aplicativo ‘Google Chrome’ e selecione a opção ‘Sempre usar este aplicativo’ e clique no botão ‘Ok’ para concluir o processo.
Método 3: Use aplicativos de terceiros para forçar a Cortana a usar o Chrome
Você pode tentar alguns aplicativos de terceiros para realizar esta tarefa.
1: EdgeDeflector: Este aplicativo permite que você force o aplicativo Cortana a usar o Chrome para pesquisar resultados. Você pode obter esta ferramenta no site oficial do GitHub.
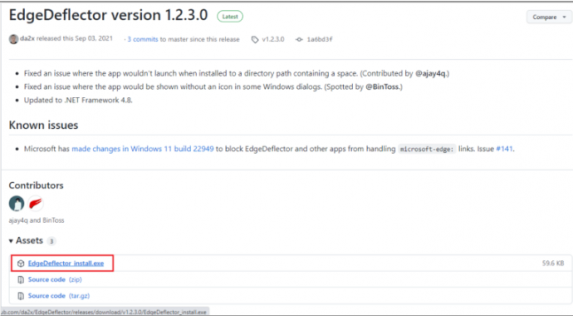
Passo 1: Abra o Google Chrome e visite a página ‘https://github.com/da2x/EdgeDeflector/releases/tag/v1.2.3.0’ a página oficial desta ferramenta
Etapa 2: clique no arquivo EdgeDeflector_install.exe na seção Ativos
Etapa 3: Abra o ‘File Explorer’ no Windows PC, localize e clique duas vezes na configuração baixada e siga as instruções na tela para concluir a instalação e confirme para definir o navegador Chrome como navegador padrão para a Cortana neste aplicativo.
2: SearchWithMyBrowser: Este aplicativo também oferece a você forçar a Cortana a usar o Chrome para resultados de pesquisa na web.
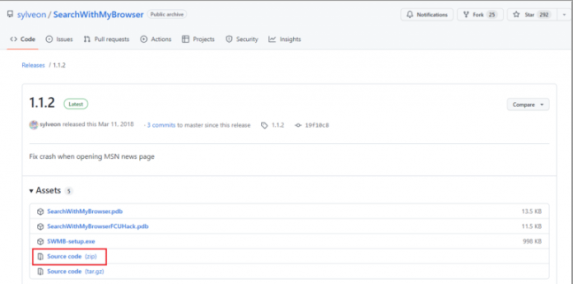
Passo 1: Abra o navegador Google Chrome e visite o site oficial da página SearchWithMyBrowser ou visite a página ‘https://github.com/sylveon/SearchWithMyBrowser/releases/tag/1.1.2’
Passo 2: Clique na opção ‘Código Fonte (ZIP)’ na seção Ativos.
Passo 3: Agora, extraia o arquivo zip baixado e execute o arquivo install.cmd para instalar o programa e deixá-lo fazer alterações no registro no PC.
Passo 4: Na janela ‘Como você deseja abrir isso?’, clique no aplicativo ‘SearchWithMyBrowser.exe’ e clique no botão ‘Ok’ para concluir o processo.
Corrija os problemas do Windows PC com a ‘Ferramenta de Reparo do PC’:
‘PC Repair Tool’ é uma maneira fácil e rápida de encontrar e corrigir erros de BSOD, erros de DLL, erros de EXE, problemas com programas/aplicativos, infecções por malware ou vírus no computador, arquivos do sistema ou problemas de registro e outros problemas do sistema com apenas alguns cliques .
⇓ Obtenha a ferramenta de reparo do PC
Conclusão
Tenho certeza de que este post o ajudou em Como forçar a Cortana a usar o Chrome com maneiras fáceis. Você pode ler e seguir nossas instruções para fazê-lo. Isso é tudo. Para quaisquer sugestões ou dúvidas, por favor escreva na caixa de comentários abaixo.