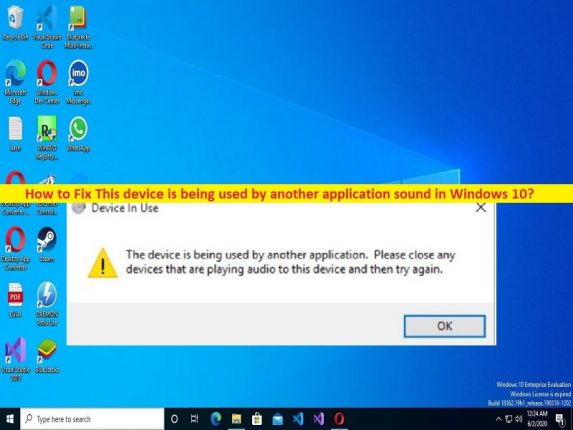
O que é o som de erro ‘Este dispositivo está sendo usado por outro aplicativo’ no Windows 10?
Se você está experimentando Este dispositivo está sendo usado por outro aplicativo de som no Windows 10 e está procurando uma solução na Web, então você está no lugar certo para a solução. Aqui, você é fornecido com maneiras fáceis de resolver o problema. Vamos iniciar a discussão.
Erro ‘Este dispositivo está sendo usado por outro aplicativo’ – som no Windows 10:
É comum o problema do Windows considerado como problema relacionado ao som. Esse erro geralmente aparece quando você clica nas configurações do alto-falante no computador com Windows 10. O mesmo problema vale para a tela que conectei via cabo HDMI. É um problema de áudio ou vídeo ocorrendo no Windows PC. Se você não estiver ciente, HDMI (High-Definition Multimedia Interface) é usado para conectar várias peças de multimídia.
Um problema específico pode ocorrer quando você usa um projetor de câmera digital, monitor ou TV. Este erro é exibido em todas as versões do sistema operacional Windows, incluindo Windows 10, 8 ou 7. Pode haver vários motivos por trás do problema, incluindo driver da placa de som corrompido/desatualizado, problema com o serviço de áudio do Windows, infecções por malware ou vírus no computador, configuração incorreta ou incorreta configurações relacionadas ao som e outros problemas.
Você deve certificar-se de que todos os drivers de dispositivo estão instalados corretamente e atualizados para a versão mais recente e compatível no computador. Além disso, verifique se o sistema operacional Windows está atualizado para a versão mais recente, se você não quiser enfrentar esse tipo de problema. É possível corrigir o problema com nossas instruções para fazê-lo. Vamos à solução.
Como corrigir Este dispositivo está sendo usado por outro aplicativo de som no Windows 10?
Método 1: Corrija o erro ‘Este dispositivo está sendo usado por outro aplicativo’ – problema de som com a ‘Ferramenta de reparo do PC’
‘PC Repair Tool’ é uma maneira fácil e rápida de encontrar e corrigir erros de BSOD, erros de DLL, erros de EXE, problemas com programas/aplicativos, infecções por malware ou vírus no computador, arquivos do sistema ou problemas de registro e outros problemas do sistema com apenas alguns cliques .
⇓ Obtenha a ferramenta de reparo do PC
Método 2: Reinicie o serviço de áudio do Windows
Uma maneira possível de corrigir o problema é reiniciar o serviço de áudio do Windows no computador.
Etapa 1: abra o aplicativo ‘Serviços’ no Windows PC através da caixa de pesquisa do Windows
Passo 2: Encontre e clique duas vezes no serviço ‘Windows Audio’ para abrir suas Propriedades. Clique no botão ‘Parar’ na seção ‘Status do serviço’
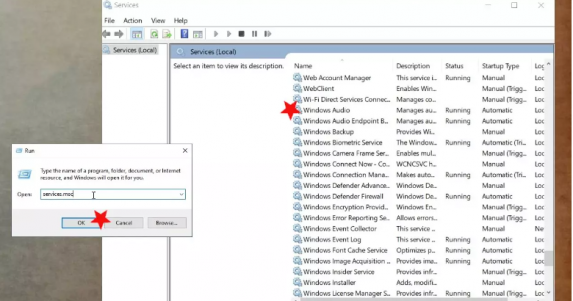
Passo 3: Após alguns segundos, clique no botão ‘Iniciar’ na seção ‘Status do serviço’ e, em seguida, clique no botão ‘Aplicar> Ok’ para salvar as alterações. Feito isso, verifique se o problema foi resolvido.
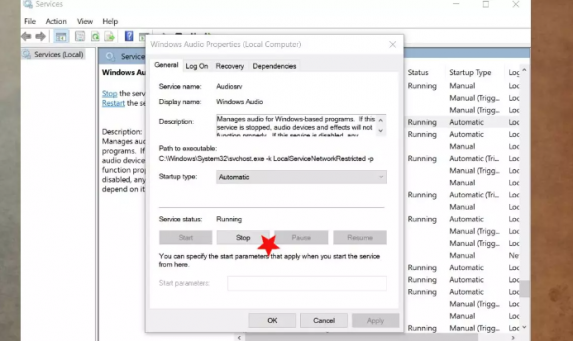
Método 3: Reverter o driver da placa de som para a versão anterior

Você pode reverter o driver da placa de som para a versão anterior para corrigir o problema.
Etapa 1: abra o ‘Gerenciador de dispositivos’ no Windows PC através da caixa de pesquisa do Windows e expanda a categoria ‘Controladores de som, vídeo e jogos’
Etapa 2: clique com o botão direito do mouse no driver da placa de som e selecione ‘Propriedades’. Clique na guia ‘Driver’, clique no botão ‘Reverter driver’ e siga as instruções na tela para concluir o processo de reversão. Feito isso, reinicie o computador e verifique se o problema foi resolvido.
Método 4: Atualizar o driver da placa de som
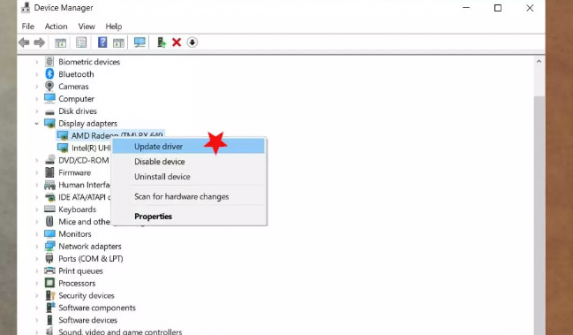
A atualização do driver da placa de som para a versão mais recente pode resolver o problema.
Etapa 1: abra o ‘Gerenciador de dispositivos’ no Windows PC através da caixa de pesquisa do Windows e expanda a categoria ‘Controladores de som, vídeo e jogos’
Etapa 2: clique com o botão direito do mouse no driver da placa de som e selecione ‘Atualizar driver’ e siga as instruções na tela para concluir o processo de atualização e, uma vez atualizado, reinicie o computador e verifique se o problema foi resolvido.
Baixe ou reinstale a atualização do driver da placa de som no Windows PC [Automaticamente]
Você também pode tentar atualizar todos os drivers do Windows, incluindo o driver da placa de som, para a versão mais recente e compatível usando a Ferramenta de atualização automática de driver. Você pode obter esta ferramenta através do botão/link abaixo.
⇓ Obtenha a ferramenta de atualização automática de driver
Método 5: Desative o controle de aplicativos exclusivos
Etapa 1: clique com o botão direito do mouse no ícone do alto-falante na barra de tarefas e selecione ‘Abrir mixer de volume’
Passo 2: Na caixa de diálogo Volume Mixer, você poderá ver os aplicativos que estão usando os dispositivos de áudio. Anote esses aplicativos
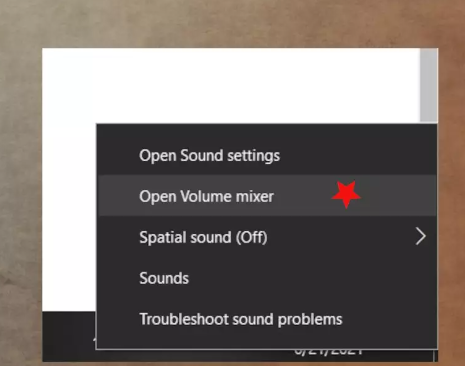
Passo 3: Agora, pressione as teclas ‘CTRL + SHIFT + ESC’ no teclado para abrir o ‘Gerenciador de Tarefas’, na guia ‘Processos’, procure o aplicativo que você anotou no Volume Mixer
Etapa 4: clique com o botão direito do mouse no aplicativo que você deseja terminar e selecione ‘Finalizar tarefa’ para fechá-los
Passo 5: Agora, clique com o botão direito do mouse no ícone do alto-falante novamente e clique em ‘Sons’ para abrir a janela Sons.
Passo 6: Clique na guia ‘Reprodução’, selecione seu dispositivo de áudio padrão e clique em ‘Propriedades’

Etapa 7: na guia “Avançado”, desmarque a caixa de seleção “Permitir que os aplicativos assumam o controle exclusivo deste dispositivo” e clique no botão “Aplicar > Ok” para salvar as alterações. Feito isso, reinicie o computador e verifique se o problema foi resolvido.
Conclusão
Espero que este post tenha ajudado você em Como corrigir Este dispositivo está sendo usado por outro aplicativo de som no Windows 10 com maneiras fáceis. Você pode ler e seguir nossas instruções para fazê-lo. Isso é tudo. Para quaisquer sugestões ou dúvidas, por favor escreva na caixa de comentários abaixo.