
Dicas para desativar o recurso AutoRun no Windows 10:
Nesta postagem, discutiremos sobre como desabilitar o recurso AutoRun no Windows 10. Você será guiado com maneiras fáceis de fazer isso. Vamos iniciar a discussão.
‘Desativar o recurso AutoRun no Windows 10’:
‘AutoRun Windows 10’: AutoRun é um recurso do sistema operacional Microsoft Windows. O recurso AutoRun do Windows 10 permite que o Windows Explorer inicie automaticamente programas de unidades de armazenamento inseridas e outras mídias. Seu comando está enraizado nos próprios aplicativos e não pode ser editado pelos usuários. No entanto, será sua escolha continuar com isso ou não usar outra tecnologia do Windows, o AutoPlay.
O arquivo de texto AutoRun.inf é usado para recursos de AutoRun e AutoPlay e é colocado na pasta raiz do volume ou unidade de armazenamento para iniciar aplicativos específicos, como arquivos de instalação. No entanto, os cibercriminosos podem usar essa tecnologia para entrar em seu sistema usando malware do tipo worm e colocar o malware AutoRun em seu dispositivo sem o seu conhecimento. Ele pode infectar USBs, discos rígidos, unidades flash e unidades mapeadas e também é difícil de remover.
Vários usuários relataram que não desejam que o recurso AutoRun seja ativado ou não desejam que filmes ou arquivos de música sejam reproduzidos automaticamente em seu computador Windows 10/11 ao inserir CDs ou unidades flash USB. Portanto, nesse caso, você pode desativar o recurso AutoRun no computador Windows 11/10 para corrigir o problema. Vamos aos passos.
Como desativar o recurso AutoRun no Windows 10?
Método 1: Desabilitar o recurso AutoRun usando o Editor do Registro

Passo 1: Abra o aplicativo ‘Registry Editor’ no Windows PC através da caixa de pesquisa do Windows e navegue até o seguinte caminho no painel esquerdo.
HKEY_CURRENT_USER\Software\Microsoft\Windows\CurrentVersion\Policies\Explorer
Etapa 2: quando estiver no caminho correto, clique com o botão direito do mouse no espaço vazio no painel direito e selecione ‘Novo > Valor DWORD (32 bits)’ e nomeie o valor como ‘NoDriveTypeAutorun’.
Etapa 3: Agora, clique duas vezes no valor do registro recém-criado para editar, defina seu valor para alguns dos seguintes, com base no que você deseja
- FF – Para desabilitar o AutoRun em todas as unidades
- 20 – Para desabilitar o AutoRun em unidades de CD-ROM
- 4 – Para desabilitar o AutoRun em unidades removíveis
- 8 – Para desabilitar o AutoRun em unidades fixas
- 10 – Para desabilitar o AutoRun em unidades de rede
- 40 – Para desabilitar o AutoRun em discos RAM
- 1 – Para desabilitar o AutoRun em unidades desconhecidas
Passo 4: Por fim, clique no botão ‘Ok’ para salvar as alterações e fechar o Editor do Registro.
Método 2: Desabilitar o recurso AutoRun usando a Política de Grupo
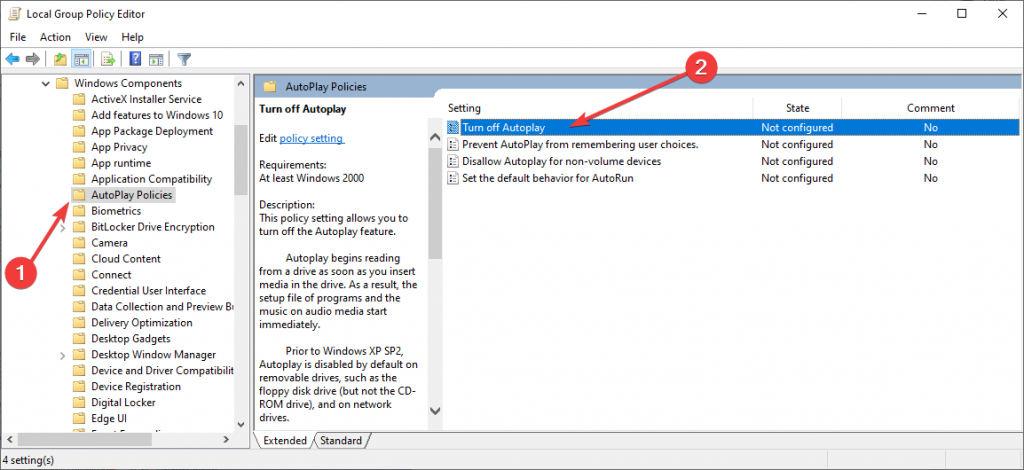
Etapa 1: pressione as teclas ‘Windows + R’ no teclado, digite ‘gpedit.msc’ na janela ‘Executar’ e pressione o botão ‘Ok’ para abrir o aplicativo ‘Editor de política de grupo’
Etapa 2: Agora, vá para ‘Configuração do computador> selecione Modelos administrativos> vá para Componentes do Windows’
Passo 3: Você precisa selecionar ‘Políticas de Reprodução Automática’ e ir para o painel ‘Detalhes’. Clique duas vezes em ‘Desativar reprodução automática’ para desativar o recurso.
Método 3: Desative o recurso AutoRun usando o menu Configurações
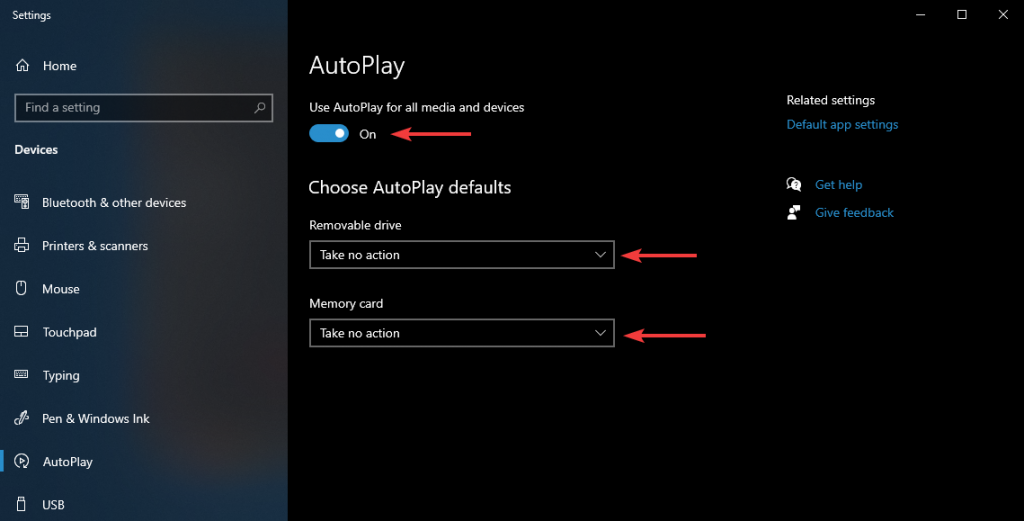
Passo 1: Abra o aplicativo ‘Configurações’ no Windows PC através da Caixa de Pesquisa do Windows e vá para ‘Dispositivos > Reprodução Automática’
Etapa 2: em ‘Usar reprodução automática para todas as mídias e dispositivos’, mova o controle deslizante para ‘DESLIGADO’
Passo 3: Em ‘Padrões de reprodução automática’, para ‘Unidade removível’ e ‘Cartão de memória’, selecione ‘Não fazer nada’.
Corrija os problemas do Windows PC com a ‘Ferramenta de Reparo do PC’:
‘PC Reparar Ferramenta’ é uma maneira fácil e rápida de encontrar e corrigir erros de BSOD, erros de DLL, erros de EXE, problemas com programas/aplicativos, problemas de malware ou vírus, arquivos do sistema ou problemas de registro e outros problemas do sistema com apenas alguns cliques.
⇓ Obtenha a ferramenta de reparo do PC
Conclusão
Tenho certeza de que este post o ajudou em Como desativar o recurso AutoRun no Windows 10 com várias maneiras fáceis. Você pode ler e seguir nossas instruções para fazê-lo. Isso é tudo. Para quaisquer sugestões ou dúvidas, por favor escreva na caixa de comentários abaixo.