Um firewall é uma solução de segurança integrada ao sistema operacional Windows. Isso ajuda seu sistema a se proteger contra vírus, malware, spyware ou controle de acesso não autorizado. No entanto, há casos em que o firewall do computador cria obstáculos com os aplicativos de terceiros.
“Um firewall pode estar bloqueando o Spotify. Atualize seu firewall para permitir o Spotify. Além disso, você pode tentar alterar as configurações de proxy usadas atualmente (Código de erro: Auth 3) ”Esta é a mensagem exata que você recebe quando está tentando fazer login no Spotify.
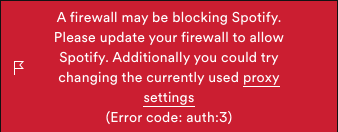
Corrigir problema de bloqueio de firewall no Spotify no Windows e Mac
Existem vários procedimentos diferentes que você pode seguir para corrigir o problema do firewall do Spotify no sistema operacional Windows e Mac. Mencionamos todos esses métodos e instruções abaixo.
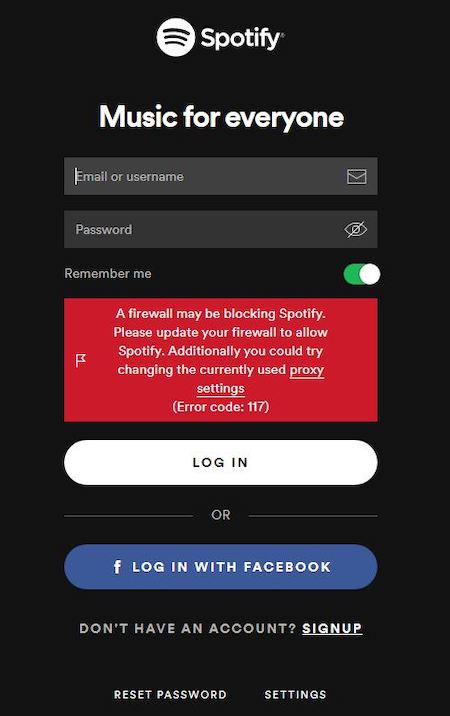
Fechar VPN ou servidor proxy
Passo 1: No seu computador, localize Configurações de Rede e Internet.
Etapa 2: encontre seus serviços VPN instalados e desative-os temporariamente.
Abra o Spotify e veja se funciona.
Etapa 3: volte para Configurações de rede e Internet para desativar o proxy.
Etapa 5: desative o servidor proxy e reinicie o computador.
Verifique se isso corrige o erro ou não.
Permitir o aplicativo Spotify através do firewall
Para Windows
Passo 1: Clique no ícone Iniciar.
Etapa 2: digite Firewall na barra de pesquisa do Windows.
Etapa 3: encontre Permitir um aplicativo ou recurso pelo Firewall do Windows e abra-o.
Etapa 4: clique em Alterar configurações.
Passo 5: Procure Spotify e marque a caixa ao lado e clique em OK.
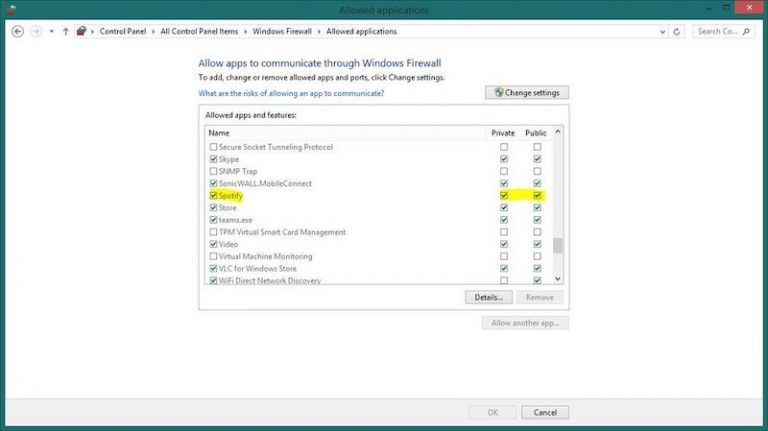
Para Mac OS
Etapa 1: iniciar as preferências do sistema
Etapa 2: encontre e abra Segurança ou Segurança e privacidade.
Etapa 3: Navegue até a configuração do firewall.
Passo 4: Abra a opção Preferências e clique no botão de bloqueio.
Passo 5: Insira suas credenciais como nome de usuário e senha.
Passo 6: Selecione a opção Firewall agora.
Etapa 7: encontre o botão Adicionar aplicativos e clique nele.
Passo 8: Procure Aplicativo Spotify e clique em Adicionar e depois em OK.
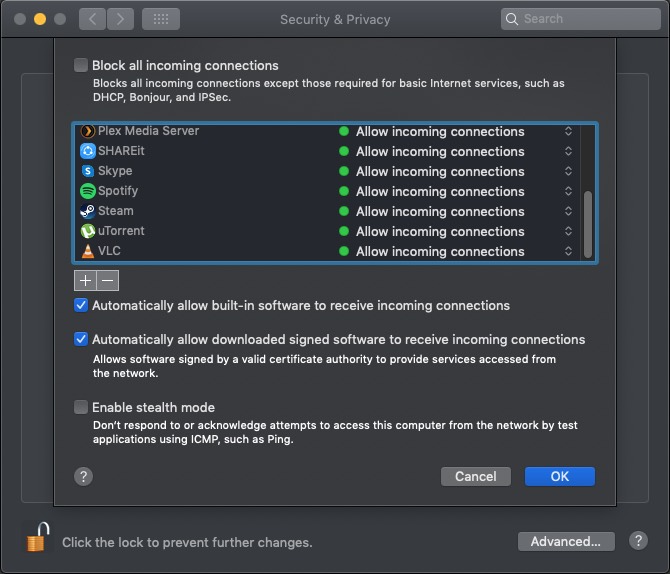
Tente abrir o Spotify e veja se o erro foi resolvido.
Usando a Microsoft Store ou Mac App Store Reinstale o Spotify
Para Windows
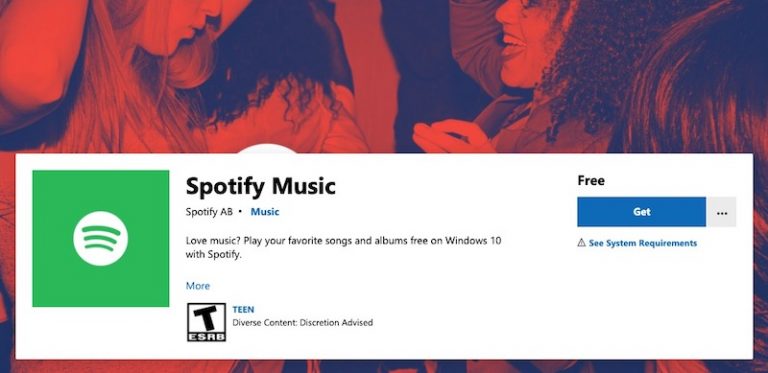
Etapa 1: saia e saia do aplicativo Spotify.
Passo 2: Clique no ícone Iniciar e abra Configurações.
Etapa 3: selecione Sistema.
Etapa 4: navegue até Aplicativos e recursos.
Etapa 5: encontre o Spotify e desinstale-o.
Etapa 6: siga as etapas para concluir o processo.
Passo 7: Abra a Microsoft Store e procure por Spotify.
Passo 8: Baixe e instale o aplicativo.
Para Mac OS
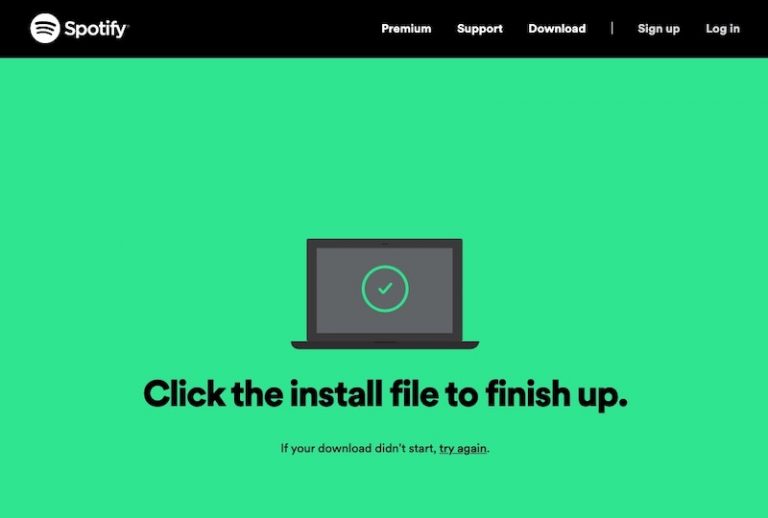
Etapa 1: saia e saia do Spotify.
Passo 2: Abra o Finder.
Passo 3: Clique em Ir no menu.
Passo 4: Procure Biblioteca.
Etapa 5: clique em Caches.
Etapa 6: Localize e exclua a pasta com.spotify.Client.
Etapa 7: Volte e selecione Suporte ao aplicativo.
Passo 8: Procure a pasta Spotify e exclua-a.
Passo 9: Vá para o Finder e clique no menu Aplicativo.
Etapa 10: pesquise o aplicativo Spotify e mova-o para a pasta da lixeira.
Passo 11: Navegue até o site do Spotify e baixe o instalador.
Etapa 12: Instale no seu Mac OS
O código de erro do Spotify auth 3 é um código de erro bastante comum e é relatado por muitos usuários. Existem códigos de erro semelhantes, como código de erro 30 ou código de erro 117 com a mesma mensagem de que seu aplicativo está bloqueado por um firewall. Portanto, fornecemos todos os métodos e soluções disponíveis.