Aqui neste artigo vamos orientá-lo sobre como criar um atalho de impressora no Windows 10. Na versão anterior do Windows, era muito fácil para os usuários verem as tarefas pendentes da sua impressora. Mas no Windows 10, os usuários enfrentam problemas devido a novas formas de impressão. Se você está no mesmo barco, continue lendo o blog até o final.
Coisas que você precisa saber antes de configurar um atalho de impressora
Em primeiro lugar, certifique-se de que instalou o pacote de software completo para a impressora que deseja usar. Você encontrará facilmente este tropeiro no site do fabricante. Em seguida, certifique-se de ter conectado a impressora ao computador. Se você estiver usando uma impressora com fio, ligue-a e conecte-a ao seu sistema.
Depois disso, abra o Menu Iniciar, digite “Configurações” e navegue até o aplicativo Configurações que aparece nos resultados da pesquisa. Clique em Dispositivos e vá para Impressoras e Scanners no painel esquerdo.
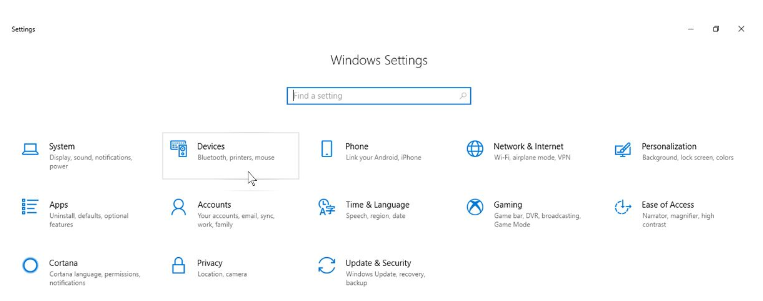
Agora clique em Adicionar uma impressora ou scanner e aguarde o seu sistema verificar as impressoras disponíveis.
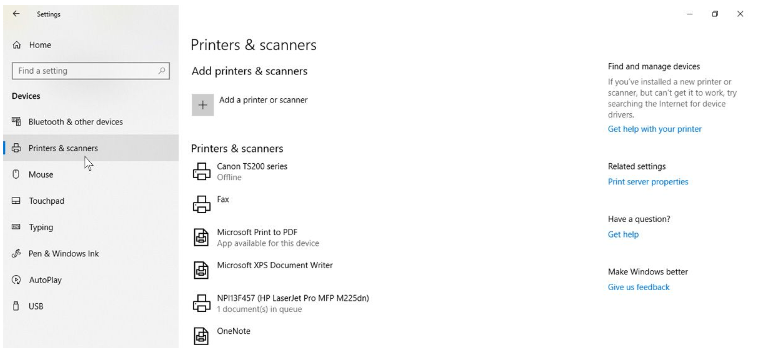
Toque no link para A impressora que eu quero não está listada
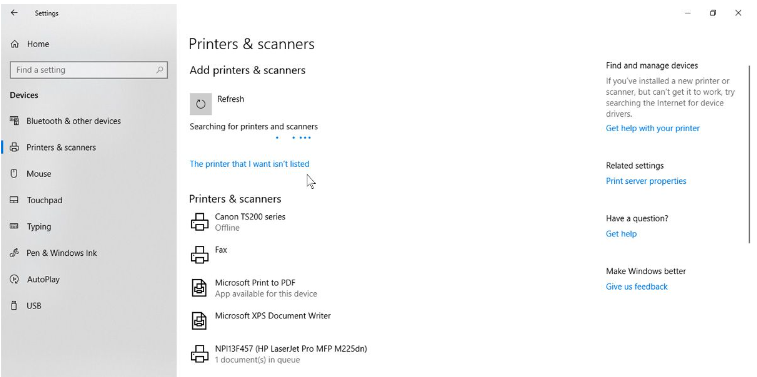
Selecione Adicionar uma impressora usando um endereço TCP/IP ou opção de nome de host e toque em Avançar
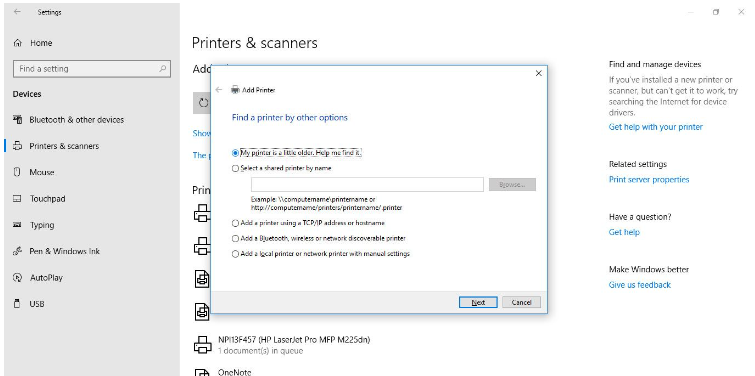
Em seguida, digite o endereço IP da impressora Wi-Fi que você deseja conectar e toque no botão Avançar
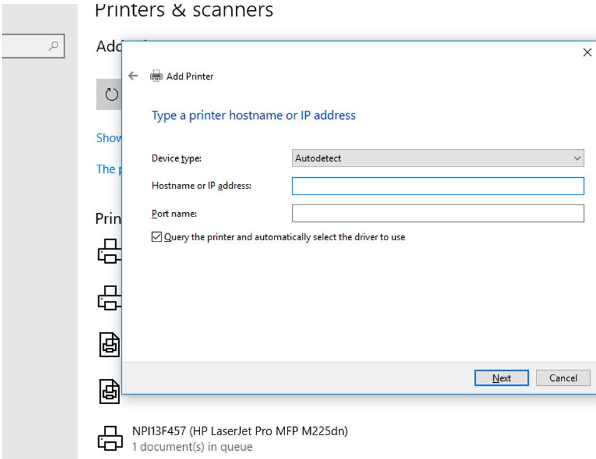
Siga as etapas abaixo mencionadas para criar um atalho de impressora na área de trabalho:
Antes de tudo, vá para as configurações do dispositivo para encontrar o nome da sua impressora, mas você deve saber o nome do periférico especificamente para configurar o atalho da impressora na barra de tarefas. Se você tiver isso, poderá começar a configurar um atalho para sua fila de impressão.
Passo 1: Você precisa clicar com o botão direito do mouse em qualquer lugar no espaço em branco na área de trabalho e, em seguida, passar o mouse sobre a opção Novo. Agora, no menu suspenso, selecione Atalho para abrir uma janela Criar atalho.
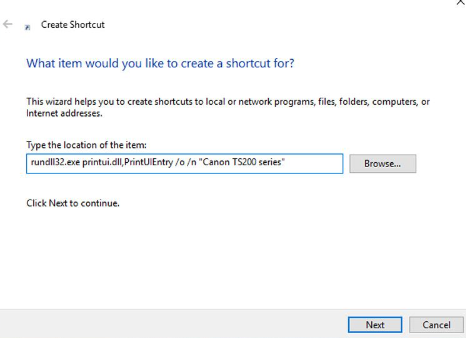
Passo 2: Em seguida, digite o seguinte na barra de localização do atalho:
rundll32.exe printui.dll,PrintUIEntry /o /n “[Nome da impressora aqui]”
Etapa 3: Certifique-se de substituir [nome da impressora aqui] pelo nome exato da sua impressora, mas não se esqueça de manter as aspas.
Etapa 4: Depois de pressionar o botão Avançar, você será solicitado a nomear o novo atalho. Em seguida, dê um nome ao atalho da impressora aqui.
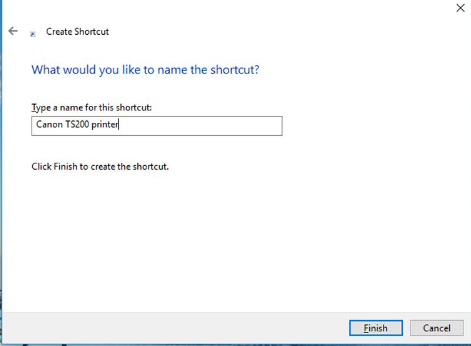
Finalmente, você criou um atalho de impressora em sua área de trabalho. Agora clique duas vezes nele para garantir. Você deve ver a janela da fila da impressora aberta com todas as tarefas ativas ou inacabadas na lista.
Siga as instruções abaixo mencionadas para fornecer seu ícone ao atalho da impressora:
Etapa 1: para um ícone personalizado, clique com o botão direito do mouse e escolha Propriedades
Etapa 2: Toque na caixa Alterar ícone, se desejar usar os ícones internos do Windows, navegue até shell32.dll e selecione uma impressora ou qualquer ícone que desejar.
Para configurar o atalho da impressora na barra de tarefas do Windows 10, basta clicar com o botão direito do mouse no atalho da área de trabalho e selecionar Fixar na barra de tarefas.
Resultado final
Isso é tudo sobre Criar atalho de impressora no Windows 10. Espero que tenha gostado do blog e tenha sido útil para você. Obrigado pela leitura e continue visitando o site para mais artigos.