Se você também está irritado com o problema do Valorant Screen Tearing no PC, você chegou ao lugar certo, pois aqui discutiremos o mesmo.
O Screen Tearing é um problema de exibição comum no qual você vê uma imagem distorcida durante o jogo. Esse erro é pior do que problemas de travamento e gagueira e simplesmente arruina a experiência de jogo. É por isso que um grande número de usuários está frequentemente reclamando do mesmo. Então vamos discutir sobre todas as possíveis correções para resolver o problema, mas antes disso é imperativo falar sobre os motivos.
O que causa o problema de rasgo de tela do Valorant no PC?
Bem, pode haver várias razões para enfrentar o erro mencionado acima, como driver gráfico corrompido / incompatível, é sabido que drivers gráficos desatualizados não são bons para tarefas com uso intensivo de gráficos. Outro motivo importante para enfrentar o mesmo são as configurações gráficas altamente configuradas porque sua GPU está carregada além de sua capacidade. Vários usuários também alegaram que estavam enfrentando a mesma situação apenas porque as configurações do jogo no Valorant estavam muito altas. Você também pode ficar preso a esse problema se o seu sistema não atender aos requisitos mínimos do Valorant.
Como resolver o problema de rasgo de tela Valorant no PC
Métodos 1: verifique os requisitos mínimos para Valorant
Antes de prosseguir com os métodos complexos, sugerimos que você verifique os requisitos mínimos do Valorant. Para tal pode consultar a seguinte lista:
Sistema operacional: Windows 7/8/10 64 bits
Memória: 4GB RAM
Processador: Intel Core 2 Duo E8400
Placa de vídeo: Intel HD 4000
Se você atender aos requisitos mínimos, pule para o próximo método. E se não, por favor, atualize seu sistema.
Método 2: desative o modo de jogo e as otimizações de tela cheia
Os usuários geralmente ativam o modo de jogo para aprimorar sua experiência de jogo, mas às vezes esse recurso começa a criar problemas, então sugerimos que você desative o modo de jogo e as otimizações de tela cheia:
Veja como:
Etapa 1: no teclado, pressione as teclas Win + I para abrir Configurações e selecione Configurações> Agora, na guia Modo de jogo, você precisa mover o controle deslizante para desativar o Modo de jogo

Passo 2: Na sua tela ou na pasta onde você colocou seu jogo e clique com o botão direito do mouse no ícone do jogo e selecione Propriedades
Se você ainda estiver lutando com o problema, sugerimos que você desative as otimizações de tela cheia:
Etapa 1: toque na guia Compatibilidade> Na seção Configurações, você precisa marcar Desativar anúncio de otimizações de tela cheia e clicar em OK
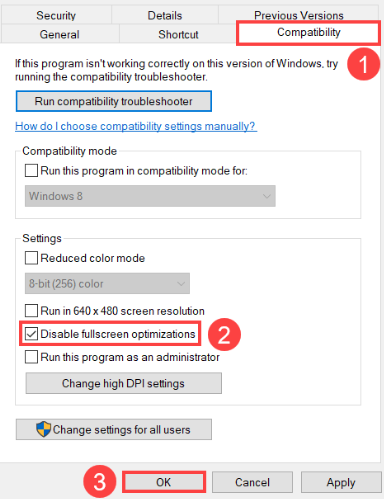
Etapa 2: reinicie o seu PC e inicie o Valorant para ver se o problema ainda persiste.
Método 3: Aplicar configurações otimizadas do Valorant
Neste método, sugerimos que você aplique as configurações otimizadas do Valorant e, para isso, siga as diretrizes de menção abaixo:
Etapa 1: em Valorant, navegue até Configurações> VÍDEO> GERAL e defina da seguinte forma:
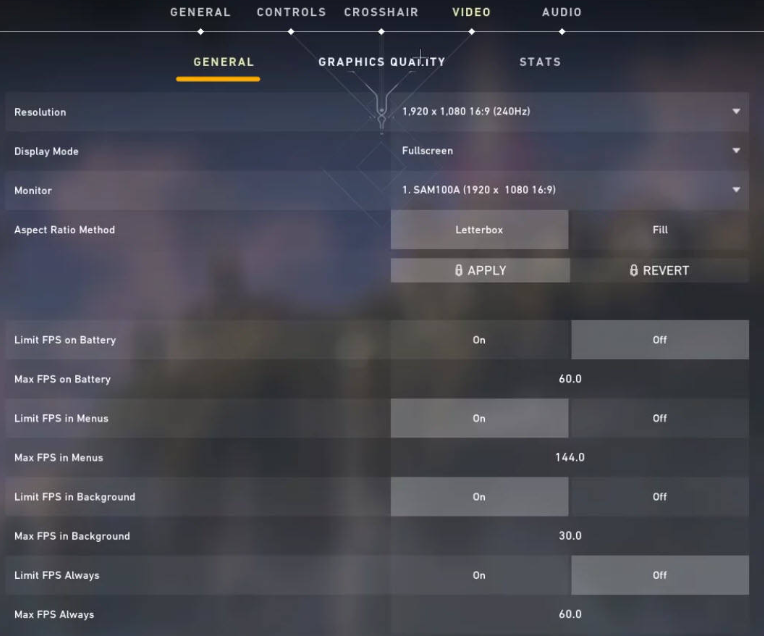
Passo 2: Agora vá para GRAPHICS EQUALITY e defina da seguinte forma:

Por fim, inicie seu jogo e veja se o problema foi resolvido ou não.
Método 4: Limite a taxa de quadros do Valorant manualmente
Vários usuários alegaram que limitar a taxa de quadros do Valorant manualmente resolveu seu problema, então sugerimos que você faça o mesmo.
Veja como:
Etapa 1: na área de trabalho, clique com o botão direito do mouse em um espaço vazio e selecione Configurações de exibição no menu> na coluna da esquerda, clique em Exibir e role para baixo para selecionar Configurações de exibição avançadas.

Etapa 2: agora role para baixo até a seção Taxa de atualização e você saberá a taxa de atualização do seu PC
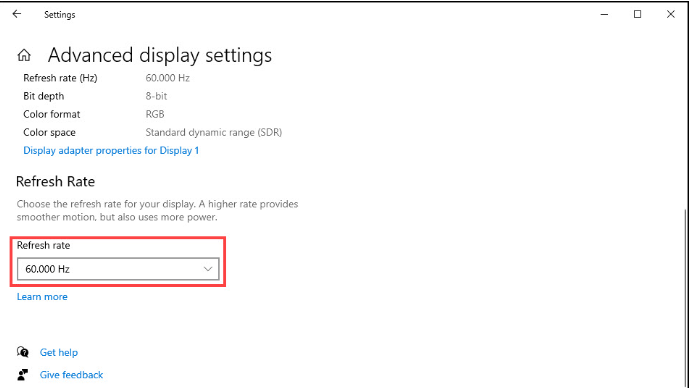
Agora você pode definir a taxa de quadros máxima.
Para usuários da NVIDIA:
Etapa 1: na área de trabalho, você precisa clicar com o botão direito do mouse em um espaço vazio e selecionar NVIDIA Control Panel
Etapa 2: no painel esquerdo, selecione Gerenciar configurações 3D e vá para a guia Configurações globais e role para baixo para encontrar a taxa máxima de quadros e clique na pequena seta à direita.
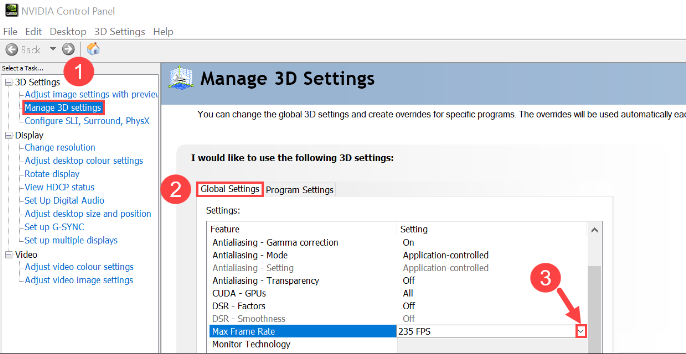
Etapa 3: e, em seguida, selecione Ativar e mova o controle deslizante para a taxa de atualização do seu monitor
Para usuários AMD:
Passo 1: Agora, no canto inferior esquerdo da tela, clique na caixa de pesquisa e digite amd. E clique em Software AMD Radeon
Passo 2: No canto superior do menu, você precisa clicar no ícone Configurações. E, em seguida, selecione a guia Gráficos e vá para Radeon Chill. Depois disso, habilite-o e mova o controle deslizante MAX FPS para a taxa de quadros do seu PC.
Método 5: Ajuste a resolução da tela e a taxa de atualização
Se você ainda está lutando com o problema Valorant Screen Tearing no PC, precisa ajustar a resolução da tela e a taxa de atualização:
Para isso, siga as diretrizes de menção abaixo:
Etapa 1: pressione as teclas Windows + S e digite Resolução e clique em Alterar a resolução da tela nos resultados da pesquisa.
Etapa 2: role para baixo até o final e selecione Configurações avançadas de vídeo> E, em seguida, selecione Propriedades do adaptador de vídeo para o Monitor 1
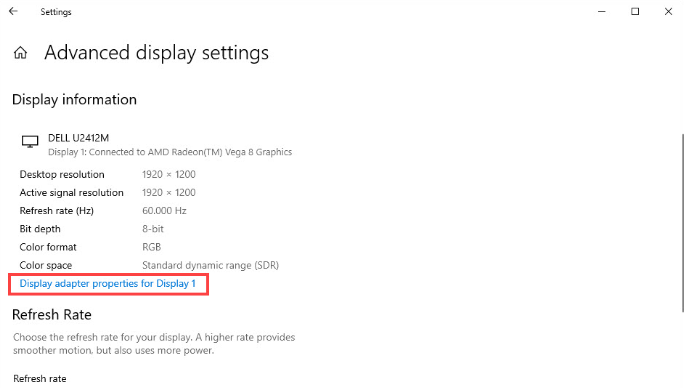
Etapa 3: Agora na guia Adaptador, você precisa clicar em Listar todos os modos > Uma lista de diferentes resoluções será exibida na tela. Você precisa selecionar um de acordo com suas especificações de hardware. E por último reinicie seu sistema
Método 6: Alterar as configurações de energia
Vários usuários alegaram que alterar as configurações de energia funcionou para eles, então você pode fazer o mesmo para resolver seu problema:
Passo 1: No seu teclado, pressione as teclas Win + R e na caixa exibida digite powercfg.cpl na caixa e toque em OK
Etapa 2: no menu de opções de energia, você precisa clicar na seta Mostrar planos adicionais e selecionar Alto desempenho> e, finalmente, reiniciar seu PC
Método 7: Atualizar o driver gráfico
Como mencionamos anteriormente, os drivers gráficos desatualizados são uma das principais razões para enfrentar o problema mencionado acima, por isso sugerimos que você atualize seu driver gráfico.
Para fazer o mesmo, recomendamos fortemente uma ferramenta de driver automático. Essa ferramenta não apenas resolverá seu problema atual, mas também outras preocupações relacionadas ao driver do seu PC de uma só vez.
⇑Obtenha a ferramenta de driver aqui⇓
Isso é tudo sobre o problema Valorant Screen Tearing no PC. Assumimos que você gostou do blog.