Você está lutando com os problemas de exportação do Microsoft Video Editor, não entre em pânico, você chegou ao lugar certo, pois aqui vamos orientá-lo para a mesma consulta. É uma das queixas mais frequentemente relatadas em fóruns nos dias de hoje. Um grande número de usuários está enfrentando problemas ao exportar vídeos após criá-los e usar o aplicativo Microsoft Photos em seu PC. Eles não conseguem exportar nenhum tipo de vídeo e em alguns casos os usuários alegaram que a exportação demora mais do que o normal.
Embora o problema pareça comum, mas as consequências desse problema são intoleráveis, pois o usuário pode ficar preso por horas ao exportar seu vídeo ou pode enfrentar outras situações desfavoráveis, como se sua GPU / CPU não conseguir lidar com vídeos de alta resolução depois de exportar o vídeo pode ser possível que seu conteúdo tenha sido exportado com baixa resolução ou, na pior das hipóteses, você pode perder seu vídeo durante a exportação se o aplicativo travar devido a softwares internos inferiores ou desatualizados.
Bem, a partir da explicação acima, você pode ter identificado todos os possíveis fatores que fazem você sofrer com o problema mencionado acima. E assumimos que todos os motivos a seguir são justificados para encontrar o problema atual.
Razão 1: Sistema Windows desatualizado
Razão 2: driver gráfico desatualizado
Motivo 3: o uso da codificação de aceleração de hardware foi habilitado
Razão 4: Problemas com o aplicativo Microsoft Photos no sistema
Correções para problemas de exportação do Microsoft Video Editor
Método 1: Desativar a opção de codificação de aceleração de hardware
Usar a opção de codificação de aceleração de hardware é uma opção disponível no aplicativo de fotos. E ficou provado que esta opção cria muitos problemas ao exportar vídeos. Portanto, sugerimos que você desative essa opção.
Veja como:
Etapa 1: abra o aplicativo Microsoft Photos no sistema apenas pressionando as teclas do Windows e digitando Fotos> Selecione o aplicativo Fotos nos resultados da pesquisa
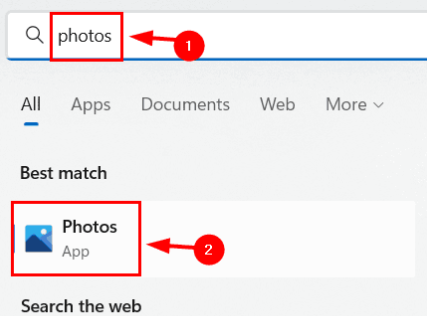
Etapa 3: quando o aplicativo Fotos for aberto, tente criar o vídeo desejado. Nota: Recomendamos usar o tipo de vídeo MP4. Caso contrário, converta-o antes de usá-lo.
Etapa 4: Quando terminar e estiver pronto para exportar, clique no botão Concluir vídeo no canto superior direito da parte inferior.
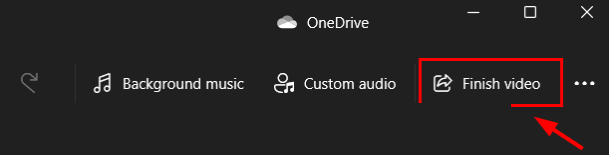
Etapa 5: você será solicitado com uma pequena janela no aplicativo Fotos em seu sistema> Agora, na janela de finalização de seu vídeo, toque em Mais opções

Etapa 6: Agora, na seção suspensa, desmarque a caixa de seleção usar codificação de aceleração de hardware e toque no botão Exportar
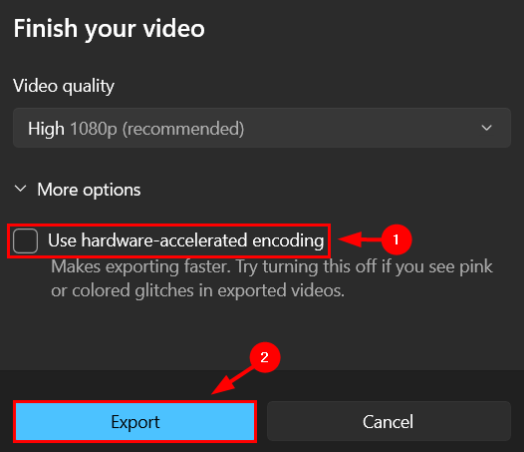
Método 2: Atualizar o Windows
Como mencionamos anteriormente, as versões desatualizadas do Windows simplesmente não são compatíveis com esse tipo de trabalho. Então você realmente precisa atualizar seu Windows para a versão mais recente.
Para isso, siga as instruções de menção abaixo:
Passo 1: Primeiro, pressione as teclas Windows + I para abrir as Configurações do Windows> Nas Configurações da janela, toque em Atualização e segurança
Passo 2: Em seguida, selecione Windows Update no painel esquerdo e toque em Verificar atualizações no lado direito.

Método 3: Redefinir ou reparar o aplicativo Microsoft Photos
Vários usuários alegaram que reparar ou redefinir o aplicativo Fotos funcionou para eles. Então você também pode tentar este método.
Etapa 1: para iniciar as configurações do Windows, pressione as teclas Windows + I juntas> clique em aplicativos na janela de configurações
Etapa 2: selecione Aplicativos e recursos no painel esquerdo e pesquise por Microsoft Photos no painel direito> Agora toque nele e selecione Opções avançadas
Passo 3: Em seguida, role para baixo e pressione o botão Reparar
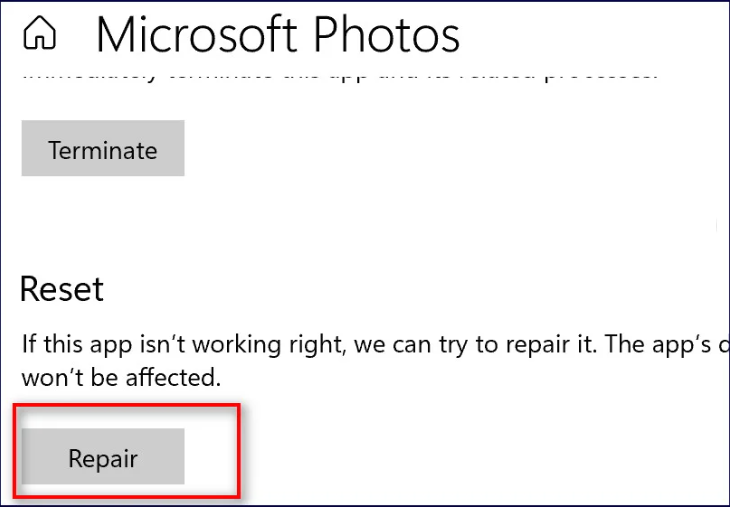
Passo 4: Uma vez feito, verifique se o problema foi resolvido ou não. Se o problema persistir, volte para a mesma janela e desta vez toque no botão Redefinir e após a conclusão do processo, verifique se o problema foi resolvido ou não.
Método 4: Converter arquivos em MP4
Vários usuários também alegaram que gerenciaram facilmente o problema convertendo seus arquivos de vídeo para o tipo MP4. Portanto, sugerimos que você converta o arquivo de vídeo em MP4 antes de exportar.
Método 5: Restauração do sistema
Se você ainda está lutando com os problemas de exportação do Microsoft Video Editor, tente restaurar para o último ponto mais bem salvo do sistema, onde tudo estava impecável. Portanto, siga as etapas de menção abaixo para prosseguir com este método:
Etapa 1: pressione as teclas Windows + R juntas para abrir a caixa de diálogo Executar> digite rstrui na caixa e pressione a tecla Enter> ela abrirá a janela de restauração do sistema.
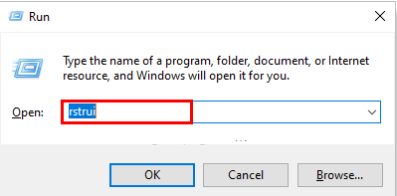
Passo 2: Agora toque em Avançar> depois disso, ele mostra todos os pontos de restauração do sistema criados anteriormente no sistema> selecione o que você deseja na lista e toque em Avançar para continuar
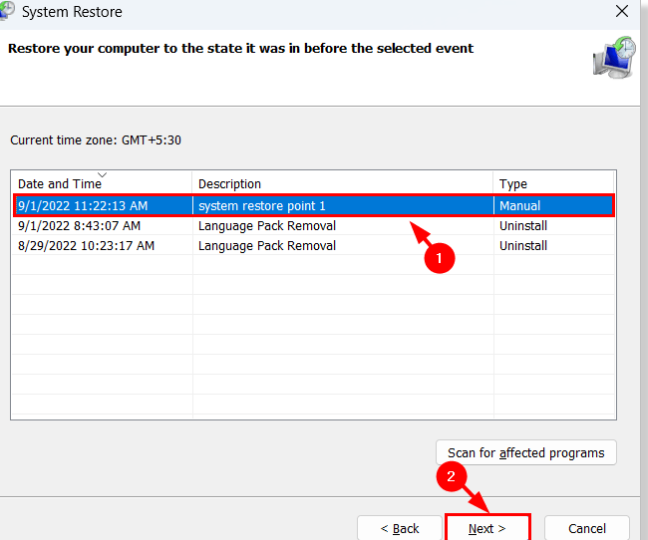
Passo 3: Agora você precisa confirmar os detalhes de restauração do sistema como Hora, Descrição, etc> e quando tiver certeza do ponto de restauração do sistema selecionado, clique em Concluir.
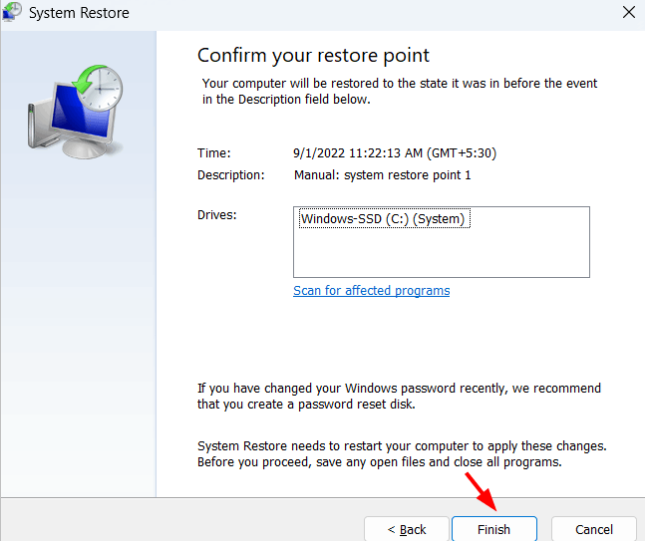
Agora você precisa esperar até que o processo seja concluído.
Método 6: Reinstale o aplicativo Microsoft Photos
Como mencionamos anteriormente, é provável que você enfrente esse problema devido a falhas internas do aplicativo. Portanto, para resolver essa situação, sugerimos que você desinstale e reinstale o aplicativo Microsoft Photos:
Etapa 1: pressione as teclas Windows + R juntas para abrir a caixa de diálogo de execução> digite PowerShell no ox de execução e pressione as teclas Ctrl + Shift + Enter juntas
Etapa 2: Se solicitado pelo UAC, clique em Sim> e quando a janela do PowerShell for aberta, digite a seguinte linha e pressione a tecla Enter:
get-appxpackage Microsoft.Windows.Photos | remove-appxpackage

Etapa 3: Ele removerá o aplicativo Microsoft Photos totalmente do sistema> depois de desinstalado do sistema, abra o aplicativo Microsoft Store
Etapa 4: Para fazer o mesmo, pressione a tecla Windows e digite Microsoft Store> e selecione o aplicativo Microsoft Store nos resultados da pesquisa
Passo 5: E quando a Microsoft Store for aberta, você precisa digitar Microsoft Photos na barra de pesquisa e tocar em Microsoft Photos nos resultados da pesquisa.
Etapa 6: ele abrirá a página do Microsoft Photos no aplicativo> clique no botão Obter do Microsoft Photos e, em seguida, ele começará a fazer o download e instalá-lo no sistema.
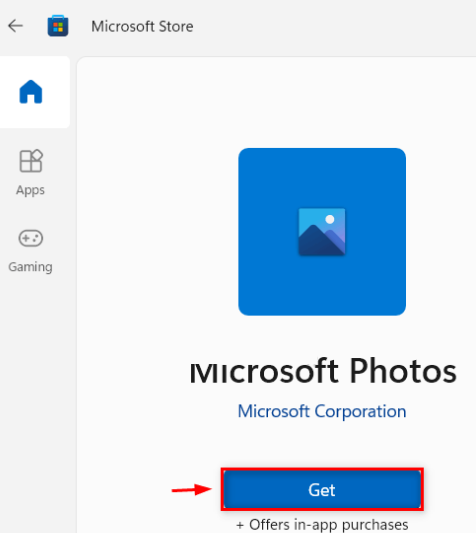
Feito isso, veja se o problema foi resolvido ou não.
Método 7: Execute a solução de problemas de aplicativos da Windows Store
Você também pode usar o solucionador de problemas interno do Windows para superar o problema mencionado acima. Sim, estamos falando do Solucionador de problemas de aplicativos da Windows Store.
Para isso, siga as instruções de menção abaixo:
Etapa 1: para abrir as configurações, pressione as teclas Win + I juntas> Vá para Atualização e segurança> Solucionar problemas uma vez por um
Etapa 2: encontre os aplicativos da Windows Store na lista e clique duas vezes nele e selecione Executar a solução de problemas
Etapa 3: agora a ferramenta detectará o problema automaticamente e, assim que o processo for concluído, você precisará verificar se o problema foi resolvido ou não.
Método 8: Atualize o driver gráfico
Se nenhum dos métodos mencionados acima funcionar para você, sugerimos que você atualize seu driver gráfico seguindo as diretrizes abaixo:
Etapa 1: Primeiro, pressione as teclas do Windows e digite Gerenciador de dispositivos> clique no aplicativo Gerenciador de dispositivos no resultado da pesquisa> ele abrirá o aplicativo gerenciador de dispositivos no seu computador
Etapa 2: agora expanda a opção Adaptadores de vídeo clicando duas vezes nela> clique com o botão direito do mouse no driver gráfico e selecione o driver de atualização no menu de contexto
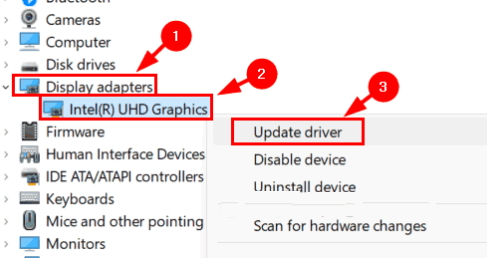
Etapa 3: uma janela de atualização será exibida> toque na opção Pesquisar automaticamente por drivers na lista disponível na janela

Passo 4: Uma vez feito, feche o gerenciador de dispositivos e reinicie a janela.
Alternativamente, você também pode optar por uma ferramenta de driver automática para atualizar seu driver gráfico. Esta ferramenta não apenas atualizará seu driver gráfico, mas também atenderá a todos os requisitos relacionados ao driver do seu PC de uma só vez.
⇑Obtenha a ferramenta de driver aqui⇓
Isso é tudo, pessoal! Nós realmente esperamos que este blog tenha sido útil para você. Obrigado pela leitura.