O que é “Ingresse nesta reunião a partir do erro do navegador” no Windows 10?

Nesta postagem, discutiremos como corrigir Por favor, participe desta reunião a partir do erro do navegador no Windows 10/8/7. Você será guiado com etapas/métodos fáceis para resolver o problema. Vamos iniciar a discussão.
‘Zoom Meetings’: Zoom ou Zoom Meetings, é um programa de software de videotelefonia proprietário projetado e desenvolvido pela Zoom Video Communications. O plano gratuito permite até 100 participantes simultâneos, com restrição de tempo de 40 minutos. Você tem a opção de atualizar assinando um plano pago simples e mais alto que suporta até 1.000 participantes simultâneos para reuniões com duração de até 30 horas. O Zoom Meetings ou Zoom está disponível para dispositivos Microsoft Windows OS, MacOS, Linux, Android, iOS e Chrome OS.
‘Por favor, junte-se a esta reunião a partir do erro do seu navegador’: é um erro comum associado ao Zoom Meetings ou ao Zoom Client. Este erro aparece geralmente quando o seu PC com Windows não conseguiu se conectar aos servidores do Zoom. Este erro é exibido com a mensagem “Ocorreu um erro desconhecido, participe desta reunião a partir do seu navegador. Código de erro 104 101′. Os códigos de erro podem variar de 104101, 104102, 104103, 104104, 104105, 104106, 104110, 104111, 104112, 104113, 104114, 104115, 104116, 104117 e 104118.
Existem várias causas para esses erros, incluindo conexão de internet/rede ruim, interferência de programa antivírus/firewall de terceiros instalado no computador, cache corrompido do aplicativo Zoom Client, cache corrompido do navegador (se você estiver usando o Zoom no navegador), corrompido /drivers de dispositivo desatualizados, sistema operacional Windows desatualizado, configurações de rede incorretas e outros problemas do Windows. Vamos à solução.
Como corrigir Por favor, participe desta reunião a partir do erro do navegador no Windows 10/8/7?
Método 1: Corrija ‘Por favor, participe desta reunião a partir do erro do navegador’ com ‘Ferramenta de reparo do PC’
‘PC Reparar Ferramenta’ é uma maneira fácil e rápida de encontrar e corrigir erros de BSOD, erros de DLL, erros de EXE, problemas com programas/aplicativos, problemas de malware ou vírus, arquivos do sistema ou problemas de registro e outros problemas do sistema com apenas alguns cliques.
⇓ Obtenha a ferramenta de reparo do PC
Método 2: Atualize o software Zoom Client
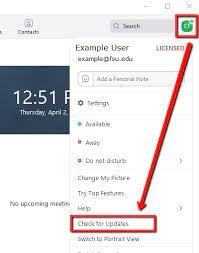
Uma maneira possível de corrigir o problema é atualizar o software Zoom Client no computador.
Passo 1: Abra o ‘Zoom Client’ no Windows PC e toque na imagem da sua conta e toque em ‘Check for updates’ para encontrar a versão mais recente dele
Etapa 2: quando o Zoom encontrar a versão mais recente. Ele irá baixar automaticamente o mesmo. Depois de baixado, toque na opção ‘Atualizar’ para começar a instalar a atualização e, uma vez feito, verifique se o problema foi resolvido.
Método 3: Use o Zoom no navegador
Se você não conseguir usar as reuniões do Zoom por meio do aplicativo em seu computador corretamente, tente usá-lo no navegador para corrigir.
Passo 1: Abra seu navegador e visite a página oficial do Zoom Join Meeting ou visite a página ‘http://zoom.us/join’
Etapa 2: digite seu ID de reunião ou nome de link pessoal e toque em ‘Participar’. Você terá várias opções para participar da reunião
Etapa 3: clique em “entrar no seu navegador” para abrir a chamada do Zoom diretamente na página do seu navegador e verifique se funciona.
Método 4: Desative e reative o adaptador de rede
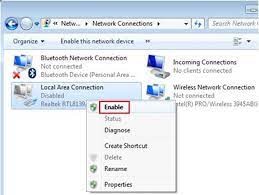
Outra maneira possível de corrigir o problema é desabilitar ou reativar o adaptador de rede no computador.
Passo 1: Pressione as teclas ‘Windows + R’ no teclado, digite ‘ncpa.cpl’ na janela ‘Executar’ e pressione o botão ‘Ok’ para abrir as configurações de ‘Conexões de rede’
Etapa 2: clique com o botão direito do mouse no adaptador de rede atual e selecione ‘Desativar dispositivo’ para desativá-lo. E após alguns segundos ou minutos, clique com o botão direito do mouse novamente e selecione ‘Ativar dispositivo’ para habilitá-lo e verifique se o problema foi resolvido.
Método 5: Redefinir a configuração de IP
Você também pode tentar corrigir o problema redefinindo a configuração de IP no computador.
Etapa 1: digite ‘cmd’ na caixa de pesquisa do Windows e pressione as teclas ‘SHIFT + ENTER’ no teclado para abrir ‘Prompt de comando como administrador’
Etapa 2: digite o seguinte comando e pressione a tecla ‘Enter’ para executar
netsh int redefinição de IP
Passo 3: Uma vez executado, reinicie o computador e verifique se o problema foi resolvido.
Método 6: Tente usar a extensão de zoom
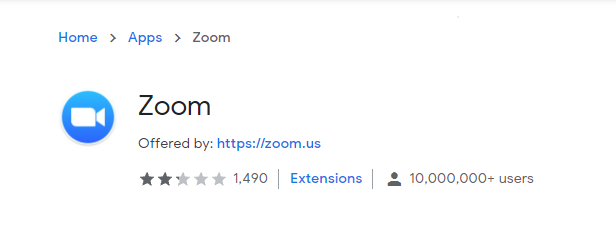
Você pode tentar usar o Zoom Extension no navegador e verificar se funciona para você.
Etapa 1: abra seu navegador como o Google Chrome e vá para a página ‘Google Chrome WebStore’ ou visite a página ‘https://chrome.google.com/webstore/detail/zoom/hmbjbjdpkobdjplfobhljndfdfdipjhg’
Passo 2: Clique em ‘Adicionar ao Chrome’ para adicionar a extensão ao seu navegador. Isso instalará a extensão Zoom no seu navegador.
Etapa 3: uma vez instalado, toque na extensão Zoom para abrir, insira o ID da reunião e seu nome de tela para ingressar na reunião. Feito isso, verifique se o problema foi resolvido.
Método 7: Verifique as configurações do firewall
Passo 1: Abra o ‘Painel de Controle’ no Windows PC através da Caixa de Pesquisa do Windows e vá para ‘Sistema e Segurança > Firewall do Windows’
Etapa 2: toque em ‘Permitir um aplicativo ou recurso pelo Firewall do Windows Defender> Alterar configurações’
Etapa 3: encontre e role até o aplicativo ‘Zoom Video Conference’ e marque as caixas de seleção de rede privada e pública e clique em ‘Ok’, mas ton para salvar as alterações
Etapa 4: Agora, volte para a página de configurações do Windows Defender Firewall e clique em ‘Configurações avançadas’.
Etapa 5: toque em ‘Regras de entrada’ no lado esquerdo, clique duas vezes em ‘Zoom Video Meeting’ no painel direito
Etapa 6: Vá para a seção ‘Protocolos e portas’, defina as configurações ‘Tipo de protocolo:’ para ‘Qualquer’ e, em seguida, pressione o botão ‘Aplicar> Ok’ para salvar as alterações. Uma vez feito, reinicie o aplicativo Zoom e verifique se o problema foi resolvido.
Método 8: Crie uma nova conta de usuário no Windows PC
Se o problema persistir, você pode tentar criar uma nova conta de usuário no Windows PC e entrar nela para corrigir.
Etapa 1: abra o aplicativo ‘Configurações’ no PC com Windows e vá para ‘Contas> Suas informações> Entrar com uma conta local> Avançar’
Etapa 2: dê um novo nome à sua conta local, senha e, em seguida, alguma dica de senha nas caixas apropriadas e, em seguida, clique em ‘Avançar’ para continuar.
Etapa 3: clique em ‘Sair e concluir’ para concluir o processo. Uma vez feito isso, reinicie seu computador e faça login com a conta recém-criada e verifique se você pode usar o Zoom Client corretamente no computador sem nenhum problema.
Método 9: Desinstale e reinstale o Zoom Client
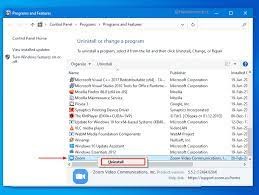
Se o problema persistir, você pode tentar corrigi-lo desinstalando e reinstalando o aplicativo Zoom Client no computador.
Passo 1: Abra o ‘Painel de Controle’ no Windows PC e vá para ‘Desinstalar um Programa > Programas e Recursos’
Etapa 2: encontre e clique com o botão direito do mouse no aplicativo ‘Zoom Client’ e selecione ‘Desinstalar’ para desinstalá-lo e, em seguida, reinicie o computador.
Passo 3: Após reiniciar, baixe e instale o Zoom Client novamente em seu computador e uma vez instalado, verifique se o problema foi resolvido.
Conclusão
Tenho certeza de que esta postagem o ajudou em Como corrigir Por favor, participe desta reunião a partir do erro do navegador no Windows 10 com várias etapas/métodos fáceis. Você pode ler e seguir nossas instruções para fazê-lo. Isso é tudo. Para quaisquer sugestões ou dúvidas, por favor escreva na caixa de comentários abaixo.