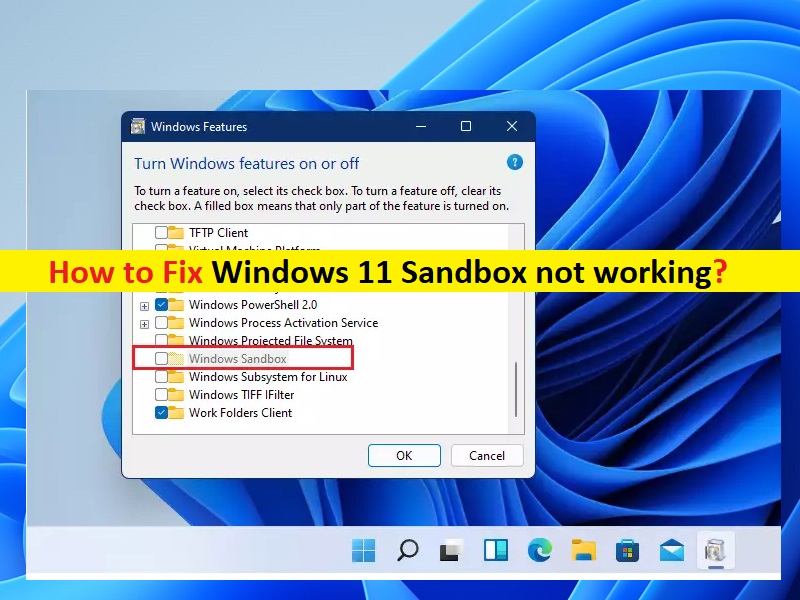
O que é o problema ‘Windows 11 Sandbox não está funcionando’?
Neste artigo, discutiremos como corrigir o Windows 11 Sandbox que não está funcionando. Você será guiado com etapas/métodos fáceis para resolver o problema. Vamos iniciar a discussão.
‘Sandbox Windows 11’: O recurso Snadbox é um dos poucos recursos do sistema operacional Microsoft Windows que é solicitado à edição Windows 10 Pro, e esse recurso não está disponível com dispositivos baseados no Windows 11/10 Home Edition. Os recursos do sandbox fornecem uma sala separada para você executar qualquer aplicativo dentro dele e que não afetará nenhum outro aplicativo ou sistema operacional. Você pode habilitar esse recurso no Windows 11 – um ambiente seguro que isola os aplicativos em execução do sistema principal.
No entanto, vários usuários relataram que enfrentaram o problema do Windows 11 Sandbox não funcionar quando tentaram usar o recurso Sandbox no computador Windows 11. Esse problema indica que você não pode usar o recurso Sandbox no computador Windows 11 por alguns motivos. Pode haver vários motivos por trás do problema, incluindo o recurso Sandbox desabilitado em seu computador Windows, interferência de outros serviços/aplicativos conflitantes, configurações incorretas de segurança do sandbox e outros.
Uma maneira possível de corrigir o problema é verificar e reativar o recurso Sandbox no utilitário Recursos do Windows em seu computador Windows e verificar se ele funciona para você. Você também pode tentar fazer algumas alterações possíveis na propriedade Sandbox Security para corrigir. É possível corrigir o problema com nossas instruções. Vamos à solução.
Como corrigir o Windows 11 Sandbox não está funcionando?
Método 1: Corrigir ‘Windows 11 Sandbox não está funcionando’ com ‘Ferramenta de reparo do PC’
‘PC Reparar Ferramenta’ é uma maneira fácil e rápida de encontrar e corrigir erros de BSOD, erros de DLL, erros de EXE, problemas com programas/aplicativos, problemas de malware ou vírus, arquivos do sistema ou problemas de registro e outros problemas do sistema com apenas alguns cliques.
⇓ Obtenha a ferramenta de reparo do PC
Método 2: Ativar o recurso Sandbox no utilitário Recursos do Windows
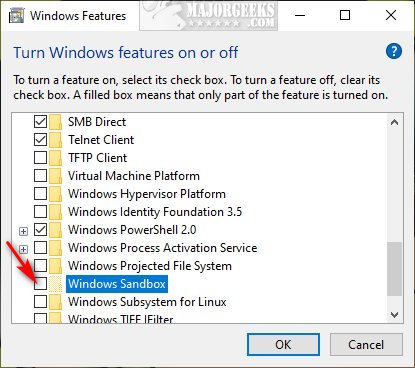
Uma maneira possível de resolver o problema é habilitar o recurso Sandbox em seu computador.
Passo 1: Pressione as teclas ‘Windows + R’ no teclado, digite ‘recursos opcionais’ na janela ‘Executar’ e pressione o botão ‘Ok’ para abrir o aplicativo ‘Recursos do Windows’
Etapa 2: encontre e marque a caixa de seleção ao lado da opção ‘Sandbox’ e pressione o botão ‘Ok’ para salvar as alterações. Feito isso, reinicie o computador e verifique se o problema foi resolvido.
Método 3: Aplicar certas alterações nas propriedades de segurança do recurso Sandbox
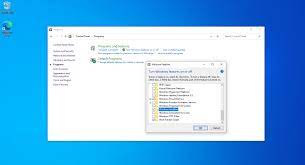
Você também pode tentar corrigir o problema modificando as propriedades de segurança do Sandbox no computador.
Etapa 1: digite ‘Sandbox’ na caixa de pesquisa do Windows, clique com o botão direito do mouse em ‘Sandbox’ nos resultados e selecione ‘Open File Location’
Etapa 2: clique com o botão direito do mouse em ‘Windows Sandbox’ e selecione ‘Propriedades’ para acessar suas propriedades
Etapa 3: clique na guia “Segurança”, clique em “Editar” para modificar a seção de permissão
Etapa 4: Na janela Permissões para Windows Sandbox, selecione ‘Todos’ e clique em ‘Permitir’ da opção ‘Controle total’ para permitir o controle total do Sandbox e, em seguida, clique em ‘Aplicar > Ok’ para salvar as alterações
Passo 5: Agora, digite ‘Sandbox’ na caixa de pesquisa do Windows novamente, clique com o botão direito do mouse no Windows Sandbox e selecione ‘Executar como administrador’ e verifique se funciona para você.
Método 4: Iniciar e parar os serviços necessários
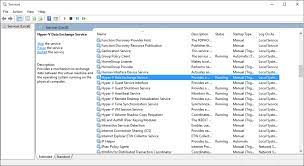
Você também pode tentar corrigir o problema reiniciando os serviços necessários no computador.
Etapa 1: abra o aplicativo ‘Serviços’ no Windows PC através da caixa de pesquisa do Windows
Passo 2: Localize e clique duas vezes em ‘Serviço de virtualização de rede’ para abrir suas ‘Propriedades’. Clique em ‘Parar’ para interromper o serviço e, após alguns segundos, clique no botão ‘Iniciar’ na seção ‘Status do serviço’ e clique no botão ‘Aplicar> Ok’ para salvar as alterações.
Etapa 3: Repita a mesma etapa para ‘Disco virtual’, ‘Serviço de computador host Hyper-V’ e ‘Serviço do gerenciador de contêiner’ para reiniciar os serviços. Feito isso, reinicie o computador e verifique se o problema foi resolvido.
Conclusão
Tenho certeza de que este post o ajudou em Como corrigir o Windows 11 Sandbox não funcionando com várias etapas/métodos fáceis. Você pode ler e seguir nossas instruções para fazê-lo. Isso é tudo. Para quaisquer sugestões ou dúvidas, por favor escreva na caixa de comentários abaixo.