Você já ficou preso com problemas de Wi-Fi enquanto trabalhava online. Os problemas de Wi-Fi são bastante frustrantes porque não permitem que você fique online. Bem, os problemas de W-Fi são bastante comuns e podem ser facilmente resolvidos, mas há muitos usuários que enfrentam constantemente esse tipo de problema. Por isso, escolhemos um dos problemas mais frequentes e que é “Wi-Fi não tem uma configuração de IP válida no Windows 10”. Se você também é vítima desse problema, pode confiar totalmente neste artigo. Analisaremos profundamente o problema e discutiremos métodos testados e comprovados para resolver seus problemas.
O que o problema ocorre e quais são suas consequências?
Você sabe que quando um usuário tenta se conectar ao Wi-Fi, o Roteador atribui um endereço IP ao computador e assim você fica online, mas às vezes o endereço IP atribuído pelo roteador para o PC não está configurado corretamente, devido ao qual a comunicação entre o roteador e o computador é interrompida e o sistema tenta usar outro IP, o que acaba resultando em “Wi-Fi não tem uma configuração de IP válida no Windows 10”.
Agora você pode estar pensando que por que a configuração de IP dá errado, então deixe-me dizer que existem vários motivos, listamos alguns deles abaixo:
- É provável que você tenha o problema mencionado acima quando tiver antivírus de terceiros instalado em seu sistema.
- Se você não tiver uma conexão de internet estável, isso pode levar à situação atual.
- Drivers obsoletos/ausentes/corrompidos podem ser um dos principais motivos para enfrentar o problema mencionado acima.
- Se você estiver usando o solucionador de problemas integrado para corrigir seus problemas de Wi-Fi, poderá acabar com a situação atual.
Os métodos sugeridos para corrigir o Wi-Fi não têm uma configuração de IP válida no Windows 10
Método 1: Reinicie o roteador
No primeiro método, sugerimos que você reinicie seu roteador; vários usuários alegaram que conseguiram superar o problema reiniciando o roteador. Reiniciar o roteador atualizará o dispositivo e corrigirá as pequenas falhas nele e, para fazer o mesmo, siga as diretrizes de menção abaixo:
- Em primeiro lugar, localize o botão Power no roteador e, em seguida, desligue o dispositivo
- Aguarde algum tempo e ligue seu roteador
Método 2: atualize seus drivers
Como discutimos anteriormente, drivers desatualizados / ausentes / corrompidos são um dos principais motivos para enfrentar o problema, por isso recomendamos que você atualize seus drivers em intervalos regulares de tempo. Se você acha que está sofrendo com o problema acima devido a drivers corrompidos, siga as diretrizes abaixo:
- Pressione as teclas Win + X e escolha Gerenciador de Dispositivos no menu de contexto
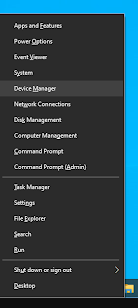
- Em seguida, expanda a seção Adaptadores de rede e clique duas vezes nos adaptadores que você está usando no momento
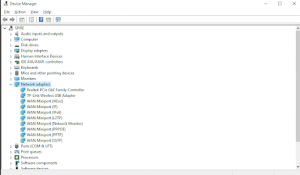
- Depois disso, mude para a guia do driver e toque no botão Atualizar driver
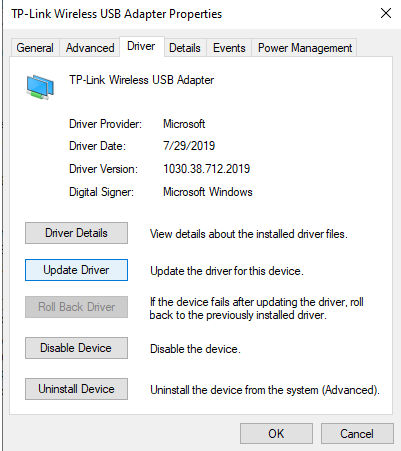
- Agora selecione o método de atualização do driver, aqui você terá duas opções para atualizar os drivers “automaticamente e manualmente”>localize um novo arquivo de driver já no PC
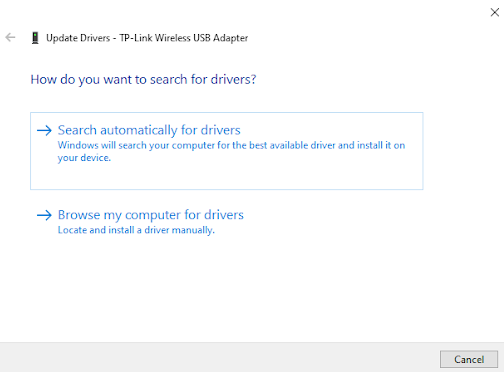
- Depois que o driver for instalado, reinicie o sistema
Alternativamente, você também pode optar por uma ferramenta de driver automático. Esta ferramenta irá pesquisar os drivers mais compatíveis para o seu PC e instalá-lo de uma só vez. Então você deve tentar esta ferramenta de driver.
Obter ferramenta de driver automático
Método 3: Desative seu antivírus
Neste método, sugerimos que você desative temporariamente seu antivírus. Os antivírus são considerados uma camada protetora para o seu computador, mas às vezes se tornam possessivos e levam a vários problemas, por isso é melhor desativá-lo por algum tempo.
- Antes de tudo, clique com o botão direito do mouse em um espaço vazio na barra de tarefas > selecione Gerenciador de Tarefas
- Certifique-se de expandir os detalhes tocando em “Detalhes do modo” se o Gerenciador de tarefas for iniciado no modo compacto
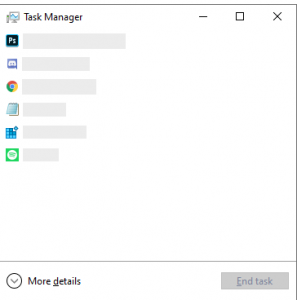
- Em seguida, mude para a guia Iniciar usando o menu de cabeçalho localizado na parte superior da janela
- Encontre o aplicativo antivírus na lista e escolha-o tocando nele
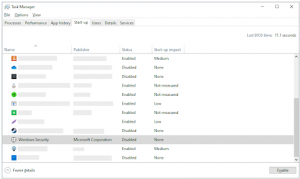
- Toque no botão de desativação visível no canto inferior direito da parte inferior, uma vez que você tocar nele, o aplicativo será desativado e, finalmente, reiniciará o dispositivo
Método 4: Defina a largura do canal para Auto
- Para fazer isso, pressione as teclas Windows + X juntas e selecione Conexões de Rede no menu
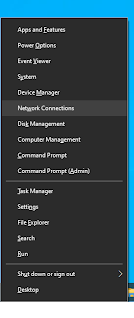
- Toque nas opções Alterar adaptador no cabeçalho Configuração de rede avançada e você será solicitado com uma janela
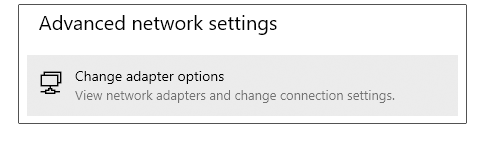
- Depois disso, clique com o botão direito do mouse no adaptador Wi-Fi e selecione Propriedades> você precisa tocar em Sim se for solicitado pelo UAC> toque em Configurar janela
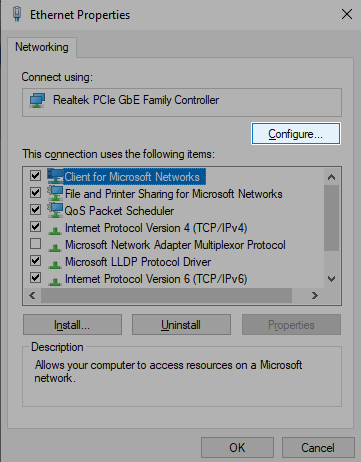
- Em seguida, mude para a guia Avançado> toque em 802.11n Channel Width para a banda 2.4 e verifique se está definido como Auto e, finalmente, clique em OK
Método 5: Redefinir o endereço IP e os protocolos de rede (TCP/IP)
Se você ainda está lutando com o Wi-Fi não tem uma configuração de IP válida no Windows 10, então você pode tentar redefinir o TCP/IP, mas requer prompt de comando e privilégios de administrador. Se você atender aos requisitos, siga as etapas de menção abaixo:
- Abra a caixa Executar pressionando as teclas Win + R
- Digite cmd e pressione a tecla Enter> ele abrirá o prompt de comando
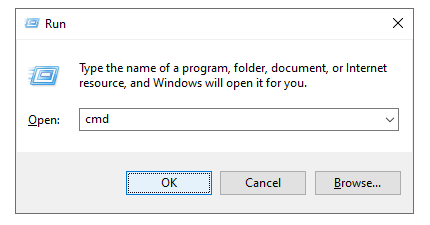
- Você precisa digitar os comandos de menção abaixo e pressionar a tecla Enter após cada um:
ipconfig /lançamento
ipconfig /all
ipconfig /renovar
- No mesmo prompt de comando, digite os comandos abaixo mencionados e pressione Enter após cada
netsh int ip set dns
netsh winsock reset
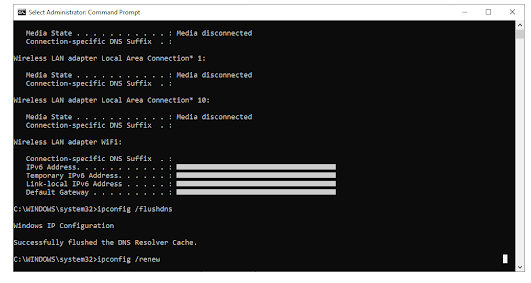
- Depois que todos os comandos forem executados, saia do prompt de comando e reinicie seu PC
Método 6: Execute uma redefinição de rede
Neste método sugerimos que você faça um Network Reset e para fazer o mesmo, siga as instruções abaixo mencionadas:
- Toque no ícone do Windows no canto inferior esquerdo da tela para iniciar o Menu Iniciar> selecione Configurações ou pressione as teclas Win + I
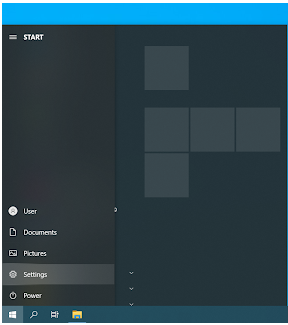
- Em seguida, clique no bloco Rede e Internet
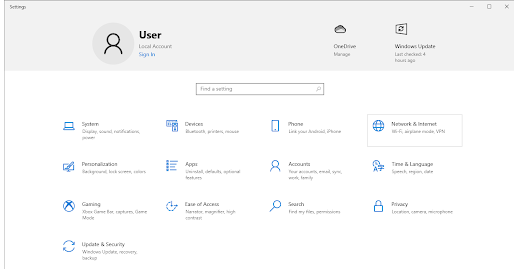
- Certifique-se de permanecer na guia de status > role para baixo até a parte inferior da página e toque no link Redefinição de rede
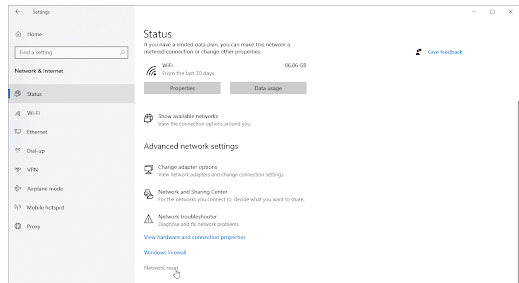
- Sugerimos que você leia as diretrizes antes de realizar o procedimento de redefinição de rede, assim que estiver ciente do recurso, toque no botão Redefinir agora
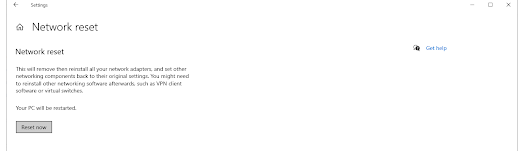
- Toque em Sim, depois de redefinir todos os perfis de rede e verifique se o problema ainda persiste
Método 7: execute o solucionador de problemas de rede
O Windows 10 possui um dos melhores recursos integrados para resolver os problemas de rede e é o Solucionador de problemas de rede, por isso sugerimos que você execute o Solucionador de problemas de rede em seu sistema e faça o mesmo, siga as instruções abaixo:
- Clique no ícone do Windows para abrir o menu Iniciar> escolha Configurações ou você também pode pressionar as teclas Win + I
- Em seguida, toque no bloco Rede e Internet e aqui você obterá a maioria das configurações de rede
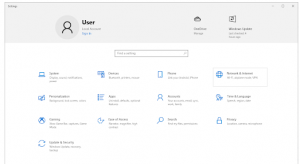
- Certifique-se de permanecer na guia Status e role para baixo > clique em Network Troubleshooter
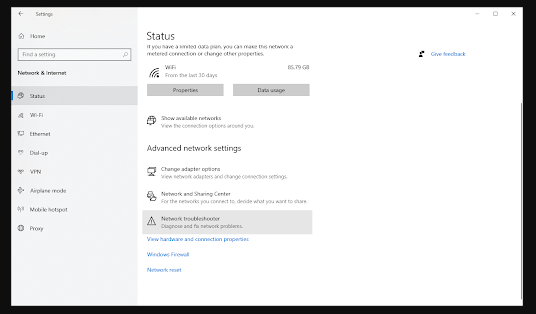
- Você precisa esperar que o solucionador de problemas examine seu computador e identifique os problemas, se você encontrou algum problema/erro pelo solucionador de problemas, siga as diretrizes na tela para corrigi-lo
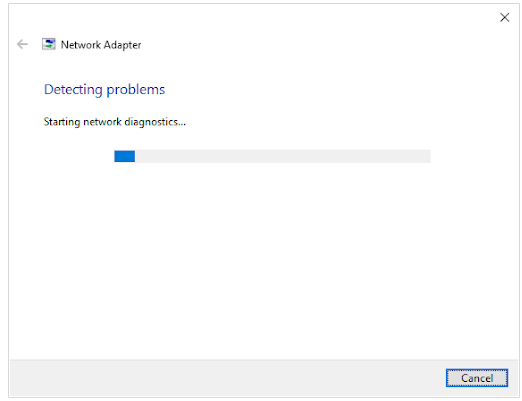
Solução recomendada para problemas de PC
Se nenhum dos métodos acima funcionar para você, é altamente recomendável que você procure uma Ferramenta de reparo do PC. Às vezes isso acontece quando as falhas do nosso software levam a vários problemas / erros irritantes e pode ser que o problema acima seja um deles. aumentar o desempenho do sistema em poucos cliques.
Obtenha a ferramenta de reparo do PC
Meu trabalho está feito aqui e agora é a sua vez. Forneci amplas soluções para resolver que o Wi-Fi não tem uma configuração de IP válida no Windows 10. Portanto, siga as diretrizes uma a uma até superar o problema.
Além disso, escreva-nos em nossa página do Facebook e Twitter, se você tiver alguma dúvida ou preocupação sobre o mesmo.
Boa sorte com as correções.