Você está lutando com o Twitch sem som durante a transmissão? Então não entre em pânico aqui neste guia, faremos o nosso melhor para ajudá-lo a superar o problema. Como vários usuários compartilharam suas queixas de que não conseguem obter nenhum som das transmissões no Twitch, considerando as queixas dos usuários, estamos aqui com este blog. Então, sem mais delongas, vamos começar.
O que faz com que o Twitch fique sem som durante a transmissão?
Depois de investigar muito sobre o problema, concluímos que existem vários fatores responsáveis pelo problema mencionado acima. Alistamos alguns culpados em potencial que você pode verificar:
- Navegador desatualizado
- Driver de áudio do PC desatualizado
- Devido à má conectividade com a Internet
Correções recomendadas para o Twitch sem som ao transmitir
Método 1: Atualizar o driver de áudio do PC
No primeiro método, sugerimos que você atualize os drivers do dispositivo. A atualização do driver do dispositivo em intervalos regulares de tempo evita vários problemas de funcionamento do PC. Portanto, siga as diretrizes de menção abaixo para prosseguir:
Etapa 1: digite Gerenciador de dispositivos na caixa de pesquisa do Windows
Etapa 2: toque em Abrir
Etapa 3: vá para Controladores de som, vídeo e jogos
Etapa 4: No driver de áudio correspondente, clique com o botão direito do mouse
Etapa 5: selecione Atualizar driver
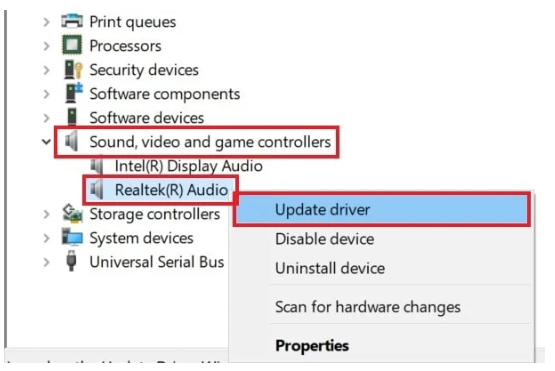
Etapa 6: clique em Pesquisar automaticamente por driver
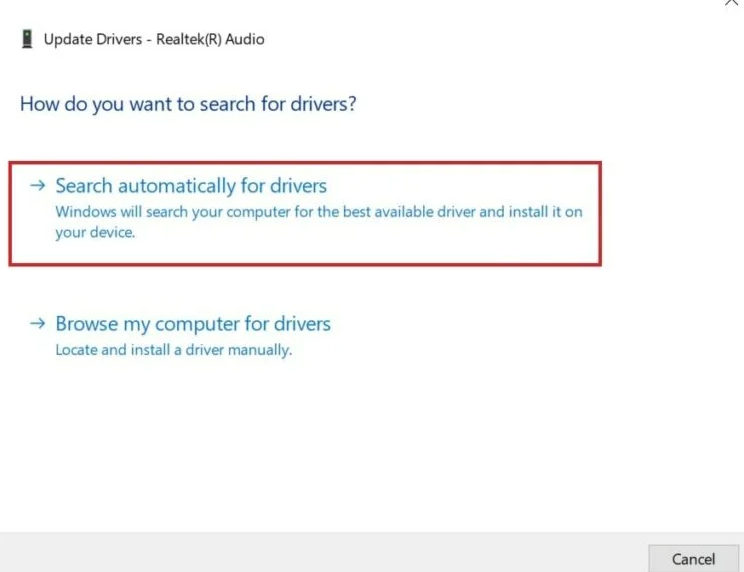
Etapa 7: se o driver precisar de uma atualização, o sistema procurará os drivers disponíveis e atualizará de acordo.
Como alternativa, se você não deseja seguir os métodos mencionados acima e deseja atualizar o driver do dispositivo em apenas alguns cliques, recomendamos uma ferramenta de driver que atenderá a todos os requisitos relacionados ao driver do nosso sistema.
⇑Obtenha a ferramenta de driver aqui⇓
Método 2: Verifique a conexão com a Internet
É provável que você enfrente o problema mencionado acima se sua conexão com a Internet não for estável / ruim. Então, nesse caso, faça um teste de velocidade e tente entrar em contato com seu ISP e perguntar se alguma manutenção está em andamento? Se eles confirmarem o mesmo, você precisará aguardar até que a manutenção esteja em andamento. Caso contrário, tente reconectar as configurações da Internet manualmente ou peça ajuda ao seu provedor de serviços.
Método 3: remover o aprimoramento de áudio
Se os dois métodos acima não funcionarem para você, sugerimos que você desative os aprimoramentos de áudio se os tiver ativado. Vários usuários também alegaram sucesso após seguir esse método.
Siga as instruções de menção abaixo para prosseguir:
Etapa 1: Navegue até a bandeja do sistema no canto inferior direito da área de trabalho
Passo 2: Em seguida, clique com o botão direito do mouse no ícone do alto-falante. toque em Sons
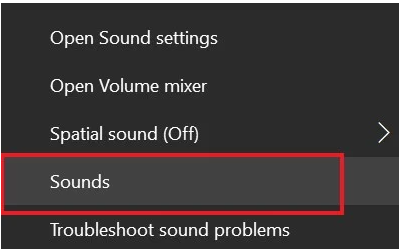
Etapa 3: na guia Reprodução, basta clicar com o botão direito do mouse no dispositivo de áudio
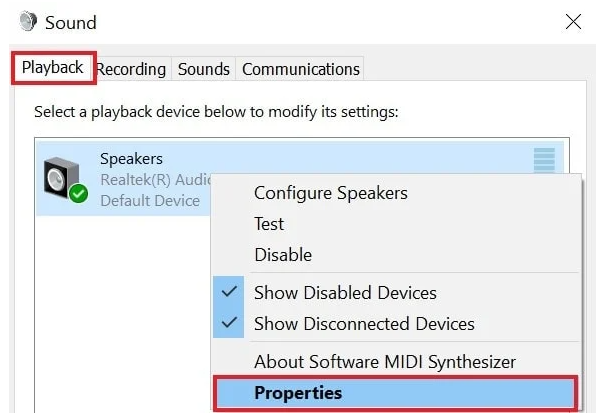
Etapa 4: clique na guia Avançado na caixa de diálogo
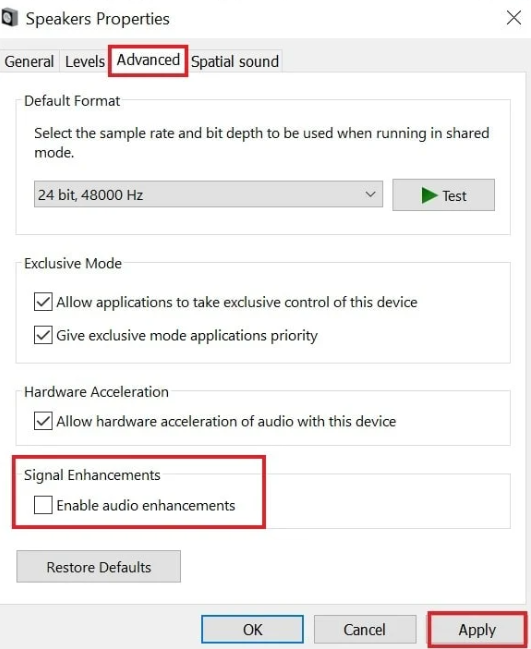
Etapa 5: vá para aprimoramentos de sinal e desmarque a caixa ao lado de habilitar aprimoramentos de áudio
Lembre-se: Quando você estiver nas Configurações de som na guia Reprodução, toque em Dispositivo de áudio e clique em Configurar. Certifique-se de que o som estéreo esteja selecionado e toque em Avançar para confirmar a configuração.
Método 4: Atualizar o navegador
Geralmente, os navegadores da Web se atualizam automaticamente, mas às vezes o compilado atual não o faz, o que eventualmente convida bugs no navegador. E esses bugs levam a vários problemas e o problema mencionado acima é um deles. Portanto, sugerimos que você verifique manualmente a atualização e instale-a. Aqui pegamos o exemplo do navegador Chrome.
Siga as etapas de menção abaixo:
Passo 1: Abra o navegador
Passo 2: Agora, no canto direito, toque no botão de três pontos
Etapa 3: selecione Configurações no menu que se abre
Etapa 4: no painel esquerdo, toque em Sobre o Chrome
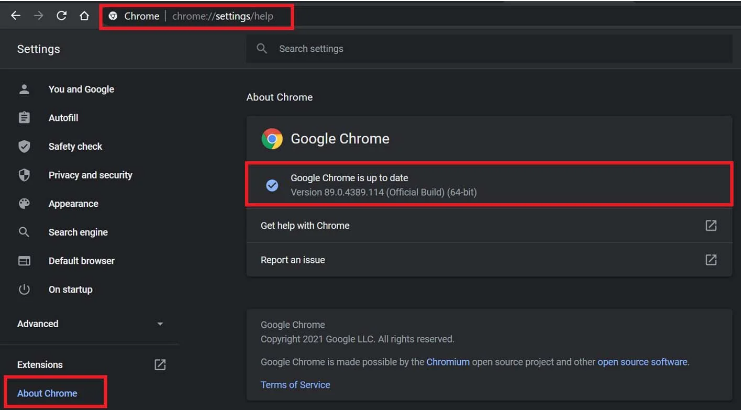
Método 5: Redefinir seu navegador
Se nenhum dos métodos mencionados acima funcionar para você, sugerimos que você redefina seu navegador. Mas lembre-se de que redefinir o navegador removerá todos os cookies e todos os dados.
Siga as etapas de menção abaixo para redefinir seu navegador:
Etapa 1: na barra de endereço do navegador, digite Chrome://settings
Etapa 2: haverá barra de pesquisa> basta digitar Redefinir
Passo 3: Agora você obterá a pesquisa resultante retornará uma opção Redefinir e Limpar
Passo 4: Sob isso, toque em Restaurar configurações para o padrão original
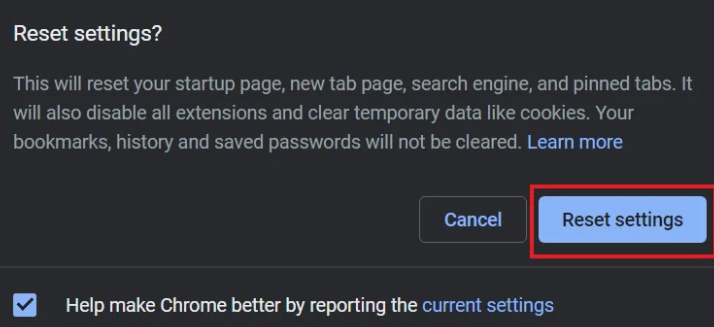
Etapa 5: finalmente confirme tocando em Redefinir configurações
Fecho!
Isso é tudo sobre o Twitch sem som durante a transmissão. Se você gostou do blog, continue visitando o site para artigos úteis e informativos.