O modo de suspensão, às vezes chamado de modo de espera ou suspensão, é simplesmente um estado de economia de energia que um computador pode entrar quando não estiver em uso. E o estado do computador é mantido na RAM. Quando o computador entra no modo de suspensão, a energia é cortada em todos os sistemas desnecessários, enquanto a RAM recebe energia suficiente para permitir a manutenção dos dados.
A maioria dos computadores e dispositivos de computação são configurados para entrar no modo de suspensão após um certo período de inatividade. Os laptops geralmente entram no modo de suspensão quando estão fechados. Um computador geralmente sai do modo de suspensão tocando em uma tecla, clicando no mouse ou pressionando o botão liga / desliga. Mas e se o teclado e o mouse não funcionarem depois de sair do modo de suspensão do Windows 10.
Bem, é uma das consultas relatadas com frequência e um grande número de usuários reivindicou esse problema, portanto, considerando a reclamação desses usuários, estamos aqui com este blog. E tentaremos fornecer todas as informações essenciais para superar o problema. Então, sem mais delongas, vamos começar com a discussão.
Experimente estas correções para o teclado e o mouse pararem de funcionar depois de sair do modo de suspensão no Windows 10
Método 1: desinstalar atualização recente do Windows
Sempre recomendamos que nossos usuários atualizem o software do Windows em intervalos regulares de tempo, mas às vezes essas atualizações dão errado. Se você notou o erro acima mencionado logo após uma atualização do Windows, sugerimos que você desinstale o Windows Update mais recente:
Veja como:
Etapa 1: no teclado, pressione as teclas Win + I para iniciar o aplicativo Configurações. Em seguida, mude para a guia Windows Update à sua esquerda e vá para Histórico de atualizações

Etapa 2: toque em Desinstalar atualizações> localize a atualização mais recente e clique em Desinstalar
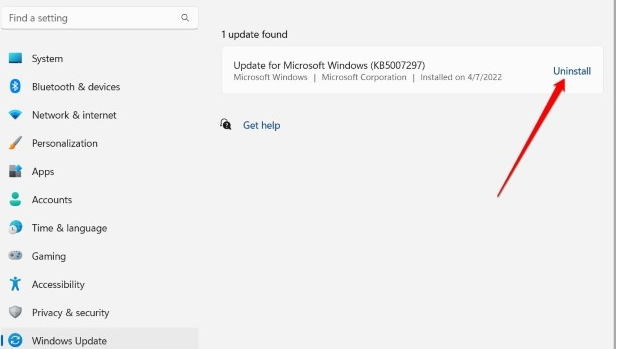
Método 2: execute o solucionador de problemas de hardware e dispositivos
Neste método, sugerimos que você execute o solucionador de problemas de hardware, ele permitirá que o Windows detecte e resolva quaisquer problemas relacionados ao hardware, para prosseguir siga as instruções abaixo mencionadas.
Etapa 1: no teclado, pressione as teclas Win + R para abrir a caixa de diálogo Executar> na caixa aberta, digite msdt.exe -id DeviceDiagnostic e pressione a tecla Enter
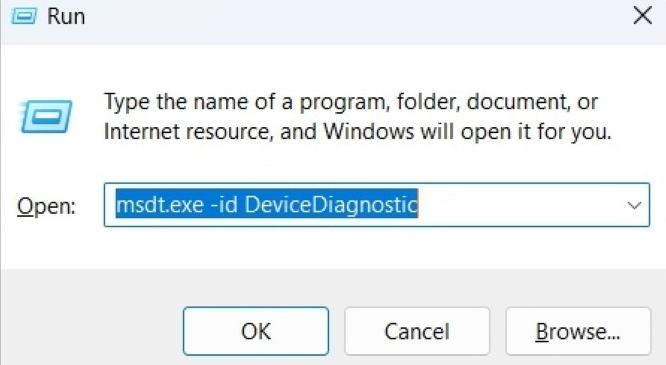
Etapa 2: clique em Avançar na janela Hardware e dispositivos
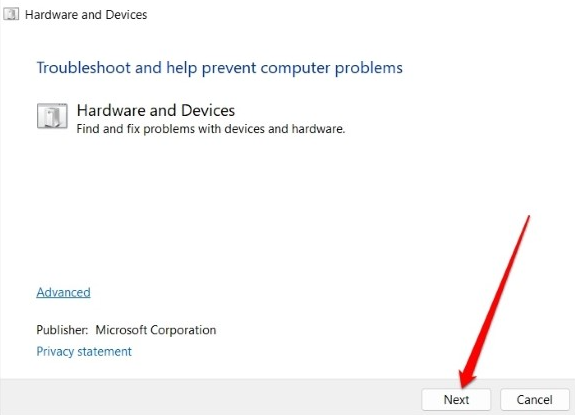
Etapa 3: agora toque em Aplicar esta correção se o reparo automático aparecer> depois disso, siga as diretrizes na tela para concluir o processo.
Método 3: Remova todos os dispositivos periféricos desnecessários
Se os dois métodos acima não funcionarem para você, sugerimos que você remova todos os dispositivos periféricos desnecessários. Portanto, desconecte todos os periféricos USB, como scanners, webcams e impressoras, e verifique se o problema foi resolvido ou não.
Método 4: Redefinir as opções de energia
Se você ainda estiver lutando com o teclado e o mouse não funcionando depois de sair do modo de suspensão no Windows 10, tente redefinir as opções de energia, para fazer isso, siga as instruções abaixo:
Etapa 1: primeiro pressione as teclas do Windows e digite cmd e selecione Executar como administrador
Etapa 2: na tela solicitada, digite powercfg –restoredefaultschemes e pressione a tecla Enter
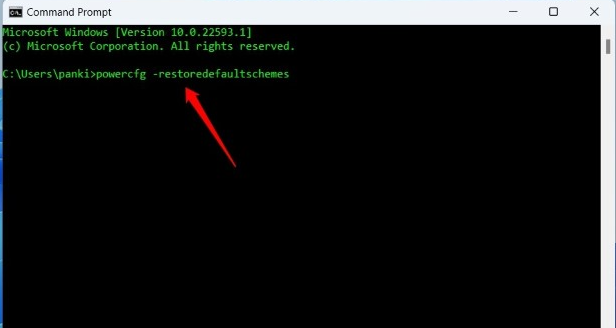
Etapa 3: Depois que o comando for executado, saia da janela do prompt de comando e veja se o problema foi resolvido ou não.
Método 5: Altere as configurações de energia no gerenciamento de energia
Vários usuários alegaram que alterar as configurações de energia no gerenciamento de energia funcionou para eles, então você pode tentar esse método seguindo as etapas abaixo mencionadas:
Passo 1: Pressione as teclas Win + teclas R para provocar a caixa Executar>Na caixa Executar exibida, digite devmgmt.msc e pressione Enter
Passo 2: Em seguida, expanda Ratos e outros dispositivos apontadores. Para driver de teclado, expanda teclados
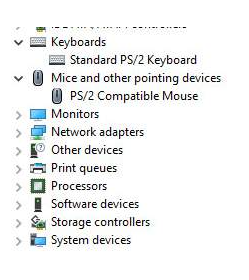
Etapa 3: Agora clique com o botão direito do mouse no nome do dispositivo do driver do mouse/teclado e toque em Propriedades
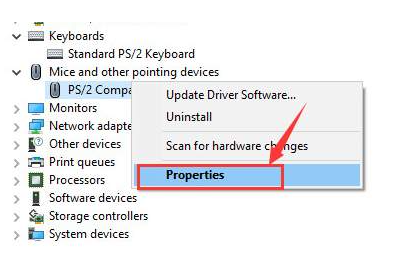
Etapa 4: Por fim, clique em Gerenciamento de energia e certifique-se de que a caixa Permitir que o computador desligue o dispositivo para economizar energia esteja desmarcada e toque em OK
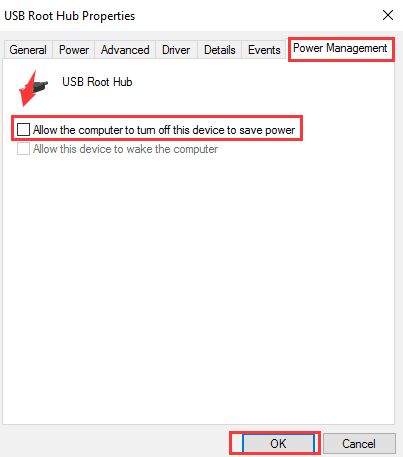
Feito isso, reinicie o sistema e verifique se o problema ainda persiste.
Método 6: Desative a atualização automática de driver
De acordo com algumas fontes verificadas, as atualizações automáticas de drivers no Windows também são um dos principais culpados por enfrentar o problema. Como às vezes o Windows Update substitui os drivers de atualização manual por seus próprios drivers, o que não é ideal para alguns PCs.
Para corrigir o teclado e o mouse que não funcionam depois de sair do modo de suspensão no Windows 10, siga as instruções abaixo para desativar as atualizações automáticas de driver:
Etapa 1: toque no botão Iniciar e clique em Painel de controle> Exibir por categoria, toque em Sistema e segurança
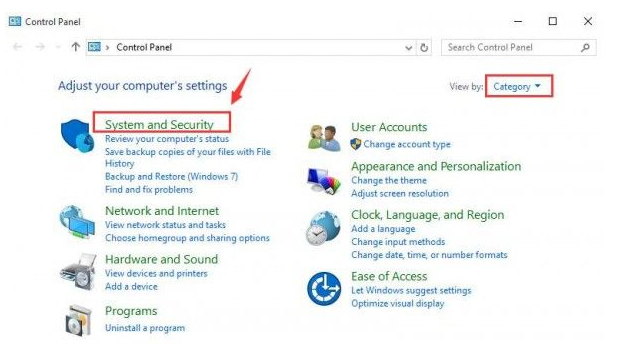
Etapa 2: toque em Sistema>Clique em Configurações avançadas do sistema
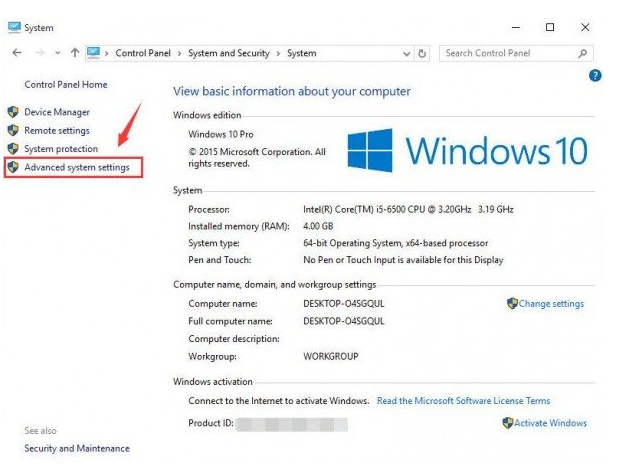
Etapa 3: agora na guia Hardware e toque em Configurações de instalação do dispositivo
Etapa 4: Depois disso, clique em Não, deixe-me optar por fazer e Nunca instale o software do driver do Windows Update e clique em Salvar alterações.
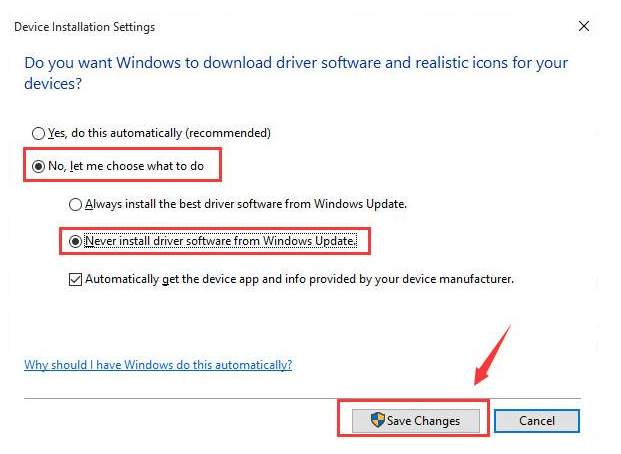
Método 7: Atualizar/Reinstalar Drivers de Mouse e Teclado
Se nenhum dos métodos mencionados acima funcionar para você, você precisará atualizar os drivers do mouse e do teclado. Você pode estar pensando no método acima, solicitamos que você desative a atualização automática do driver e agora como seu PC atualizará o driver. Bem, estamos sugerindo uma ferramenta de driver automática para atualizar os drivers do mouse e do teclado. Esta é uma ferramenta especializada e não apenas atenderá a todos os requisitos relacionados ao driver do PC, mas também garantirá que você possa executar facilmente todas as tarefas intensivas em gráficos, como jogos.
⇑Obtenha a ferramenta de driver aqui⇓
Palavras finais
Isso é tudo sobre o teclado e o mouse não funcionarem depois de sair do modo de suspensão do Windows 10 e assumimos que você conseguiu superar o problema mencionado acima seguindo nosso guia.