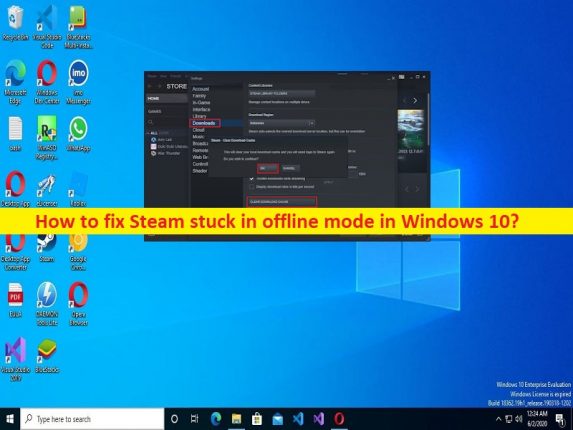
Dicas para corrigir o Steam travado no modo offline/O Steam não ficará online no Windows 10:
Neste post, vamos discutir sobre Como corrigir o Steam preso no modo offline, Por que estou preso no modo offline no Steam. Você será guiado com etapas/métodos fáceis para resolver o problema. Vamos iniciar a discussão.
Problema ‘Steam preso no modo offline’:
É um problema comum relacionado ao Steam Client. Esse problema indica que você está enfrentando o erro informando que não pode se conectar à rede Steam, além de dar a opção de sair do modo offline. Quando você abre o Steam Client no seu computador Windows 10 para executar alguma tarefa no Steam, como instalar/desinstalar jogos, reparar jogos, aplicar certas alterações em suas configurações e para outros fins, você pode experimentar o Steam travado no modo offline e o Steam ganhou não fique online.
Por que estou preso no modo offline no Steam?
Pode haver vários motivos por trás do problema, incluindo o problema com o próprio aplicativo Steam Client, como cache corrompido/desatualizado do Steam, problema com o servidor Steam, problema com conexão à Internet e sua velocidade, configurações de rede incorretas e sua configuração, infecções por malware ou vírus no computador , corrupção no computador Windows e outros problemas. Você deve certificar-se de ter uma conexão e velocidade de internet estáveis, e não há nenhum problema com a conexão com a internet.
Você também deve verificar se o servidor Steam está funcionando bem. Se você investigar se há algum problema com o servidor Steam, precisará aguardar até que o problema do servidor seja resolvido. Uma maneira possível de corrigir o problema é desinstalar e reinstalar o Steam Client no computador. É possível corrigir o problema com nossas instruções. Vamos à solução.
Como corrigir o Steam preso no modo offline no Windows 10?
Método 1: Corrija o Steam travado no modo offline com a ‘Ferramenta de reparo do PC’
‘PC Repair Tool’ é uma maneira fácil e rápida de encontrar e corrigir erros de BSOD, erros de DLL, erros de EXE, problemas com programas/aplicativos, infecções por malware ou vírus no computador, arquivos do sistema ou problemas de registro e outros problemas do sistema com apenas alguns cliques .
⇓ Obtenha a ferramenta de reparo do PC
Método 2: Saia da conta Steam e reinicie o computador e reinicie o Steam
Esse problema pode ocorrer devido a alguns problemas temporários na sua conta Steam e no aplicativo Steam e no computador Windows. Você pode corrigir os problemas temporários apenas saindo da conta Steam, reiniciando o computador, entrando no Steam e verificando se funciona para você.
Método 3: Verifique o status do servidor Steam
Você deve certificar-se de que o servidor Steam está funcionando bem e não há problemas com o servidor Steam. Você pode verificar o status do servidor através da página ‘https://store.steampowered.com/v/index.php?area=stats’ e verificar se o servidor está funcionando. Se você investigar se há algum problema com o servidor, precisará aguardar até que o problema do servidor seja resolvido.
Método 4: Verifique sua conexão com a Internet
Esse problema pode ocorrer devido a problemas com a conexão com a Internet. Você pode redefinir/reiniciar seu dispositivo de rede como roteador, modem ou dispositivo WiFi e verificar se funciona para você. Além disso, você pode tentar outra conexão Wi-Fi ou internet e verificar se funciona para você.
Método 5: Reconfigure o firewall do PC
Você pode permitir o Steam através do Firewall do Windows para corrigir.
Passo 1: Abra o ‘Windows Defender Firewall’ através da caixa de pesquisa do Windows e vá para ‘Permitir aplicativos ou recursos através do Firewall do Windows> Alterar configurações’
Etapa 2: encontre e marque as configurações relacionadas a ‘Steam’ nas configurações de rede ‘privada’ e ‘Pública’ e clique em ‘Ok’ para salvar as alterações. Feito isso, verifique se o problema foi resolvido.
Método 6: Limpe o cache de download do Steam
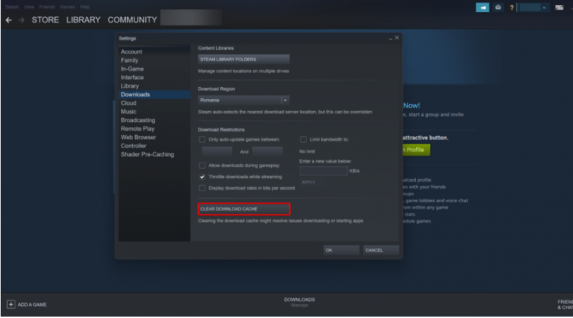
Passo 1: Abra o aplicativo ‘Steam’ no Windows PC e vá para ‘Steam > Configurações > Downloads’
Etapa 2: clique em ‘Limpar cache de download’ e confirme. Feito isso, verifique se o problema foi resolvido.
Método 7: Verifique suas configurações de internet
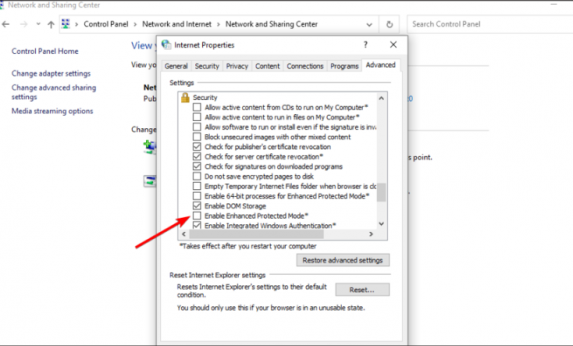
Passo 1: Abra o ‘Painel de Controle’ no Windows PC através da Caixa de Pesquisa do Windows e vá para ‘Rede e Internet > Centro de Rede e Compartilhamento’
Etapa 2: clique em ‘Opções da Internet’, clique na guia ‘Avançado’ e role para baixo na lista ‘Segurança’, desmarque ‘Ativar modo protegido avançado’ e reinicie o computador e verifique se o problema foi resolvido.
Método 8: Modifique seu atalho do Steam
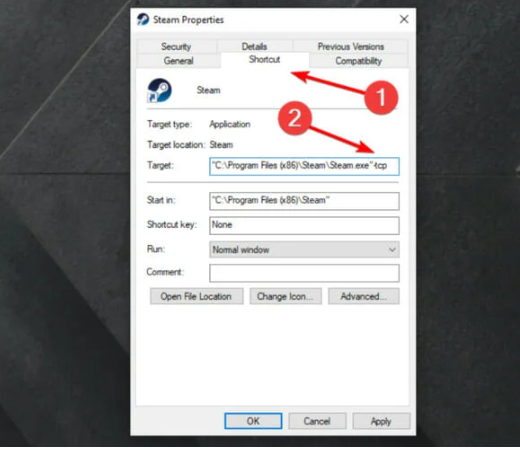
Etapa 1: encontre e clique com o botão direito do mouse no ícone do aplicativo ‘Steam Client’ e selecione ‘Propriedades’
Passo 2: Vá para a guia ‘Atalho’, na caixa de diálogo ‘Destino’, adicione ‘-tcp’ no final e pressione o botão ‘Aplicar > Ok’ para salvar as alterações e verificar se o problema foi resolvido.
Método 9: Redefinir Winsock
Etapa 1: digite ‘cmd’ no Windows PC através da caixa de pesquisa do Windows e pressione as teclas ‘SHIFT + ENTER’ no teclado para abrir ‘Prompt de comando como administrador’
Etapa 2: digite os seguintes comandos e pressione a tecla ‘Enter’ após cada um para executar.
netsh winsock reset catalog
netsh int ip reset reset.log
Passo 3: Uma vez executado, reinicie o computador e verifique se o problema foi resolvido.
Método 10: Desinstale e reinstale o cliente Steam
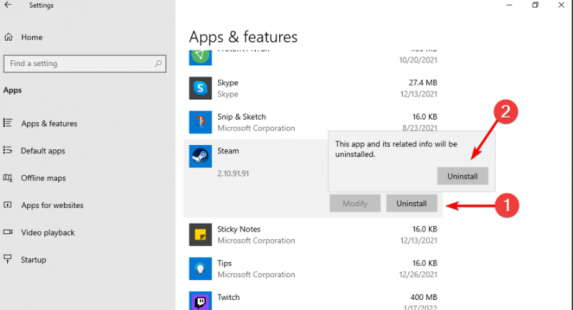
Se o problema persistir, você pode desinstalar e reinstalar o Steam Client para corrigir.
Etapa 1: abra o aplicativo ‘Configurações’ no Windows PC através da caixa de pesquisa do Windows e vá para ‘Aplicativos > Aplicativos e recursos’
Passo 2: Encontre e selecione ‘Steam’ e clique em ‘desinstalar’ para desinstalá-lo e depois disso, reinicie o computador.
Passo 3: Após reiniciar, baixe e reinstale o cliente Steam no computador e verifique se o problema foi resolvido.
Conclusão
Tenho certeza de que este post o ajudou em Como corrigir o Steam preso no modo offline, Por que estou preso no modo offline no Steam. Você pode ler e seguir nossas instruções para fazê-lo. Isso é tudo. Para quaisquer sugestões ou dúvidas, por favor escreva na caixa de comentários abaixo.