
A Razer é um dos melhores fabricantes de hardware do mundo e um de seus produtos é o Razer Chroma Keyboard que suporta sincronização RBG com reprodução de áudio. No entanto, alguns usuários estão enfrentando o problema do Razer Audio Visualizer que não está funcionando no Windows 11/10 e, por isso, não podem usar o recurso de sincronização de áudio RGB.
Com mais pesquisas, descobriu-se que o problema foi causado devido a vários fatores e alguns deles incluem dispositivo incompatível, C++ Visual Redistributable não instalado no sistema do computador, serviços Razer desativados/parados, Visualizador automático desatualizado, aplicativo Razer Synapse problemático instalado ou SDK do Chrome não instalado.
Se você estiver enfrentando o mesmo problema com seu aplicativo Razer, não se preocupe, mencionamos todos os métodos e soluções possíveis para resolver o problema no artigo abaixo.
Resolver o problema do Razer Audio Visualizer que não está funcionando
Existem vários motivos pelos quais o problema pode ser enfrentado e não há como saber o gatilho exato, portanto, você precisará experimentar todos os métodos e ver qual funciona melhor.
Método 1: verifique a compatibilidade do dispositivo
O Audio Visualizer não funciona com todos os teclados ou hardwares RGB Chroma, portanto, você precisará verificar se o seu hardware atual suporta o recurso ou não. E se não suportar, o recurso Audio Visualizer não funcionará.
Se você quiser verificar se o seu dispositivo suporta o recurso, abra o navegador da Web no seu computador e navegue até o site oficial da Razor. Agora localize a página de download do Audio Visualizer e verifique se o seu hardware está na lista ou é compatível com o recurso.
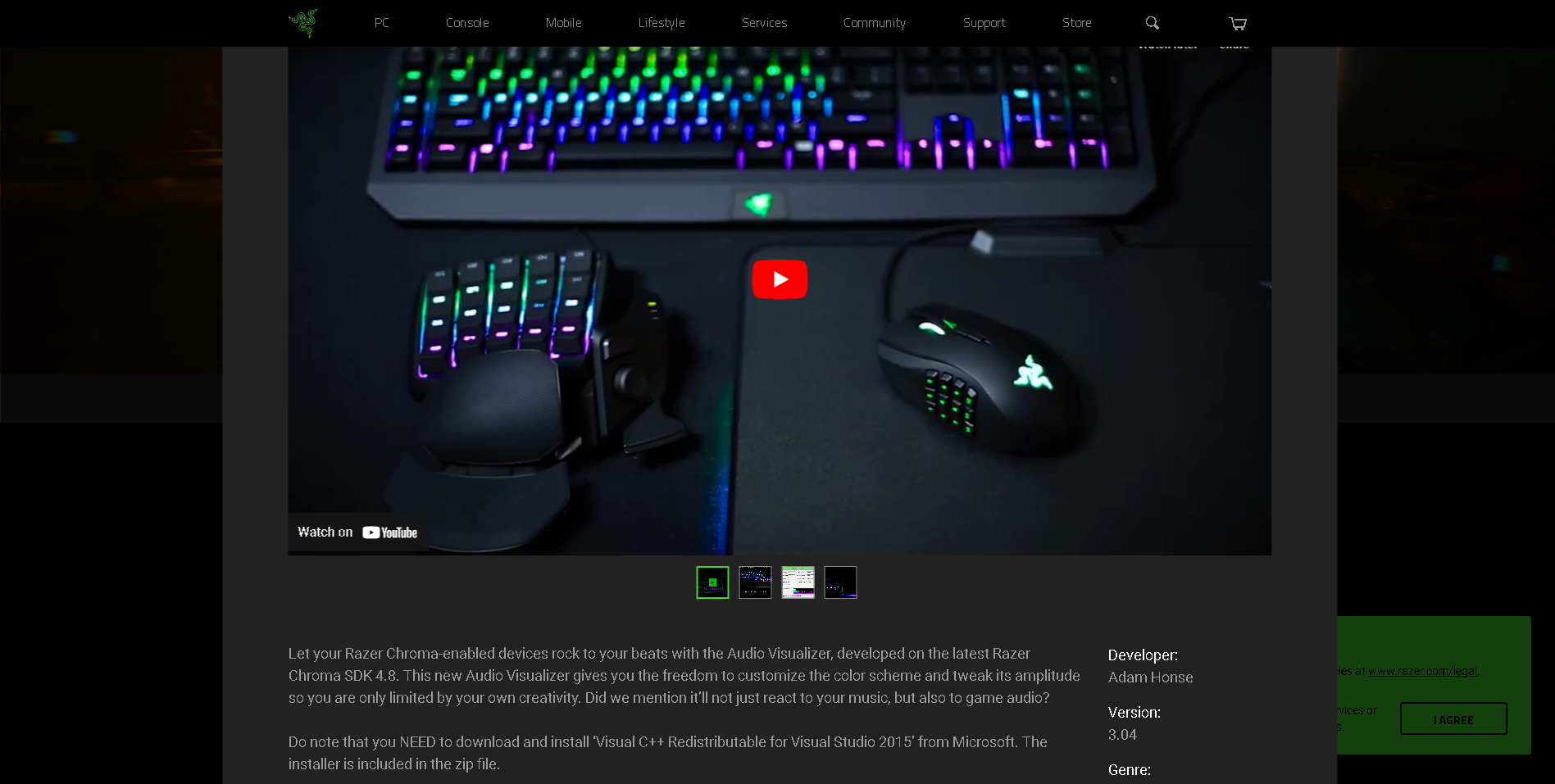
Método 2: Atualize o aplicativo Razer Synapse
Se você estiver enfrentando problemas, mesmo que seu hardware suporte o recurso, o gatilho pode estar relacionado ao aplicativo Razer Synapse, pois um dos motivos pode ser o aplicativo desatualizado instalado. O software de visualização de áudio funciona com o aplicativo Razer e você precisa da versão mais recente para executar as tarefas conforme o esperado. Verifique e atualize seguindo estas etapas:
- Abra o aplicativo Razer Synapse em seu computador.
- Clique no ícone Configurações no canto superior direito do menu principal.
- Vá para a seção Sobre no menu do lado dos direitos.
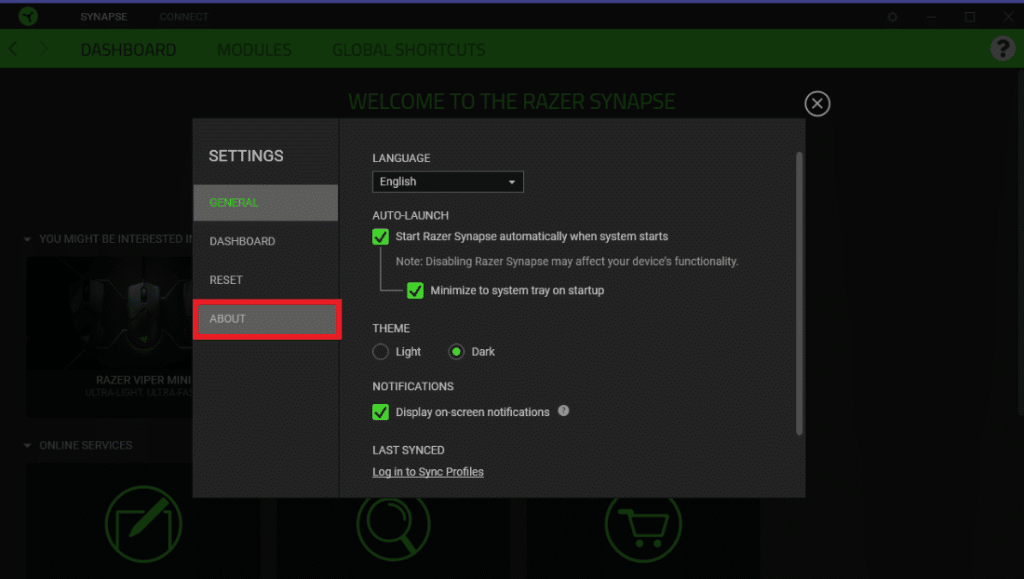
- Agora clique no botão Verificar atualização.
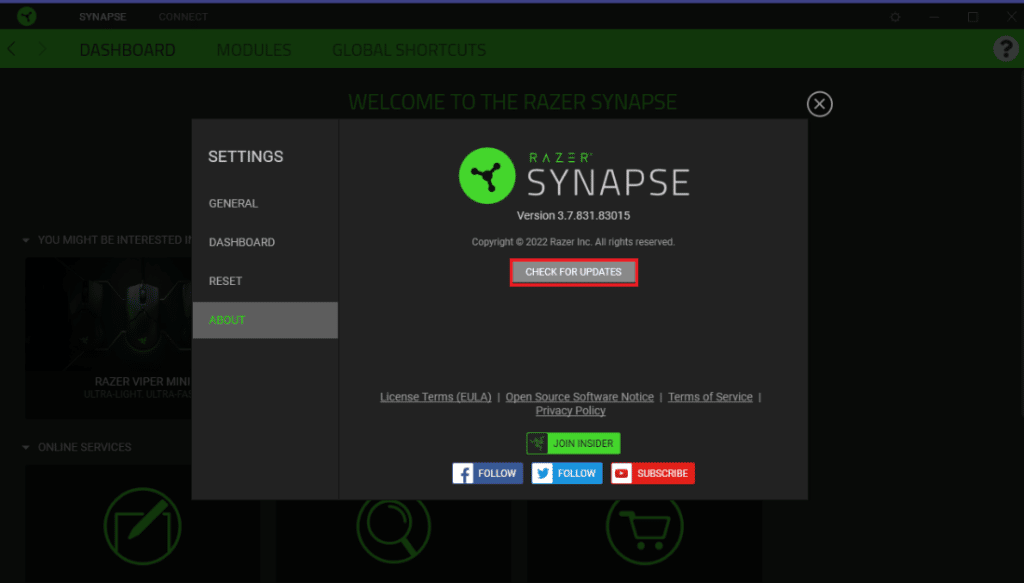
- Se houver atualização disponível, baixe e instale a atualização.
- Veja se o problema persiste.
Método 3: Instalar a versão mais recente do Visual C++ redistribuível
O Microsoft Visual C++ Redistributable é um componente essencial no funcionamento do recurso Audio Virtualize e, se não estiver instalado ou tiver uma versão mais antiga instalada no sistema do computador, você poderá enfrentar esse problema. Atualize ou instale a versão mais recente disponível e estas são as instruções sobre como fazer isso:
- Inicie o navegador da Web em seu dispositivo.
- Vá para o site de download do Visual C++ Redistributable.
- Clique no botão de download e selecione o pacote de instalação de acordo com a configuração do seu dispositivo.
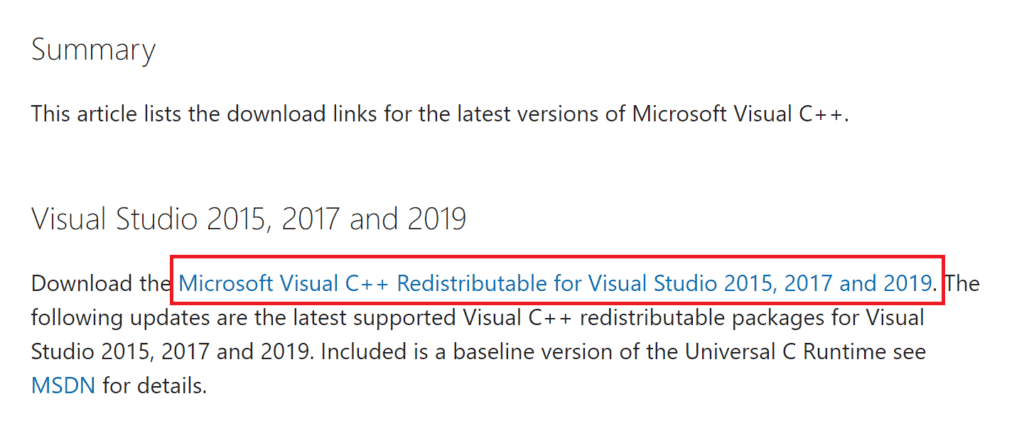
- Para download do sistema (64 bits) vc_redist.x64.exe e para sistema (32 bits) vc_redist.x86.exe.
- Quando o download estiver concluído, abra o diretório com o arquivo de instalação.
- Clique duas vezes nele e instale a versão mais recente seguindo as etapas na tela.
- Reinicialize seu sistema após a conclusão da instalação para aplicar as alterações feitas.
Método 4: Verifique os serviços do SDK do Razer Chroma
Para que o Audio Visualizer funcione, o serviço Razer Chrome SDK precisa estar sendo executado em segundo plano e, se o serviço estiver desabilitado por qualquer motivo, pode fazer com que o Razer Audio Visualizer não funcione no problema do Windows 11/10. Para resolver esta verificação e habilite o serviço seguindo as instruções:
- Abra a caixa de diálogo RUN pressionando a tecla Win + R simultaneamente.
- Digite msconfig e pressione OK.
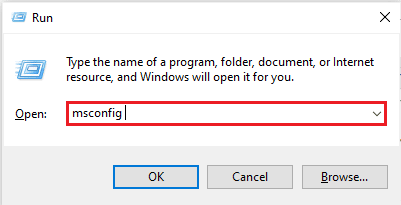
- Agora vá para a guia Serviços na janela Configuração do Sistema.
- Procure Razer Chroma SDK Service na lista e marque a caixa ao lado.
- Para salvar as alterações feitas, clique em Aplicar e depois em OK.
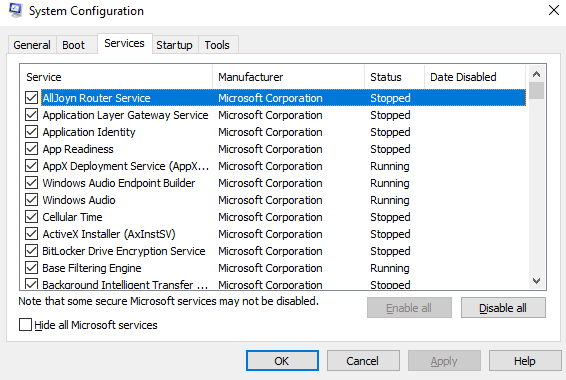
- Reinicie o seu PC e verifique o problema.
Método 5: Faça alterações nas configurações de amplitude
Usuários em sites de fórum como o Reddit afirmaram que seu problema foi causado devido a configurações de baixa amplitude no aplicativo Razer Synapse e o aumento do valor resolveu o problema. Você também pode fazer o mesmo seguindo estas etapas:
- Inicie o software Razer Synapse em seu PC.
- Vá para a seção Keyboard Visualizer e abra-a.
- Agora, na próxima janela, encontre as configurações de amplitude.
- Altere o valor para 7000 e superior.
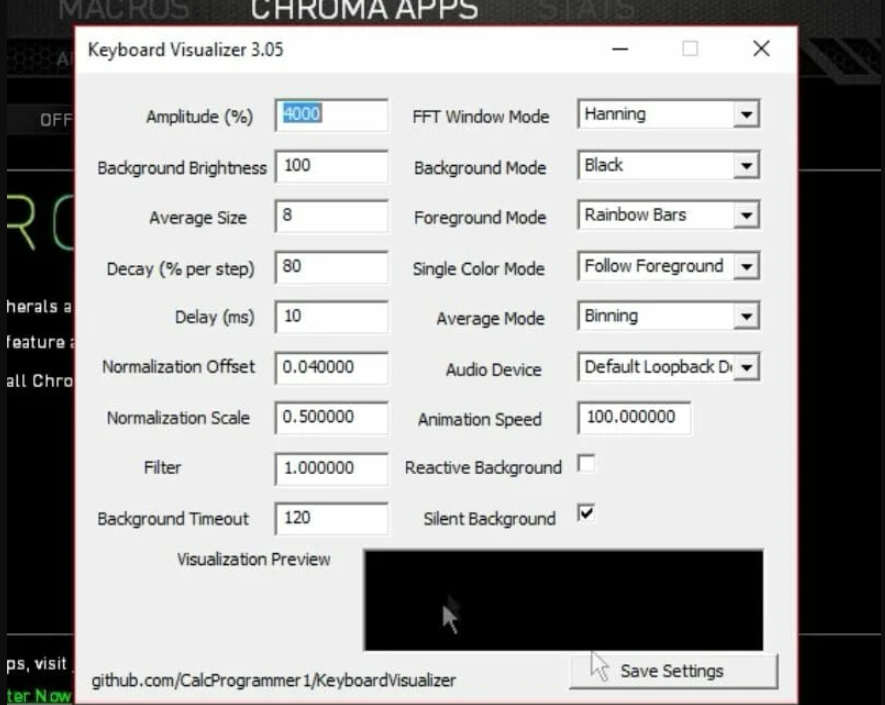
- Clique no botão Salvar configurações e feche a janela.
- Agora verifique se o problema persiste.
Método 6: reinstale o aplicativo Razer Synapse
Se o problema persistir mesmo depois de seguir todos os métodos fornecidos, o problema pode estar sendo acionado devido a um problema no próprio aplicativo Razer Synapse. Você pode se livrar desses problemas removendo o aplicativo primeiro e depois reinstalando-o novamente. Estas são as instruções necessárias:
- Clique no menu Iniciar e abra o aplicativo Configurações do Windows.
- Na janela a seguir, clique em Aplicativos.
- Procure Razer Synapse na lista de aplicativos instalados.
- Clique nele e selecione Desinstalar.
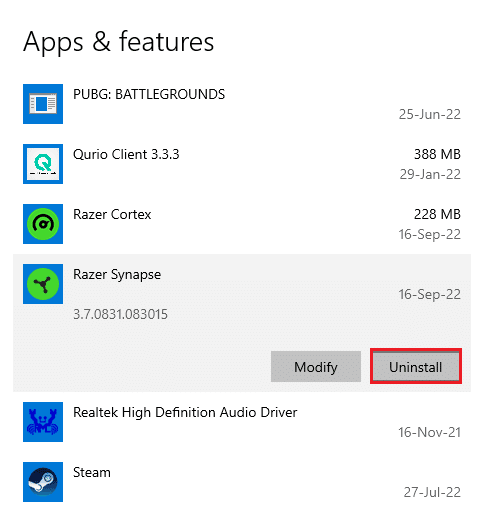
- Quando solicitado, clique em Desinstalar novamente.
- Siga o restante do procedimento e remova completamente o software.
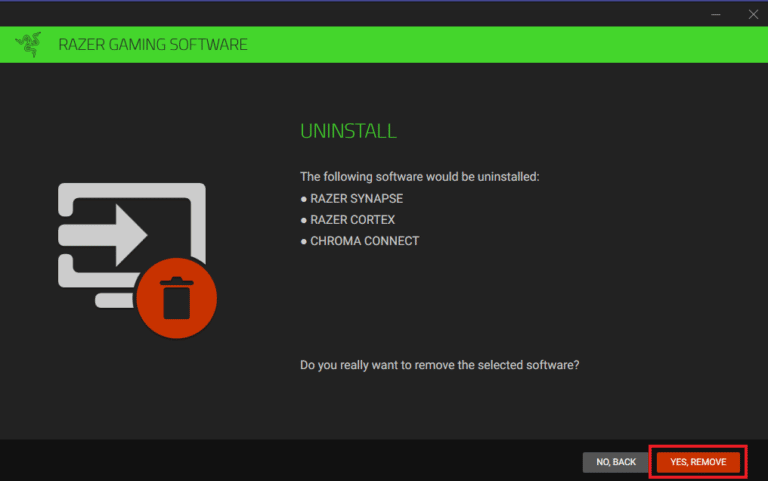
- Agora abra o navegador da web e vá para o site de download do Razer Synapse.
- Clique em Baixar agora para baixar o pacote executável de instalação.
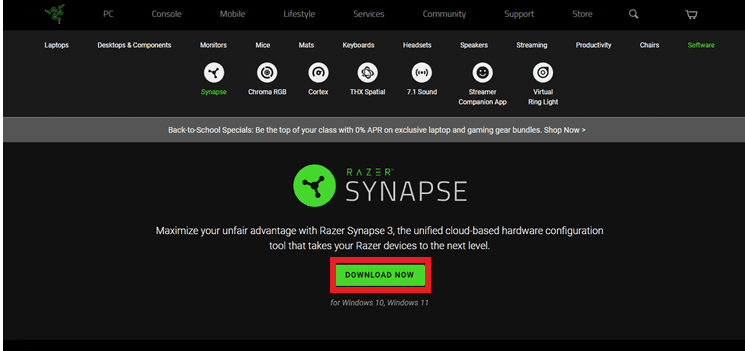
- Instale o aplicativo novamente e verifique o problema.
Conclusão
Usar um produto para um recurso especial e não poder usá-lo devido a um problema como o Razer Audio Visualizer não funcionar no Windows 11/10 pode ser bastante incômodo. Se você estiver enfrentando o mesmo, siga os métodos e as etapas listadas no artigo acima para resolver o problema com facilidade.