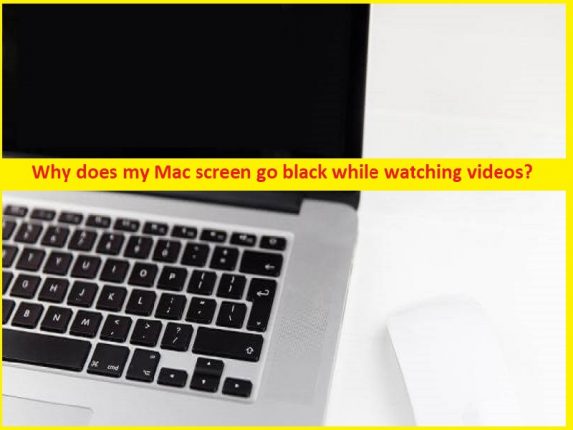
O que é o problema ‘A tela do Mac fica preta enquanto assiste a vídeos’?
Se a tela do Mac ficar preta enquanto assiste a vídeos e procura maneiras de corrigir, você está no lugar certo para a solução. Aqui, você é guiado sobre Por que a tela do meu Mac fica preta enquanto assiste a vídeos e Como consertar a tela do Mac fica preta enquanto assiste a vídeos. Vamos iniciar a discussão.
Por que a tela do meu Mac fica preta enquanto assisto a vídeos?
Ao tentar transmitir vídeos em seu computador baseado em MacOS, você pode enfrentar um problema de tela preta do Mac significa que você vê a tela preta no computador Mac enquanto assiste a vídeos. Esse problema ocorre em dispositivos Macbook Pro e Macbook Air e iMac. Esse problema também ocorreu ao assistir a vídeos no navegador ou no aplicativo no seu dispositivo Mac. Esse problema impede que você assista a vídeos e use o Mac confortavelmente.
Os possíveis motivos por trás do problema, incluindo o problema com a bateria do Mac, o problema de exibição do Mac, itens de login incorretos, permissões de gerenciamento de disco, bugs no aplicativo, macOS desatualizado e outros problemas do Mac. Você deve certificar-se de que a bateria do seu Mac esteja totalmente carregada e que não haja problemas com a bateria do Mac e o cabo de carregamento também. Esse problema pode ocorrer devido a configurações de exibição incorretas e outras configurações do Mac. É possível corrigir o problema com nossas instruções ou entrar em contato com um serviço profissional de reparo do MacBook. Vamos à solução.
Como consertar a tela do Mac ficar preta enquanto assiste a vídeos?
Método 1: Verifique e altere o brilho da tela do Mac
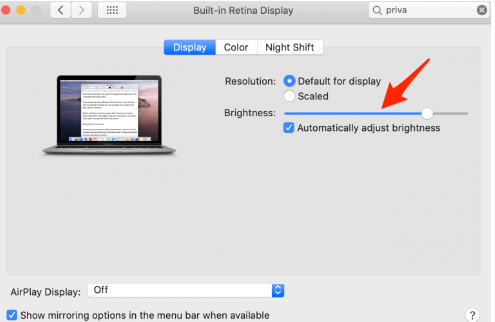
Uma possível razão por trás do problema pode ser o brilho da tela do seu Mac. Você pode ajustar o brilho da tela do Mac aumentando ou diminuindo-o através do controle deslizante e, em seguida, verifique se funciona para você resolver o problema.
Método 2: Verifique o poder do Mac
Outra maneira de corrigir o problema é verificar o poder do Mac e verificar se ele funciona bem.
Etapa 1: conecte seu carregador e verifique se o indicador de carregamento liga e se está ligado
Passo 2: Verifique se o cabo de carregamento não está danificado. Caso contrário, você precisa substituir o cabo de carregamento
Método 3: Reinicie o seu Mac
Esse problema também pode ocorrer devido a problemas temporários no seu Mac. Você pode simplesmente reiniciar o computador Mac para corrigir o problema temporário e corrigir esse problema e, em seguida, verificar se funciona para você.
Método 4: Desligue e ligue o Mac
Etapa 1: desligue o Mac e desconecte o cabo de alimentação do Mac
Etapa 2: aguarde cerca de 30 segundos e, depois disso, conecte o cabo de alimentação e ligue o Mac e verifique se funciona para você resolver o problema.
Método 5: Redefinir SMC
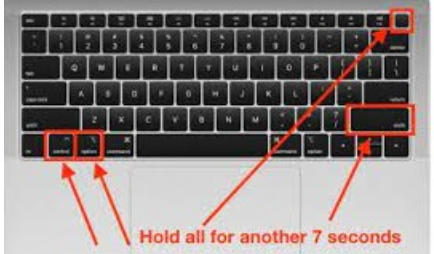
SMC significa System Management Controller que lida com muitas coisas identificadas com energia. Uma maneira possível de corrigir o problema da tela do Mac enquanto assiste a vídeos é redefinir o SMC para redefinir algumas configurações de energia distintas.
Etapa 1: desligue o Mac e conecte-o à fonte de alimentação
Passo 2: Pressione e segure o botão ‘SHIFT + CONTROL + OPTION + POWER’ por alguns momentos e solte todos eles
Etapa 3: LIGUE o Mac e verifique se o problema foi resolvido.
Método 6: Redefinir PRAM/NVRAM
Passo 1: Ligue o seu Mac e quando você ouvir o pedágio de inicialização, segure as teclas ‘COMMAND + OPTION + P + R’ no teclado
Passo 2: continue segurando essas teclas até que seu PC reinicie pela segunda vez. Permita que o Mac inicie e verifique se a tela escura foi corrigida.
Método 7: tente uma sequência de teclado para corrigir
Outra maneira possível de corrigir o problema é tentar uma sequência de teclado ‘Power + S’.
Etapa 1: pressione a tecla ‘Power + S’ e esta é a tecla de rota fácil para cuidar do Mac, depois mantenha pressionada a tecla ‘Power’ até que o Mac desligue
Etapa 2: aguarde cerca de 15 segundos e, em seguida, conecte-o novamente e verifique se o problema foi resolvido.
Método 8: fornecer permissões de disco ao aplicativo que está causando problemas durante a transmissão de vídeos
Uma maneira possível de corrigir o problema é fornecer a permissão de disco ao aplicativo/navegador que está causando esse problema enquanto assiste aos vídeos e, em seguida, verificar se o problema foi resolvido.
Método 9: Desconecte todos os periféricos
Esse problema também pode ocorrer devido a algum problema com o hardware conectado ao seu Mac. Você pode desconectar todos os periféricos do Mac e reiniciá-lo e verificar se funciona para você. No entanto, você pode conectar cada hardware individualmente ao computador para verificar qual hardware é problemático e, em seguida, remover esse hardware permanentemente.
Método 10: Desinstale e reinstale o aplicativo
Esse problema pode ocorrer devido a algum problema com o próprio aplicativo/navegador que está deixando a tela do Mac preta enquanto assiste a vídeos. Você pode corrigir o problema desinstalando o aplicativo/navegador que está causando o problema do computador e, em seguida, verifique se o problema foi resolvido. No entanto, você pode reinstalar o aplicativo novamente no computador e verificar se funciona.
Método 11: Inicialize o Mac no modo de segurança
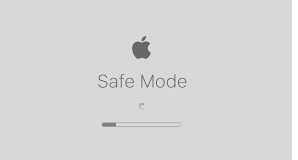
Etapa 1: Conecte seu Mac ao molho de energia e LIGUE seu Mac
Passo 2: Agora, pressione e segure as teclas ‘SHIFT’ no Mac inicializa e quando você vir a janela de login, solte a tecla ‘SHIFT’ para fazer login no Mac no modo de segurança e verifique se funciona.
Método 12: Reinstale o MacOS
Se o problema persistir, você pode executar uma instalação limpa do MacOS no seu Mac para corrigir o problema. Para fazer isso, você pode usar a mídia de instalação inicializável do macOS USB e, em seguida, verificar se funciona para você resolver o problema.
Conclusão
Espero que este artigo tenha ajudado você em Por que a tela do meu Mac fica preta enquanto assiste a vídeos e Como consertar a tela do Mac fica preta enquanto assiste a vídeos com maneiras fáceis. Você pode ler e seguir nossas instruções para fazê-lo. Isso é tudo. Para quaisquer sugestões ou dúvidas, por favor escreva na caixa de comentários abaixo.