Ao passar por muitos sites de fórum, concluímos que vários usuários estão lutando com o Logitech Unifying Receiver que não funciona no Windows 10 e as vítimas alegaram que estão tendo o erro logo após uma atualização do Windows. E você também está no mesmo barco; Você veio ao lugar certo. Aqui vamos aprofundar sobre o erro e seus métodos de solução de problemas.
Por que estou tendo o Logitech Unifying Receiver não funcionando
Depois de investigar muito sobre o erro, selecionamos alguns dos possíveis culpados que levam ao problema da menção acima:
#. É provável que você enfrente o erro se o seu sistema não tiver arquivos de driver instalados nele.
#. Às vezes, os aplicativos de terceiros entram em conflito com o receptor
#. Se o seu sistema não tiver o Unifying Software lançado pela Logitech para fazer o módulo funcionar de maneira adequada, você poderá ficar com o problema mencionado acima.
#.Vários usuários também alegaram que enfrentam o erro de menção acima após atualizar o Windows.
#. Configuração incorreta do Receptor também pode acabar com o erro mencionado acima
Experimente estes métodos para que o Logitech Unifying Receiver não funcione no Windows 10
Método 1: dicas preliminares
Truque 1: Antes de prosseguir com os métodos complexos, certifique-se de que você tenha acesso de administrador em seu sistema e que o Unifying Receiver não esteja quebrado fisicamente.
Truque 2: Certifique-se de que o Firmware/BIOS do nosso sistema esteja atualizado para a versão mais recente
Truque 3: Você precisa verificar se todos os drivers do chipset estão instalados corretamente no seu computador
Truque 4: Por favor, verifique se a conexão do seu Dongle não está solta e para isso você pode seguir as orientações abaixo mencionadas:
Passo 1: Em primeiro lugar, retire a tampa preta do dongle
Passo 2: Aproxime os pontos de contato colando um pedaço de papel dentro ou pressionando os pontos
Etapa 3: coloque a tampa de volta no dongle
Método 2: Desligue e ligue seu sistema
Power Cycling seu computador drenará completamente a energia do seu sistema para que todas as configurações temporárias possam ser redefinidas. E tem potencial para resolver o problema atual.
Etapa 1: primeiro desligue seu sistema normalmente b usando Desligar
Etapa 2: retire todos os periféricos conectados ao seu computador e também inclui hubs USB
Etapa 3: Depois disso, retire o cabo de alimentação do computador e continue pressionando o botão liga / desliga por pelo menos 30 segundos. E se você estiver usando laptop, desmonte a bateria por 30 segundos
Passo 4: Por fim, aguarde 5 a 10 segundos antes de conectar tudo novamente.
Método 3: Instale o software unificador
Neste método, sugerimos que você instale o Unifying Software em seu computador. A fim de garantir o bom funcionamento, Logitech especificamente software que garante que existem drivers corretos instalados, bem como o dispositivo está sincronizando de maneira adequada.
Etapa 1: acesse o site oficial do Logitech Unifying Software e baixe o aplicativo para Windows em um local acessível.
Passo 2: Agora depois de baixar o executável, instale-o em seu sistema
Passo 3: Depois que o aplicativo estiver instalado, reinicie o computador. Após reiniciar, clique com o botão direito do mouse no aplicativo e selecione Executar administrador de anúncios
Método 4: remover aplicativos conflitantes
Se você instalou o MotionInjoy instalado no seu computador, ele pode criar problemas para você, por isso sugerimos que você o desinstale seguindo as instruções abaixo mencionadas:
Etapa 1: pressione a tecla do logotipo do Windows e toque em Painel de controle
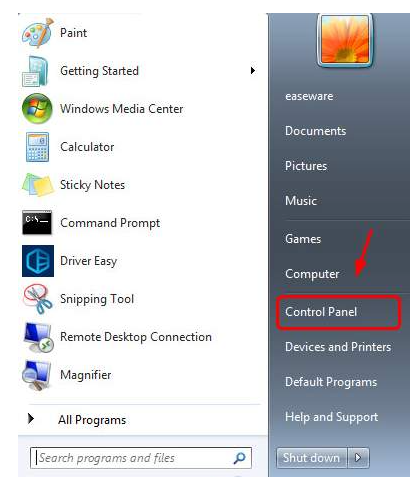
Etapa 2: visualize por categoria e toque em Desinstalar um programa
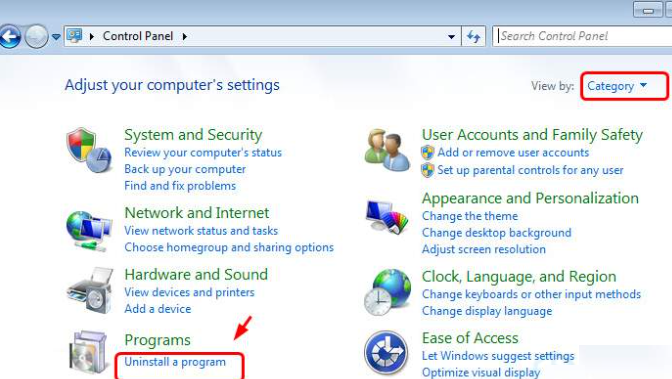
Etapa 3: clique com o botão direito do mouse em MotionInjoy e toque em Desinstalar
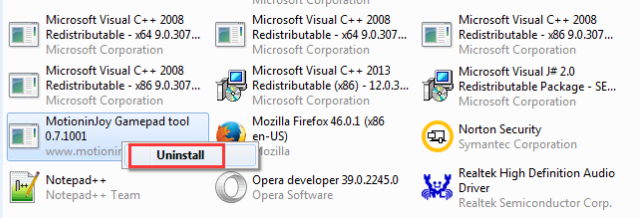
Passo 4: Em seguida, digite regedit na barra de pesquisa e abra-o
Etapa 5: pressione a tecla Ctrl e F juntos para abrir uma janela de pesquisa> digite DS3
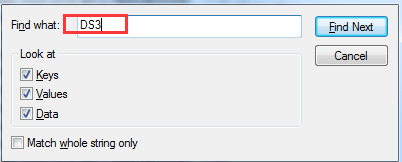
Etapa 6: Depois disso, exclua todos os arquivos DS3 que você vê, especialmente o arquivo DS3.exe
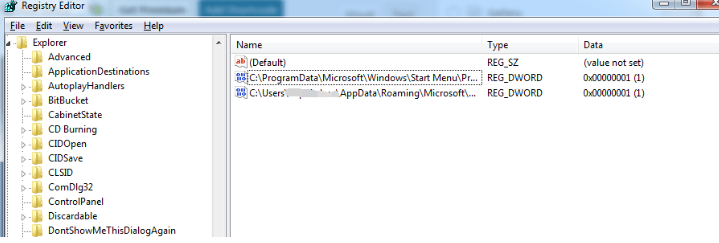
Etapa 7: agora desconecte o receptor unificador da Logitech
Etapa 8: depois disso, reinicie o sistema e conecte o Logitech Unifying Receiver
Etapa 9: Por fim, aguarde o Windows Update para ajudá-lo a encontrar o driver correto
Método 5: Execute o Logitech Unifying Receiver como administrador
Se você ainda está lutando com o problema mencionado acima, sugerimos que você execute o Logitech Unifying Receiver como administrador:
Etapa 1: pressione a tecla do logotipo do Windows + a tecla R juntas, digite devmgmt.msc e pressione a tecla Enter
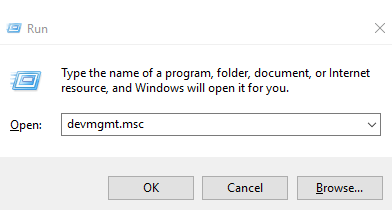
Passo 2: Em seguida, expanda Ratos e outros dispositivos apontadores> clique com o botão direito do mouse em mouse compatível com HID e toque em Desativar
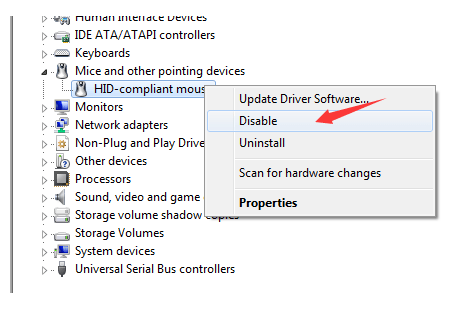
Etapa 3: Baixe o Logitech Unifying Software, depois de baixá-lo, clique com o botão direito do mouse no ícone e toque em Executar como administrador
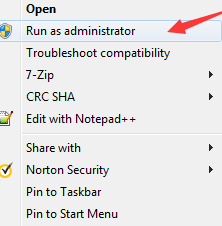
Etapa 4: Após a instalação, clique com o botão direito do mouse em Logitech Unifying Software no painel Iniciar e toque em Executar como administrador
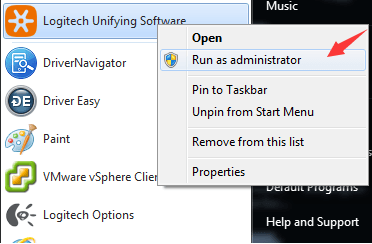
Método 6: Atualizar drivers de mouse e USB
Uma das razões mais importantes para enfrentar o problema acima é o mouse desatualizado e os drivers USB. Existem duas maneiras de atualizar o driver, uma é manual e a segunda é automática.
Se você tiver tempo, paciência e habilidades técnicas para escolher os drivers certos para o seu sistema operacional, apenas recomendamos que você vá ao site do fabricante e obtenha os drivers certos para o seu dispositivo, mas se você não tiver habilidades técnicas, vá para ferramenta de driver automático. Esta ferramenta atenderá a todos os requisitos relacionados ao driver do seu computador.
⇑Obtenha a ferramenta de driver aqui⇓
Solução instantânea para problemas do PC
Se nenhum dos métodos mencionados acima funcionar para você, você realmente precisa escanear seu sistema a partir de uma PC Repair Tool. Esta ferramenta examinará completamente os arquivos do sistema e reparará os arquivos ausentes/corrompidos. Ele não apenas resolverá o problema mencionado acima, mas também protegerá seu sistema de vários problemas de funcionamento do Windows e agilizará sua máquina para um melhor desempenho.
⇑Obtenha a ferramenta de reparo do PC aqui⇓
Veredito!
Isso é tudo sobre o Logitech Unifying Receiver não funcionar no Windows 10. Espero que agora você possa superar facilmente os problemas.