O SADES Headset é um dos melhores fones de ouvido para jogos e assumimos que não precisamos explicar sobre seu valor para os jogadores. Mas, infelizmente, ao passar por vários sites de fóruns, concluímos que há muitos usuários que não estão literalmente satisfeitos com este dispositivo, pois alegaram que o fone de ouvido SADES não é reconhecido no Windows 1. E as fontes também dizem que vários usuários também relataram que quando eles compraram seus novos fones de ouvido, eles ficam presos com o fone de ouvido SADES, não existe problema, o que foi uma experiência terrível para os usuários.
Bem, se você também é um desses milhares de usuários e sofre com o mesmo e antes de solicitar a substituição, deseja tentar a sorte com alguns métodos eficazes, continue lendo o blog até o final.
Por que estou tendo o fone de ouvido SADES não reconhecido no Windows 10
Motivo 1: problemas de aprimoramento de áudio
Razão 2: Conflitos com Controle Exclusivo
Razão 3: Mau funcionamento dos drivers
Razão 4: Fones de ouvido desativados
Razão 5: Conflitos com Cortana
Razão 6: Problemas de aplicativo Realtek
Como resolver o fone de ouvido SADES não reconhecido no Windows 10
Método 1: verifique se os fones de ouvido estão desativados
É provável que você enfrente o problema de menção acima se desativou seus fones de ouvido e, para isso, siga as instruções de menção abaixo:
Etapa 1: primeiro conecte seus fones de ouvido ao seu PC> clique com o botão direito do mouse no ícone do alto-falante no canto direito e toque em Sons
Etapa 2: vá para a guia Reprodução para ver os dispositivos conectados
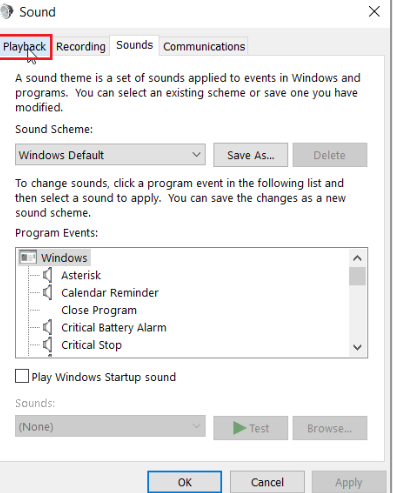
Etapa 3: Se não houver dispositivos habilitados ou apresentar uma mensagem Nenhum dispositivo de áudio instalado será exibida. Nesse caso, clique com o botão direito do mouse em qualquer lugar da tela e toque na opção Mostrar dispositivos desativados
Passo 4: Os dispositivos desabilitados serão exibidos, você precisa clicar com o botão direito nele e clicar em Habilitar para habilitar o dispositivo.
Passo 5: Agora clique em OK para sair
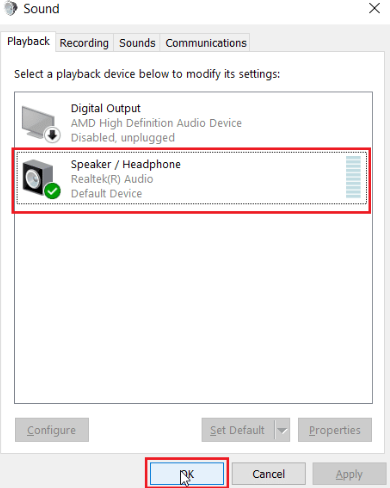
Método 2: Desligue o Controle Exclusivo
Neste método sugerimos que você desligue o controle exclusivo e faça o mesmo siga as orientações abaixo mencionadas:
Passo 1: Pressione as teclas do Windows e digite Painel de Controle e toque em OK>Agora Definir Exibir por> Categoria e toque em Configuração de Hardware e Som
Passo 2: Agora toque no Som para abrir as propriedades relacionadas ao Som> Agora vá para a guia Reprodução e clique com o botão direito do mouse no seu driver de áudio ativo e toque em Propriedades
Etapa 3: depois disso, vá para a guia Avançado e certifique-se de que a caixa de seleção Permitir que aplicativos assumam o controle exclusivo deste dispositivo esteja desmarcada.
Passo 4: Por fim, toque em Aplicar e clique em OK
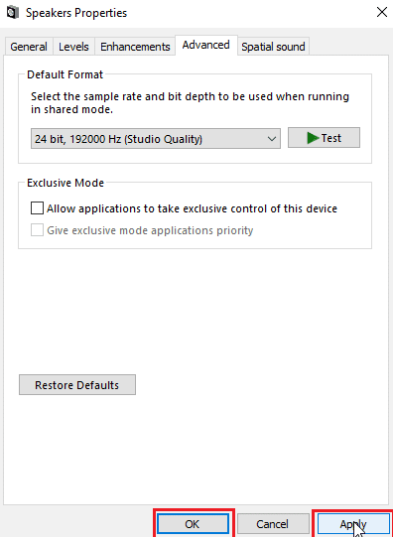
Método 3: Alterar a qualidade do formato de som
É provável que você enfrente o problema da menção acima se a qualidade do formato de som não estiver correta ou não for suportada pelos fones de ouvido SADES, portanto, para resolver essa situação, siga as diretrizes de menção abaixo:
Passo 1: Primeiro abra o Painel de Controle e vá para Hardware e Configuração de Som> toque em Som, ele abrirá Propriedades de Som
Etapa 2: na guia Reprodução, você precisa encontrar o driver de áudio ativo> clique com o botão direito do mouse no dispositivo de áudio ativo e clique em Propriedades
Passo 3: Em seguida, vá para a guia Avançado, aqui sob o Formato Padrão, haverá uma caixa suspensa para escolher a qualidade do som.
Passo 4: Depois de escolher a qualidade do som, você precisa tocar em OK para salvar as alterações
Método 4: Ative o modo Multi-Stream (se aplicável)
Vários usuários alegaram que ativar o modo Multi-Stream funcionou para eles, então você também pode dar uma chance a esse método.
Para isso, siga as diretrizes de menção abaixo:
Etapa 1: navegue até Configurações de hardware e som> toque em Realtek HD Audio Manager> clique em Configurações avançadas do dispositivo e ative o modo Multi-Stream
Passo 2: Por fim, toque em OK para salvar as alterações
Método 5: Execute a solução de problemas de reprodução de áudio
Vários usuários alegaram que a execução do Solucionador de problemas de áudio em reprodução funcionou para eles, então sugerimos que você faça isso seguindo as instruções abaixo mencionadas:
Etapa 1: primeiro, abra as configurações de solução de problemas digitando na barra do Windows e clique em Abrir>, role para baixo e selecione a solução de problemas de reprodução de áudio
Etapa 2: toque no botão Executar o solucionador de problemas> agora aguarde o solucionador de problemas detectar os problemas e siga as instruções na tela para aplicar a correção.
Método 6: Desligar a detenção da tomada do painel frontal (se aplicável)
Se você tiver o driver de áudio Realtek instalado nesse caso, poderá desativar a detecção do Front Jack para resolver o problema. Para isso, siga as diretrizes de menção abaixo:
Etapa 1: Primeiro, inicie o Painel de controle e navegue até Configurações de hardware e som> Depois disso, toque em Realtek HD Audio Manager> e vá para Configurações do conector
Etapa 2: verifique se a caixa de seleção para desativar a detecção de entrada frontal está marcada
Método 7: Desative os aprimoramentos de áudio
Sugerimos que você desative os aprimoramentos de áudio e, para isso, siga as instruções abaixo:
Etapa 1: inicie o aplicativo Painel de controle> agora toque em Hardware e som para abrir as propriedades relacionadas ao hardware
Passo 2: Vá para Som e clique nele, ele abrirá Propriedades de Som> Clique com o botão direito do mouse no driver de áudio ativo e toque em Propriedades
Passo 3: Agora clique na guia Aprimoramentos> Sob essa guia, marque a caixa de seleção Desativar todos os efeitos sonoros
Passo 4: Em seguida, clique em OK
Método 8: Atualize o driver de áudio Realtek HD
Se nenhum dos métodos mencionados acima funcionar para você, sugerimos que você atualize o driver de áudio Realtek HD.
Como alternativa, você também pode atualizar seu driver usando uma ferramenta de driver automática. Esta é uma das melhores ferramentas recomendadas para atualizar seus drivers e observe que esta ferramenta atenderá a todos os requisitos relacionados ao driver do seu PC.
⇑Obtenha a ferramenta de reparo do PC⇓
Isso é tudo sobre SADES Headset Not Recognized Windows 10. Se você gostou do blog, continue visitando o site para blogs úteis.