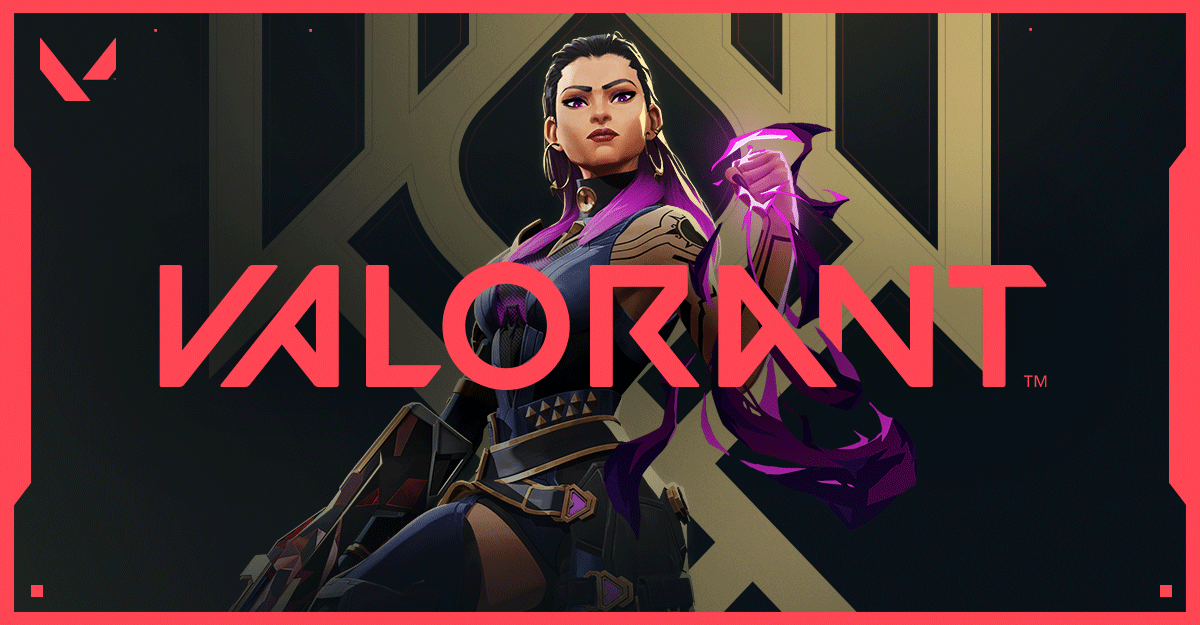
Valorant é um jogo de estratégia de tiro em primeira pessoa que é gratuito para jogar, então quase todos os entusiastas do FPS já estão jogando. Por ser um jogo de equipe, oferece aos jogadores a opção de conversar com seus companheiros de equipe para estabelecer estratégias e traçar planos de jogo. No entanto, os jogadores estão reclamando que o Valorant Voice Chat não está funcionando.
O bate-papo por voz é um recurso essencial, portanto, não pode ser negligenciado e existem várias razões pelas quais se pode enfrentar esse problema. Alguns deles incluem configurações de áudio incompatíveis no jogo ou no sistema operacional Windows, driver de microfone desatualizado instalado, Valorant sem permissão adequada concedida e bugs ou falhas no jogo.
Se você também não conseguir conversar com seus colegas de equipe devido a esse problema, siga as soluções e soluções alternativas que mencionamos no artigo abaixo para resolver o problema sem problemas.
Resolver o problema do bate-papo por voz do Valorant
Como sabemos que existem vários fatores que podem desencadear esse problema, você precisará tentar todas as soluções listadas, uma por uma, e verificar qual funciona melhor.
Solução 1: execute soluções de problemas básicos
Esses problemas às vezes ocorrem devido a bugs temporários ou falhas que podem restringir o microfone dentro do jogo ou criar discrepâncias com os dispositivos de entrada e saída. Felizmente, podemos nos livrar desses bugs ou falhas com uma simples reinicialização do sistema. Uma coisa que você precisa ter certeza antes de reiniciar é fechar todos os aplicativos em execução e desabilitar a inicialização de aplicativos de terceiros.
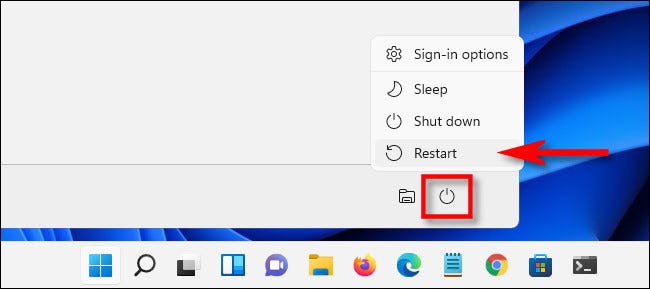
Outra coisa que você precisa verificar é se o acesso ao microfone é concedido ao Valorant. Estas são as etapas para verificar e conceder o acesso:
- Abra o aplicativo Configurações no menu Iniciar.
- Vá para a seção Privacidade.
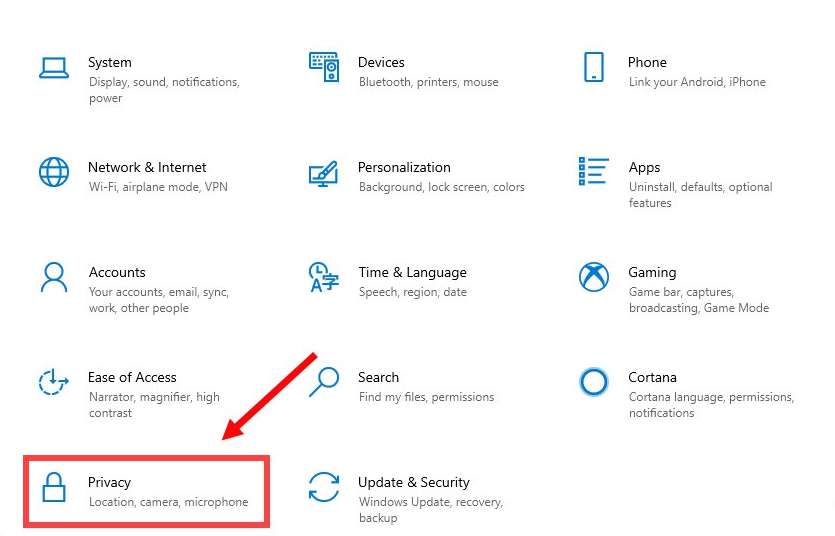
- No menu do lado esquerdo, clique em Microfone.
- Na opção Permitir que aplicativos da área de trabalho acessem seu microfone, verifique se a alternância está definida como LIGADA.
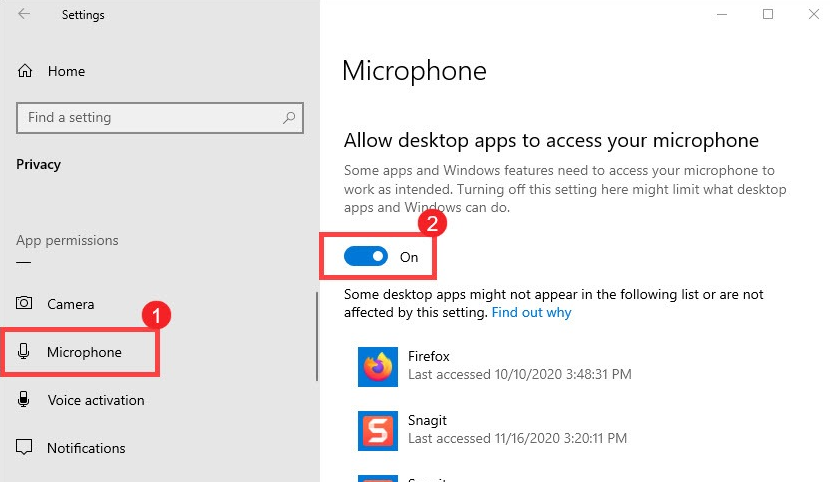
- Se não estiver, clique no botão de alternância e conceda o acesso.
- Uma vez concedido o acesso, abra o Valorant e verifique o problema.
Solução 2: conceda privilégio administrativo ao Valorant
Às vezes, jogos como Valorant precisam de privilégios administrativos totais para acessar alguns dos recursos fornecidos e se você não os concedeu. Estas são as etapas necessárias sobre como conceder a permissão necessária:
- Vá para o ícone de atalho do Valorant.
- Clique com o botão direito do mouse e selecione Propriedades no menu suspenso.
- Vá para a guia Compatibilidade.
- Localize e marque a caixa ao lado de Executar este programa como administrador.
- Clique em Aplicar e depois em OK para salvar as alterações feitas.
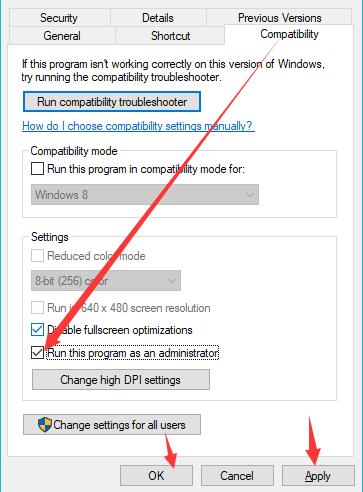
- Agora abra o jogo clicando duas vezes no atalho e verifique se o problema persiste.
Solução 3: verifique as configurações de entrada e saída de microfone no Windows
Se as configurações erradas forem definidas na configuração do microfone do Windows, isso poderá fazer com que o Valorant Voice Chat não funcione. Portanto, verifique essas configurações e corrija-as seguindo estas instruções:
- Abra o Valorant e minimize o jogo.
- No canto inferior direito da barra de tarefas do Windows, clique com o botão direito do mouse no ícone Som.
- Selecione Open Volume Mixer na lista de opções.
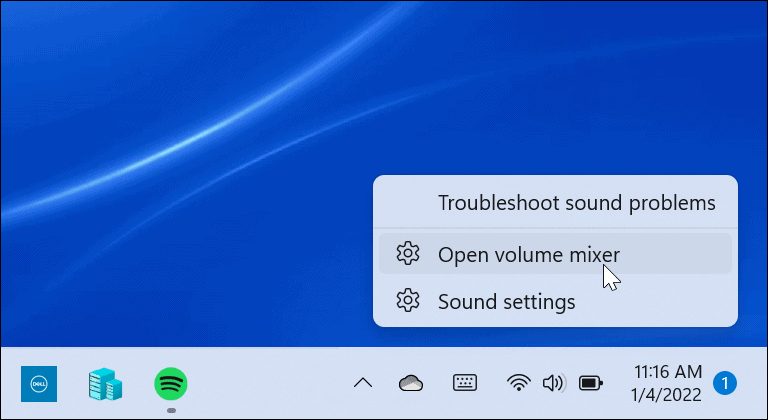
- Agora, na próxima janela, encontre a seção chamada Valorant.
- Verifique se o dispositivo de saída e entrada correto está selecionado.
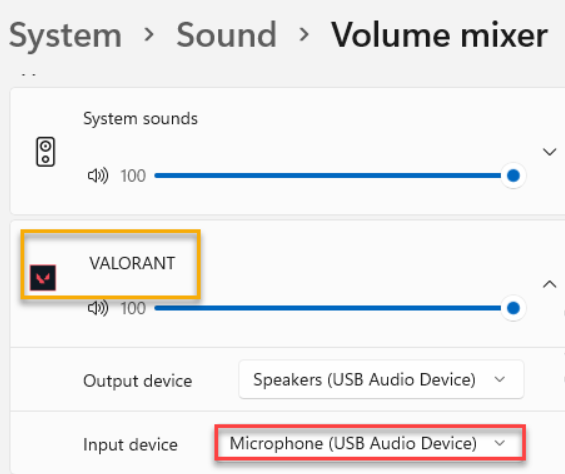
- Caso contrário, clique em cada um e verifique os dispositivos corretos.
- Depois que as alterações forem feitas, feche a janela Configurações e reinicie o Valorant.
- Veja se o microfone funciona.
Solução 4: verifique as configurações do microfone no Valorant
Se as configurações do microfone do Valorant forem diferentes das configurações do Windows, essa é uma das principais razões pelas quais o problema ocorre em primeiro lugar. Estas são as etapas sobre como verificar e corrigir as configurações:
- Inicie o Valorant no seu dispositivo.
- Clique no ícone Configurações no canto superior direito da página inicial.
- Escolha a opção Configurações na lista.
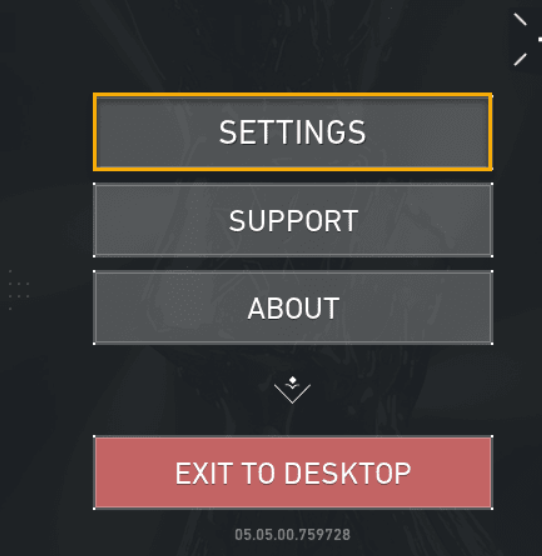
- Vá para a guia Áudio.
- Verifique se os dispositivos corretos estão configurados para a opção Dispositivos de entrada e saída.
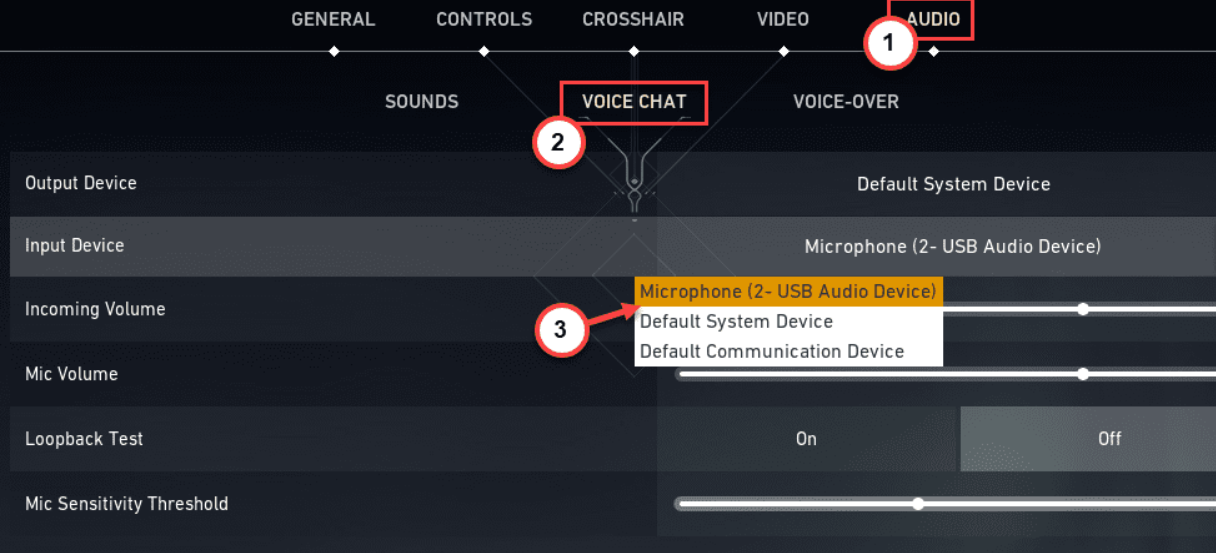
- Caso contrário, clique neles um de cada vez e selecione o dispositivo correto no menu suspenso.
- Verifique também se o Party Voice Chat, o Party Voice durante o jogo personalizado e o Team Voice Chat estão definidos para ON.
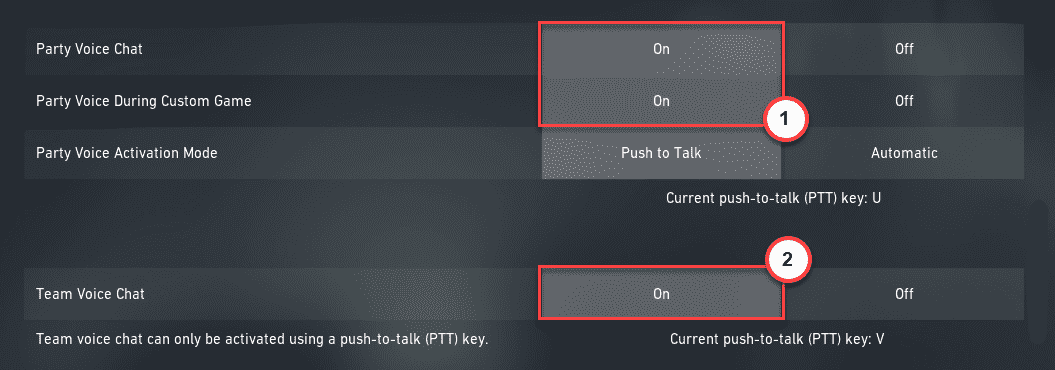
Solução 5: execute o Solucionador de problemas de microfone
A Microsoft incluiu um solucionador de problemas integrado para quase todos os recursos e ferramentas de utilitários, incluindo o microfone. Por esse motivo, você pode executar o solucionador de problemas para resolver o problema e estas são as instruções sobre como fazer isso:
- Abra o aplicativo Configurações.
- Clique na opção Sistema no menu do lado esquerdo.
- Role para baixo e selecione Solução de problemas.
- Procure Outros solucionadores de problemas e clique nele.
- Encontre Gravação de áudio na lista de opções e clique em EXECUTAR.
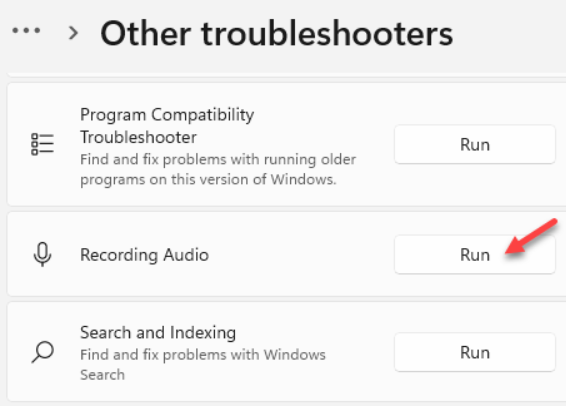
- Siga as etapas na tela e conclua o procedimento.
- Agora abra o Valorant e verifique se o problema persiste.
Método 6: Atualizar drivers de dispositivo de microfone
Uma das razões mais proeminentes para enfrentar esse problema é por causa de drivers de dispositivo desatualizados. Se você não atualizou seus drivers para o mais recente, atualize-os para se livrar do problema. Estes são os passos necessários:
- Clique com o botão direito do mouse no menu Iniciar.
- Escolha Gerenciador de dispositivos na lista de opções.
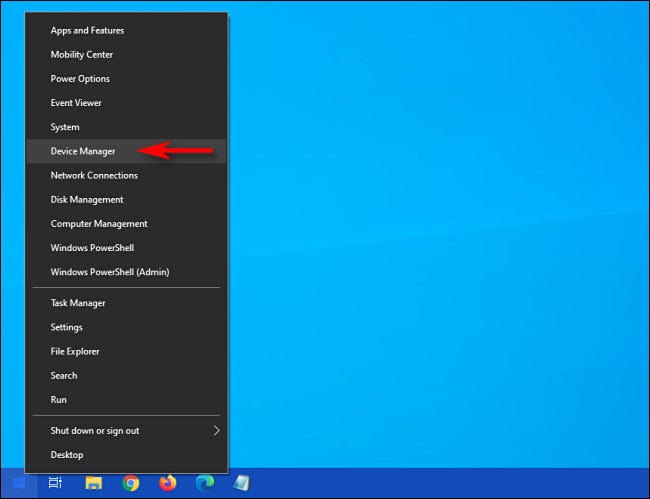
- Na janela Gerenciador de dispositivos, localize Entradas e saídas de áudio e clique nela para expandir.
- Clique com o botão direito do mouse no microfone conectado.
- No menu suspenso, selecione Atualizar driver.
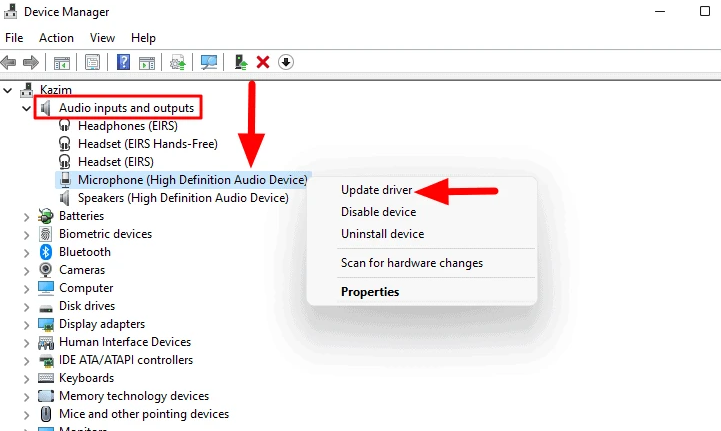
- Siga e conclua o procedimento de atualização.
- Após a atualização reinicie o seu dispositivo para implementar as alterações feitas.
- Agora veja se o problema persiste.
A atualização do driver é um processo delicado e o Gerenciador de Dispositivos não é a melhor opção, pois às vezes não fornece os resultados adequados. Portanto, sugerimos que você use a Ferramenta de atualização automática de driver. Esta ferramenta irá procurar drivers desatualizados em todo o seu sistema e atualizá-los para a versão mais recente automaticamente e qualquer pessoa pode usá-los, pois fornece uma interface amigável.
⇑BAIXE A FERRAMENTA DE ATUALIZAÇÃO DO CONTROLADOR AUTOMÁTICO⇓
Conclusão
Não ser capaz de usar o microfone para se comunicar com seus colegas de equipe pode ser bastante irritante, portanto, se você estiver enfrentando um problema que o Valorant Voice Chat não está funcionando, não se preocupe, listamos todas as soluções possíveis e suas instruções adequadas no artigo acima.