Você está lutando com o erro proibido do Roblox 403 ao tentar acessar o URL do site no navegador Google Chrome? E tentando superar o erro há horas, mas ainda não conseguiu. Então você chegou ao lugar certo aqui, analisaremos profundamente o erro e forneceremos as correções mais adequadas para resolver seus problemas.
Antes de prosseguir com as correções de solução de problemas, gostaríamos de destacar os motivos responsáveis por enfrentar o erro, portanto, sem mais delongas, vamos começar a discussão.
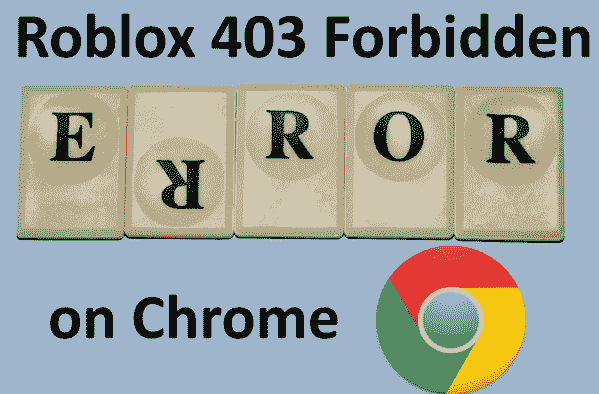
- Uma das principais razões para enfrentar o problema acima são as extensões instaladas de fontes de terceiros.
- Você também pode enfrentar a situação atual devido ao URL do site errado
- Vários usuários também alegaram que estavam sofrendo do mesmo devido à conexão instável à Internet
- É provável que você seja avisado com o erro se o histórico de navegação e o cache do Chrome estiverem corrompidos.
Discutimos todos os possíveis culpados; agora vamos falar sobre os métodos de solução de problemas para resolver o problema.
Correções para o erro proibido Roblox 403 no Google Chrome
Método 1: Altere o endereço do servidor DNS
Os servidores DNS desempenham um papel importante na exibição dessa mensagem de erro porque, se o endereço do servidor DNS for alterado, o navegador exibirá esse erro irritante. Portanto, nesse caso, altere o servidor DNS do seu computador através do Network Connection e para fazer o mesmo, siga os passos abaixo mencionados:
- No seu teclado, pressione as teclas Win + R ao mesmo tempo para abrir o comando Executar
- Em seguida, digite ncpa.cpl na caixa Executar e pressione a tecla Enter para abrir a janela de conexões de rede
- Clique com o botão direito do mouse nas conexões de rede que estão em uso Wi-Fi ou Ethernet na página de conexões de rede
- Selecione Propriedades no menu de contexto
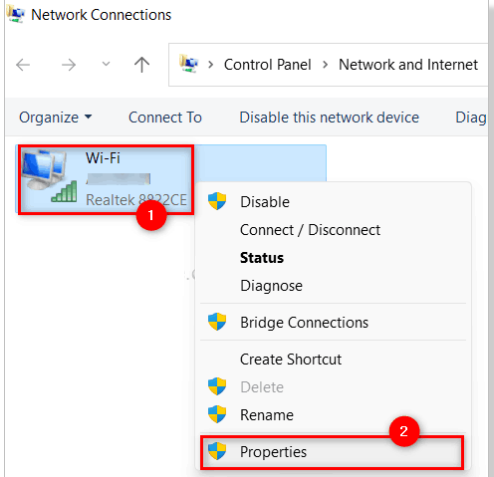
- Selecione Internet Protocol Version 4 (TCP/IPv4) tocando nele, na janela Propriedades de rede
- Clique no botão Propriedades abaixo dele
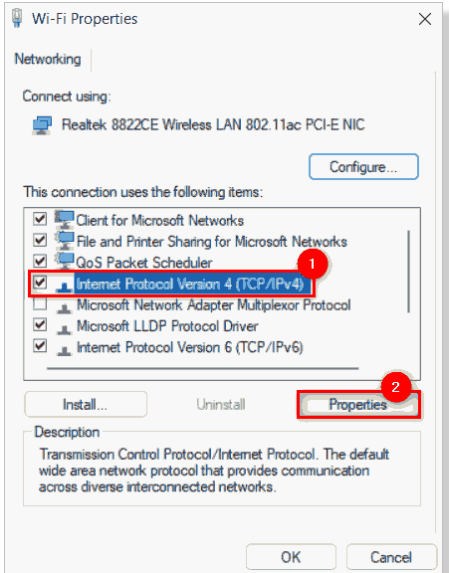
- Abrirá a janela Propriedades do Protocolo de Internet Versão 4
- Toque no botão de opção Usar os seguintes endereços de servidor DNS
- Depois disso, digite 1 1 1 1 no servidor DNS preferido e 1 0 0 1 no servidor DNS alternativo
- Em seguida, feche a janela de propriedades TCP/IPv4 tocando em OK
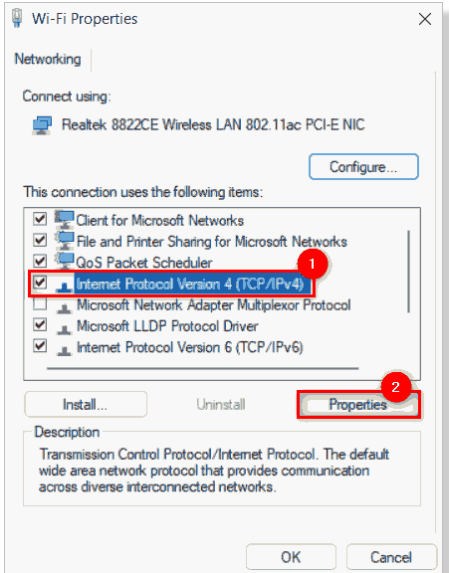
- Feche todos os Windows e reinicie o sistema
- Depois que o sistema inicializar, veja se o problema foi resolvido ou não.
Método 2: limpe os dados de navegação do Chrome, cookies e outras memórias cache
Como mencionamos anteriormente, o cache de dados corrompido é um dos principais motivos, por isso sugerimos que você limpe todos os dados de navegação, cookies e outros caches no Chrome seguindo as etapas abaixo mencionadas:
- Em primeiro lugar, abra o Google Chrome pressionando as teclas do Windows e digitando Google Chrome
- Escolha o Google Chrome nos resultados da pesquisa
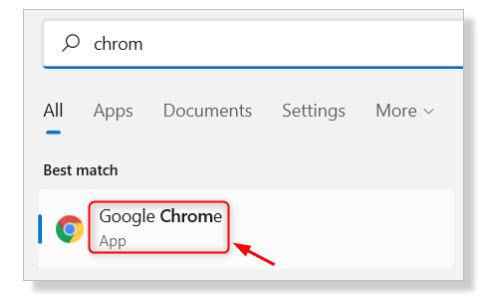
- Clique em três pontos verticais (mostrar mais opções) no canto superior direito do aplicativo Google Chrome
- Selecione Configurações na lista
- Clique em Segurança e Privacidade no menu à esquerda na página de configurações
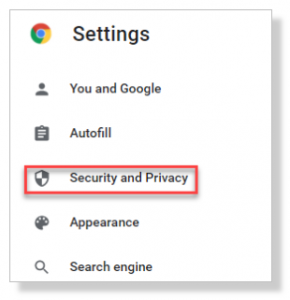
- Toque em Limpar dados de navegação
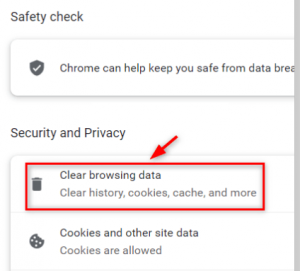
- Selecione Todo o tempo como intervalo de tempo
- Você precisa marcar todas as caixas (cookies, histórico de navegação e outros dados do site e imagens e arquivos em cache)
- Por fim, toque em Limpar dados para remover os dados de navegação do Google Chrome
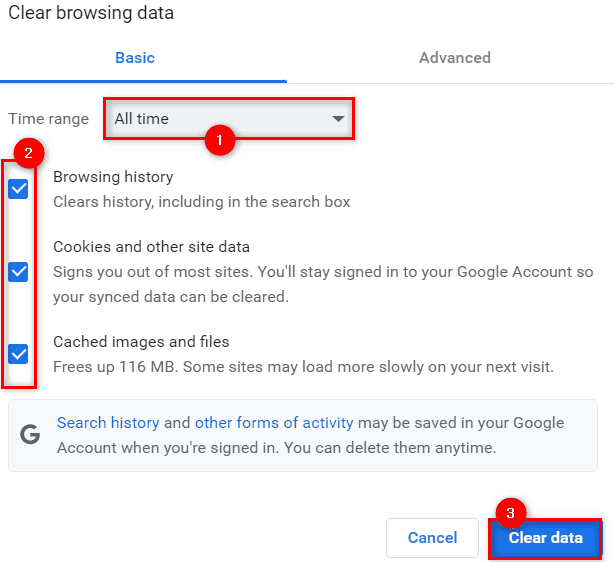
- Depois de limpar os dados, volte para a página Segurança e Privacidade clicando nele no menu à esquerda
- Depois disso, selecione cookies e outros dados do site
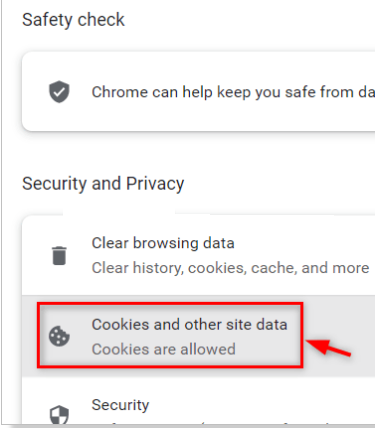
- Agora role a página e toque em Ver todas as permissões de dados do site
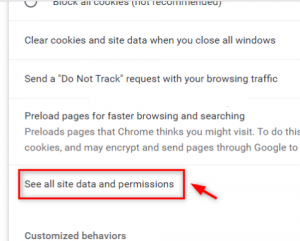
- Clique na opção Limpar todos os dados no canto superior direito
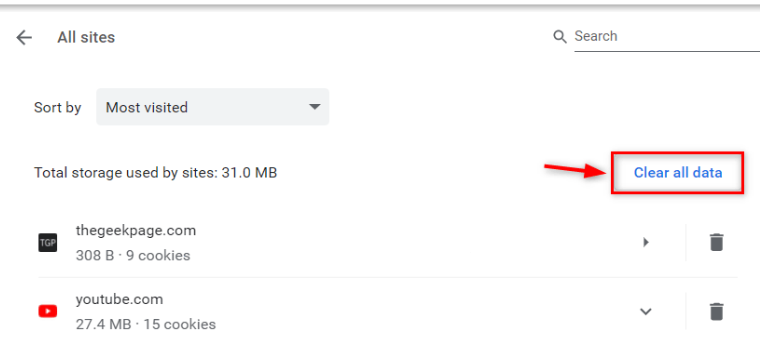
- Clique no botão Limpar para excluir todos os cookies armazenados no Google Chrome na janela Limpar todos os dados
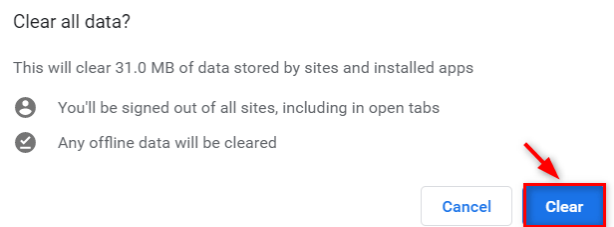
- Por fim, feche a página de configurações e reinicie o aplicativo Google Chrome novamente.
Método 3: Desative as extensões no Chrome
Todos sabemos que as extensões são usadas para melhorar a experiência do usuário, mas às vezes podem levar ao erro proibido Roblox 403. Portanto, sugerimos que você desative as extensões no navegador Chrome e, para isso, siga as instruções abaixo mencionadas:
- Em primeiro lugar, abra o Google Chrome pressionando as teclas Win e digitando Chrome/Google Chrome
- Em seguida, selecione Google Chrome nos resultados da pesquisa
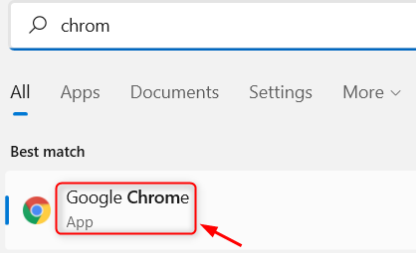
- Em uma nova guia, copie e cole o caminho de menção abaixo e pressione a tecla Enter
chrome://extensions/
- Clique no botão de alternância de uma extensão para desativá-la na página de extensões
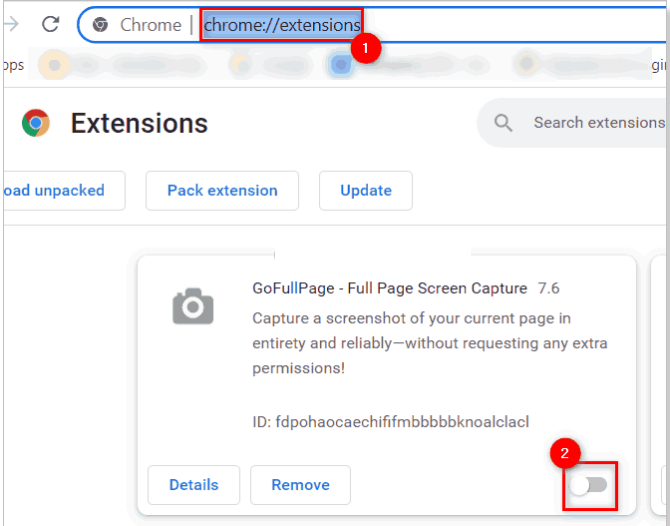
- Em seguida, repita o mesmo para todas as extensões instaladas no Google Chrome
- Por fim, reinicie o navegador e verifique se o problema ainda persiste.
Obtenha a melhor solução para problemas de PC
Se você costuma ficar preso a vários problemas, como congelamento, travamento, erros de tempo de execução, erros de jogos e outros erros comuns do computador, pare de procurar soluções manuais, nesse caso, você precisa de uma ferramenta de reparo do PC. Esta é uma ferramenta profissional que não apenas detecta o problema, mas também o corrige de uma só vez. Portanto, recomendamos que você verifique seu PC com esta ferramenta e resolva todos os problemas relacionados ao seu sistema.
Obtenha a ferramenta de reparo do PC
Linha inferior!!!
Isso é tudo sobre o erro proibido do Roblox 403. Se você gostou do post, continue visitando o site para mais tutoriais informativos. Muito obrigado pelo seu tempo.