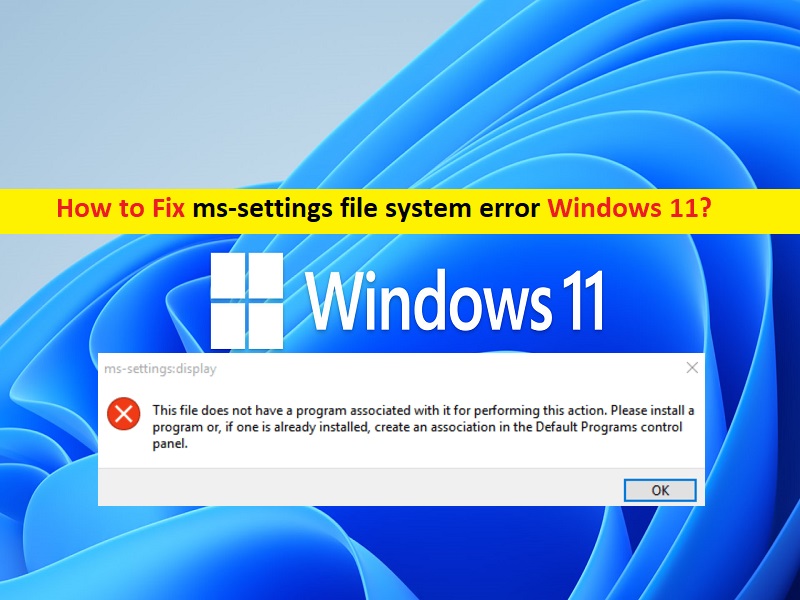
O que é ‘erro do sistema de arquivos ms-settings’ no Windows 11?
Neste artigo, discutiremos como corrigir o erro do sistema de arquivos ms-settings do Windows 11. Você será guiado com etapas/métodos fáceis para resolver o problema. Vamos iniciar a discussão.
‘Erro do sistema de arquivos ms-settings’: É comum o problema do Windows considerado como erro do sistema de arquivos. Esse erro geralmente aparece quando você tenta abrir o aplicativo ‘Configurações’ no seu computador Windows 10/11. Quando você tenta abrir o aplicativo Configurações para fazer algumas alterações nas configurações do Windows, como alterações nas configurações de exibição, configurações de som e outras configurações em seu dispositivo, você pode experimentar ‘erro do sistema de arquivos ms-settings’ em vez do aplicativo Configurações. Vamos dar uma olhada na mensagem de erro.
“ms-settings: display
Este arquivo não tem um aplicativo associado a ele para realizar esta ação. Instale um aplicativo ou, se um já estiver instalado, crie uma associação na página Configurações de aplicativos padrão.”
Pode haver vários motivos por trás do problema, incluindo a corrupção nos arquivos do sistema ou registro, ou na imagem do sistema, problemas com aplicativos da Plataforma Universal do Windows (UWP), infecções por malware ou vírus no computador, problema com sua conta de usuário/administrador no Windows PC, e outros problemas do Windows. Este erro indica que o arquivo que você está tentando acessar, não possui um aplicativo associado a ele para realizar a ação.
Uma maneira possível de corrigir o problema é executar a operação de reparo dos arquivos do sistema e da imagem do sistema no computador para reparar a corrupção nos arquivos do sistema e nas imagens do sistema e resolver esse erro. É possível corrigir o problema com nossas instruções. Vamos à solução.
Como corrigir o erro do sistema de arquivos ms-settings Windows 11?
Método 1: Corrija o erro do sistema de arquivos ms-settings do Windows 11 com a ‘Ferramenta de reparo do PC’
‘PC Repair Tool’ é uma maneira fácil e rápida de encontrar e corrigir erros de BSOD, erros de EXE, erros de DLL, problemas com programas/aplicativos, problemas de malware ou vírus, arquivos do sistema ou problemas de registro e outros problemas do sistema com apenas alguns cliques.
⇓ Obtenha a ferramenta de reparo do PC
Método 2: Instalar atualizações do sistema operacional Windows
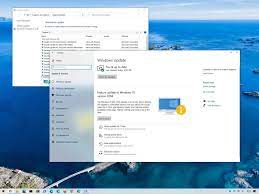
A atualização do sistema operacional Windows para a versão mais recente pode resolver o problema.
Passo 1: Abra o aplicativo ‘Configurações’ no Windows PC e vá para ‘Windows Update’ e clique no botão ‘Verificar atualizações’
Etapa 2: baixe e instale todas as atualizações disponíveis no computador e, uma vez atualizada, reinicie o computador e verifique se o problema foi resolvido.
Método 3: redefinir o cache da Windows Store
Etapa 1: pressione as teclas ‘Windows + R’ no teclado, digite ‘wsreset.exe’ na janela ‘Executar’ e pressione o botão ‘Ok’ para abrir a redefinição da Windows Store
Etapa 2: aguarde para concluir o processo de redefinição e, uma vez feito, verifique se o problema foi resolvido.
Método 4: Repare o Microsoft .Net Framework
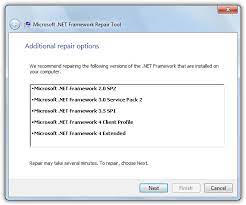
Etapa 1: abra seu navegador e baixe a ferramenta de reparo do Microsoft .Net Framework na página ‘https://www.microsoft.com/en-us/download/details.aspx?id=30135’
Passo 2: Após o download, execute a ferramenta e siga as instruções na tela para finalizar o processo e, uma vez concluído, reinicie o computador e verifique se o problema foi resolvido.
Método 5: Criar uma nova conta de usuário
Passo 1: Pressione as teclas ‘Windows + R’ no teclado, digite ‘control userpasswords2’ e pressione a tecla ‘Enter’ para abrir a janela ‘Contas de usuário’
Passo 2: Clique em ‘Adicionar’ para criar uma nova conta, selecione ‘Entrar sem conta da Microsoft > Conta local’, digite um nome de conta e senha e clique em ‘Avançar > Concluir’.
Passo 3: Clique em ‘Propriedades’ e clique na guia ‘Associação do Grupo’, coloque um ponto em ‘Administrador’ e clique em ‘Ok’ duas vezes para sair.
Etapa 4: saia e entre na sua nova conta e verifique se o problema foi resolvido.
Método 6: Execute a verificação SFC e a verificação DISM
Etapa 1: digite ‘cmd’ na caixa de pesquisa do Windows e pressione a tecla ‘SHIFT + ENTER’ para abrir ‘Prompt de comando como administrador’
Passo 2: Digite os seguintes comandos um por um e pressione a tecla ‘Enter’ após cada um para executar.
sfc /scannow
Dism.exe /Online /Cleanup-Image /Restorehealth
Passo 3: Uma vez executado, reinicie o computador e verifique se o problema foi resolvido.
Método 7: Execute a restauração do sistema
Se o problema persistir, você pode tentar corrigi-lo executando a restauração do sistema no computador.
Passo 1: Pressione as teclas ‘Windows + R’ no teclado, digite ‘rstrui’ na janela ‘Executar’ e pressione o botão ‘Ok’ para abrir ‘Restauração do sistema’
Etapa 2: clique em ‘Avançar’, selecione um ponto de restauração válido de acordo com a data e hora em que não houve nenhum problema no computador e clique em ‘Avançar> Concluir’ para iniciar o processo de restauração e, uma vez concluído, reinicie o computador e verifique se o problema está resolvido.
Método 8: Repare ou reinstale o sistema operacional Windows
Se o problema persistir, você pode executar o reparo do sistema operacional Windows 11 usando a mídia de instalação do Windows USB e verificar se funciona. Caso contrário, você pode executar uma instalação limpa do sistema operacional Windows 11 usando a mídia de instalação USB do Windows para corrigir.
Conclusão
Tenho certeza de que este post o ajudou em Como corrigir o erro do sistema de arquivos ms-settings Windows 11 com várias etapas/métodos fáceis. Você pode ler e seguir nossas instruções para fazê-lo. Isso é tudo. Para quaisquer sugestões ou dúvidas, por favor escreva na caixa de comentários abaixo.