Vários usuários reivindicaram o código de erro 0x80072af9 no Windows 11/10 ao instalar uma atualização ou sincronização do aplicativo de email. O erro de menção acima é solicitado na tela do usuário com a seguinte mensagem: “No such host is known”. Os relatórios dizem que o usuário encontra esse erro em várias situações, como às vezes os usuários enfrentam esse problema ao usar a Microsoft Store ou às vezes ao usar o Outlook. Mas principalmente esse erro foi relatado ao tentar atualizar para uma versão superior do Windows.
Bem, se você está enfrentando o erro de menção acima em qualquer uma das situações de menção acima, pode confiar totalmente neste blog. Em qualquer situação, este erro indica mau funcionamento do seu sistema e, claro, arquivos de sistema corrompidos. Mas lembre-se de que existem outros motivos potenciais que levam a esse erro, que incluem: interferência de software de terceiros, conexão interrompida entre sua máquina e o Serviço WU.
Como resolver o código de erro 0x80072af9 no Windows 11/10
Método 1: desinstalar software de segurança de terceiros
Como mencionamos anteriormente, é provável que se depare com o erro mencionado acima devido à interferência do Software de terceiros. Portanto, desinstale o software de segurança de terceiros seguindo as diretrizes abaixo mencionadas:
Através do Painel de Controle
Você pode usar o Painel de Controle para desinstalar um programa. Tudo o que você precisa fazer é tocar no botão Iniciar e localizar a pasta Windows System> Mudar para a exibição de ícones e encontrar Programas e recursos. Em seguida, localize e clique com o botão direito do mouse no programa que deseja excluir/remover. E, em seguida, pressione o botão Desinstalar.
Através do Menu Iniciar
Você também pode usar o Menu Iniciar. Basta pressionar o botão Iniciar e localizar o programa que você deseja remover. Em seguida, clique com o botão direito do mouse no programa problemático e selecione Desinstalar depois disso Basta confirmar sua escolha e o programa deve ser Desinstalar.
Por meio das configurações do aplicativo
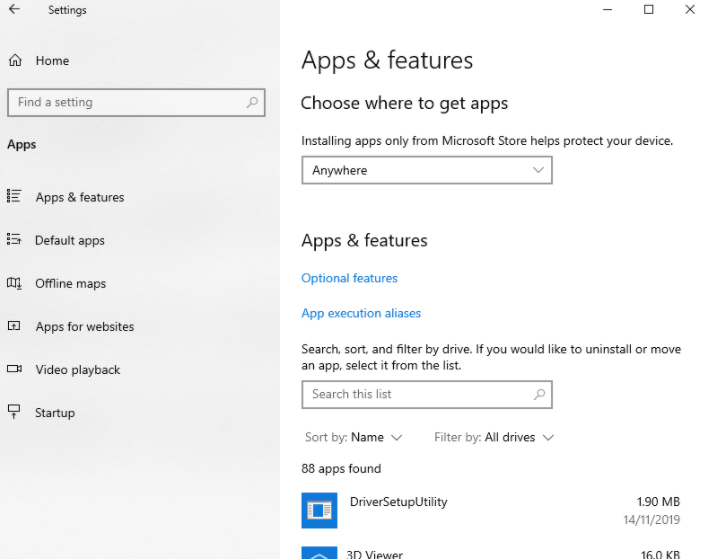
Primeiro de tudo, abra Configurações> Aplicativos> Aplicativos e recursos. Então você verá uma lista de programas que você pode desinstalar. Encontre o programa de segurança aqui e clique nele e selecione Desinstalar.
Método 2: Use o Solucionador de problemas do Windows Update
Vários usuários alegaram que o uso do Solucionador de problemas do Windows Update resolveu o problema, então você também pode tentar esse método para ajudar a si mesmo.
Veja como:
Etapa 1: no teclado, pressione as teclas Win + R juntas para iniciar o utilitário Executar> depois digite ms-settings: solucione problemas na área de texto e pressione a tecla Enter. O aplicativo Configurações será aberto e você será direcionado para a guia Solução de problemas imediatamente.
Passo 2: Em seguida, role para baixo e encontre a seção Get up and running> toque em Windows Update e selecione Executar o botão Solucionador de problemas.
Etapa 3: Assim que a verificação inicial começar, você precisa esperar até que ela seja concluída
Etapa 4: pressione o botão Aplicar esta correção se uma correção for recomendada> uma vez concluída, saia da solução de problemas e reinicie o computador.
Método 3: Instale a atualização problemática no modo Tablet
Observou-se que usar o modo tablet durante a instalação da atualização problemática é uma maneira eficaz de superar o erro.
Para isso, siga as diretrizes de menção abaixo:
Etapa 1: toque na bandeja de notificação no lado inferior direito da tela> selecione o modo tablet para habilitá-lo
Etapa 2: Agora pressione as teclas Windows + R para iniciar a janela Executar> digite ms-settings: atualização da janela e pressione a tecla Enter. Ele irá abrir o menu do Windows Update
Etapa 3: Por último, botão Verificar atualizações e siga as instruções para instalar a atualização problemática
Método 4: Usar a Restauração do Sistema
Neste método, sugerimos que você use a Restauração do Sistema seguindo as diretrizes de menção abaixo:
Etapa 1: pressione as teclas Windows + S e digite Restauração do sistema> escolha Criar um ponto de restauração na lista de resultados
Passo 2: A janela Propriedades do Sistema aparecerá, você precisa clicar no botão Restauração do Sistema
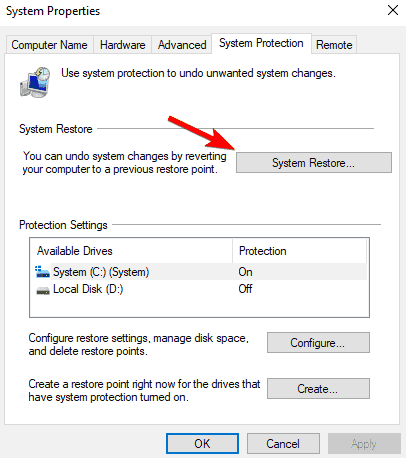
Etapa 3: Quando a janela Restauração do sistema for aberta, clique em Avançar > Se disponível, marque Mostrar mais pontos de restauração. Em seguida, selecione os pontos de restauração desejados e clique em Avançar
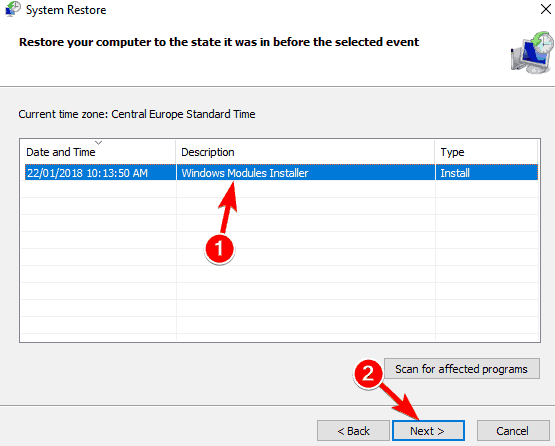
Etapa 4: você precisa seguir as instruções na tela para concluir o processo de restauração
Método 5: Instale qualquer atualização de janela pendente
Sugerimos que você instale as atualizações pendentes em seu PC usando as seguintes diretrizes:
Etapa 1: Navegue até o campo Pesquisa do Windows e digite Windows Update> clique no botão Verificar atualizações
Etapa 2: se uma atualização estiver disponível, o Windows a instalará automaticamente para você.
Método 6: Limpar arquivos indesejados
Você também pode usar as ferramentas internas do Windows para limpar arquivos indesejados do sistema e, para fazer o mesmo, siga as instruções abaixo:
Etapa 1: pressione as teclas Windows + R juntas para abrir Pesquisar Windows> digite Cleanmgr (ou Limpeza de disco) e abra Ferramenta
Etapa 2: eles escolhem a partição do sistema (a maioria dos C:)
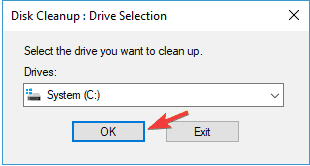
Etapa 3: Agora clique em Limpar arquivos do sistema> o processo limpará os arquivos indesejados.
Método 7: Executar verificação SFC
Como mencionamos anteriormente, os arquivos de sistema corrompidos são muito responsáveis por solicitar o código de erro 0x80072af9 no erro do Windows 11/10. Portanto, em tal condição, você realmente precisa executar uma ferramenta de utilitário integrada para verificar a integridade dos arquivos do sistema.
Para isso, siga os passos de menção abaixo:
Etapa 1: no teclado, pressione as teclas Windows + X para abrir o menu Win + X e selecione Prompt de Comando ou PowerShell (Admin) na lista
Passo 2: Depois disso, digite sfc/scannow e pressione a tecla Enter
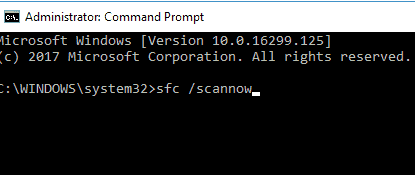
Passo 3: Uma vez que o SFC Scan for iniciado, levará 15 minutos, por favor, não interrompa o processo.
Caso o SFC Scan não funcione para você, sugerimos que você execute o comando DISM /Online /Cleanup-Image /RestoreHealth.
A varredura do DISM levará 20 minutos ou mais, então espere até que o processo seja concluído.
Método 8: Execute uma instalação de reparo
Se nenhum dos métodos mencionados acima, sugerimos que você repare a instalação. Uma instalação de reparo permitirá que você mantenha seus arquivos e aplicativos pessoais. Ele apenas atualizará seu sistema operacional. Então você pode dar uma chance a este método.
Solução instantânea para problemas do Windows
Às vezes, isso acontece quando os métodos manuais não são suficientes para você, portanto, nesse caso, recomendamos uma Ferramenta de reparo do PC que verificará seus repositórios e substituirá os arquivos corrompidos e ausentes. Bem, esta ferramenta funciona na maioria dos casos em que o problema é originado devido à corrupção do sistema. Portanto, tente esta ferramenta uma vez para superar todos os problemas relacionados ao PC.
⇑Obtenha a ferramenta de reparo do PC aqui⇓
Isso é tudo sobre o código de erro 0x80072af9 no Windows 11/10. Esperamos que este blog tenha sido útil para você.