Aqui neste blog, discutiremos sobre o documento do Microsoft Office bloqueado para edição pelo erro ‘outro usuário’. Vários usuários alegaram que estão enfrentando o erro de menção acima quando tentam abrir/editar um documento de arquivo do Word ou Excel. Bem, as razões não são claras para esse erro, mas esse tipo de erro foi observado quando outra pessoa também abriu este arquivo para edição. Se você também está preso com o mesmo, continue lendo o blog até o final.
Como resolver o documento do Microsoft Office está bloqueado para edição pelo erro ‘Outro usuário’
Método 1: Finalize todos os processos do Word ou Excel
Mesmo depois de fechar os produtos do MS Office, como o Excel ou o Work, pode haver vários processos em segundo plano desses aplicativos ainda em execução no sistema. E isso pode ser um motivo potencial para enfrentar o erro de menção acima. Portanto, certifique-se de que todas as instâncias do aplicativo Word ou Excel no sistema sejam fechadas usando o gerenciador de tarefas.
Veja como:
Etapa 1: pressione as teclas Ctrl + Shift + Esc ao mesmo tempo para abrir a janela do Gerenciador de Tarefas> quando estiver na janela do Gerenciador de Tarefas, verifique se está na guia Processos.
Passo 2: Em seguida, selecione a instância do aplicativo Word ou Excel que está aberta e, em seguida, clique com o botão direito do mouse> Toque em Finalizar tarefa no menu de contexto que fecha o aplicativo no sistema.
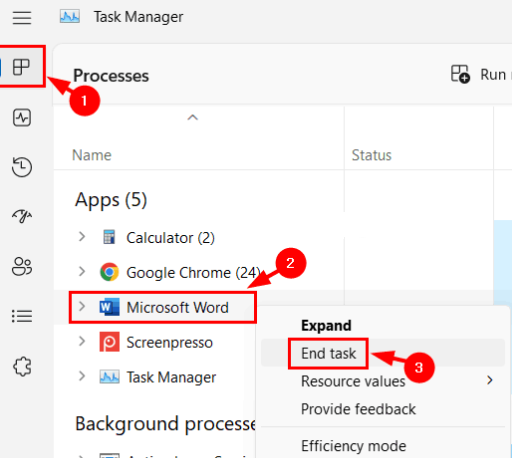
Passo 3: Agora repita o mesmo para fechar todas as instâncias do Word e Excel que estão abertas na lista de processos em segundo plano.
Etapa 4: Por fim, feche a janela do Gerenciador de tarefas e tente abrir o documento e veja se o problema foi resolvido ou não.
Método 2: desabilitar as opções do painel de detalhes e do painel de visualização no Explorador de arquivos
Vários usuários alegaram que desabilitar o painel de detalhes e o painel de visualização no gerenciador de arquivos, por isso sugerimos que você siga o mesmo para resolver o problema.
Veja como:
Passo 1: No seu teclado, pressione as teclas Win + E juntas para abrir o Explorador de Arquivos no Sistema> depois vá para a opção Exibir no menu da barra de toque
Etapa 2: Em seguida, passe o mouse sobre a opção Mostrar na lista suspensa> Na opção Mostrar , verifique se as opções Painel de detalhes e Painel de visualização estão desativadas e não há marca de verificação antes delas.
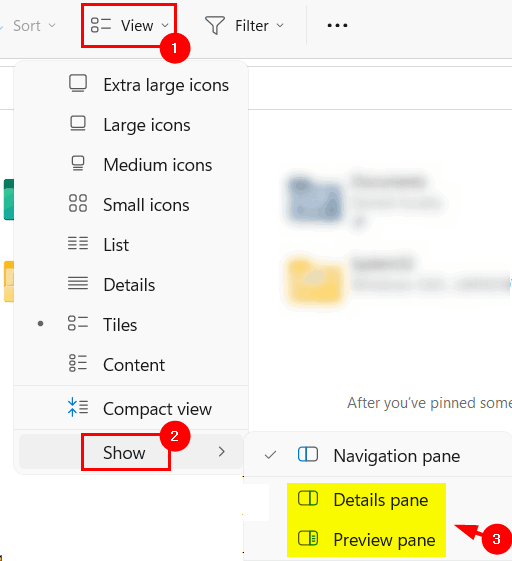
Passo 3: Uma vez feito, feche o explorador de arquivos
Método 3: Feche o arquivo aberto usando o console de gerenciamento do computador
Os usuários recebem o erro de menção acima porque algum outro usuário pode ter aberto o arquivo para edição e ele ainda está em uso. Mas não temos certeza exatamente qual usuário fez isso. Então, para descobrir, usamos o console de gerenciamento do computador e fechamos os arquivos abertos.
Siga as etapas para fechar o arquivo aberto usando o console de gerenciamento do computador.
Etapa 1: no teclado, pressione as teclas Windows + R para abrir a caixa de comando Executar> digite mmc e pressione a tecla Enter
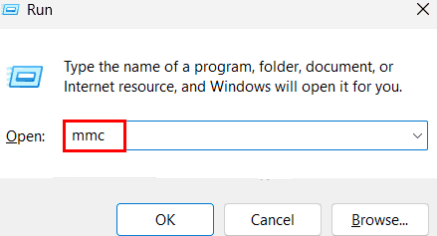
Etapa 2: Ele abrirá a janela do Microsoft Management Console>Agora abra a janela Adicionar ou remover snap-ins b passando pela opção Arquivo> Adicionar ou remover snap-ins
Nota: Você também pode abri-lo diretamente clicando nas teclas Ctrl + M
Etapa 3: em seguida, role para baixo na lista de Snap-ins disponíveis e selecione a opção Pastas compartilhadas e toque no botão Adicionar entre a seção Snap-ins disponíveis e snap-ins selecionados
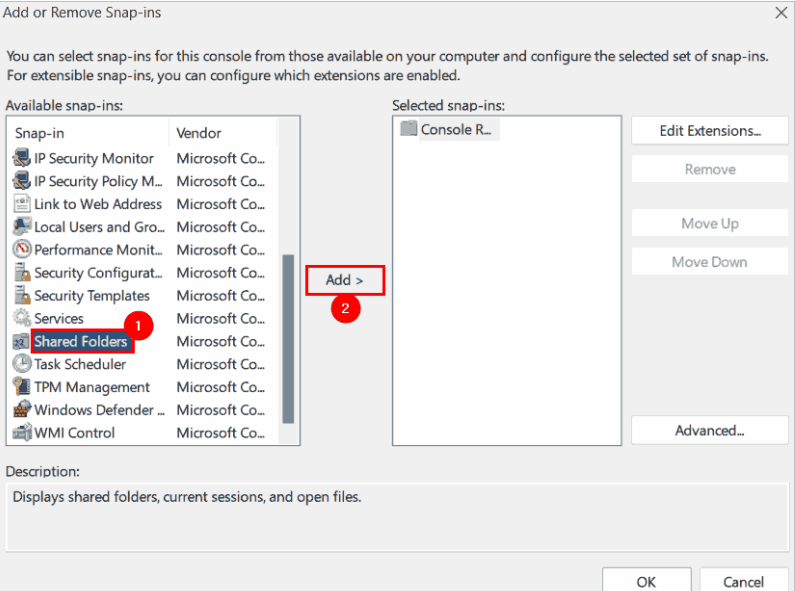
Passo 4: Agora, uma janela aparecerá chamada pastas compartilhadas assim que você clicar no botão Adicionar e selecione o botão de opção Computador Local em Este Snap-in sempre gerenciará a seção> selecione a opção Abrir Arquivos na Seção Exibir na parte inferior e toque em Concluir para continuar.
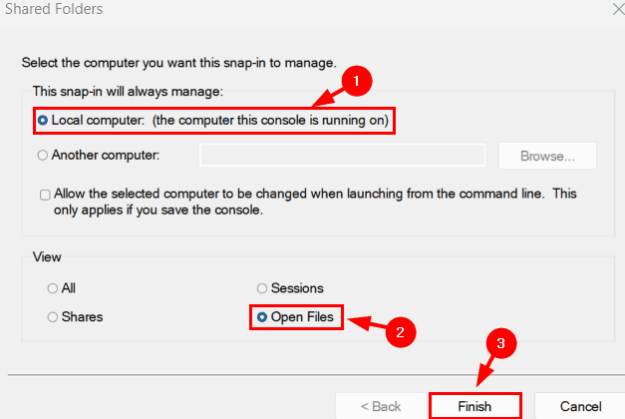
Etapa 5: ele adicionará a opção Arquivos abertos (local) à seção snap-ins selecionados e toque em OK> depois expanda a opção Pastas compartilhadas no painel esquerdo e selecione Abrir arquivos> depois no lado direito da janela do console, você obterá a lista de arquivos abertos
Etapa 6: Agora selecione o arquivo de documento do ms office na lista e clique com o botão direito do mouse nele e toque em Fechar arquivo aberto no menu de contexto
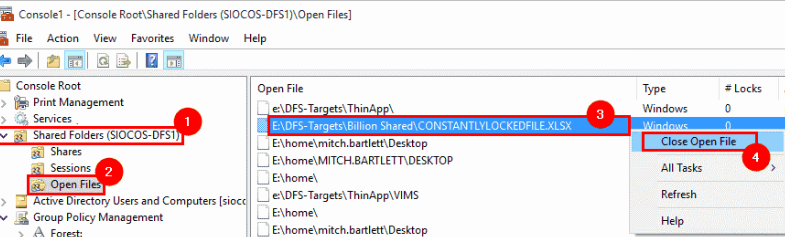
Passo 7: Ele fechará o arquivo Word ou Excel que está atualmente aberto para edição por algum outro usuário no sistema> uma vez feito, feche a janela do console.
Método 4: Atualize o Windows e também o MS Office Suite
Se você ainda está lutando com o Microsoft Office Document está bloqueado para edição pelo erro ‘Outro usuário’, sugerimos que você atualize seu Windows e o MS Office Suite para a versão mais recente.
Veja como:
Etapa 1: no teclado, pressione as teclas Win + R juntas e digite ms-settings:windowsupdate e pressione a tecla Enter> Ele o levará para a página do Windows Update no aplicativo Configurações
Passo 2: Agora clique no botão Check for Updates disponível no canto superior direito da página
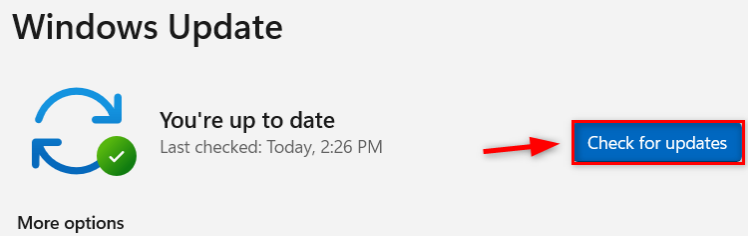
Etapa 3: Isso verificará se há atualizações do Windows disponíveis no sistema> Se houver atualizações disponíveis, faça o download e instale-as> uma vez feito, reinicie o PC para entrar em vigor
Para atualizar o aplicativo MS Office Suite
Etapa 1: primeiro abra qualquer um dos produtos do MS Office, como Word, Excel etc.> toque em Conta no lado esquerdo da janela do aplicativo
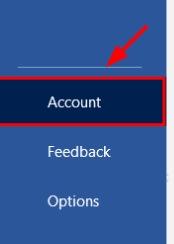
Etapa 2: depois disso, Opções de atualização e clique na opção Atualizar agora no menu suspenso
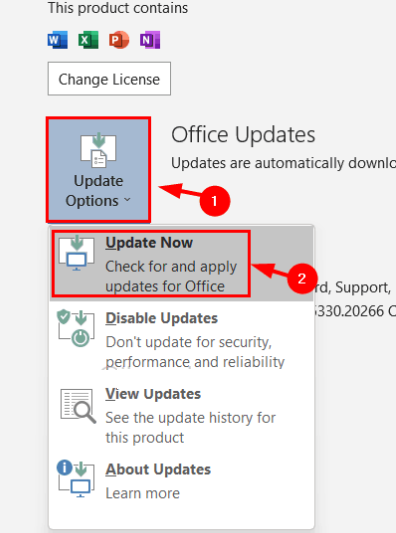
Etapa 3: siga as instruções na tela para concluir o processo de atualização.
Resultado final
Isso é tudo sobre o documento do Microsoft Office está bloqueado para edição por erro ‘outro usuário’. Se você gostou do blog, continue visitando o site para mais artigos.