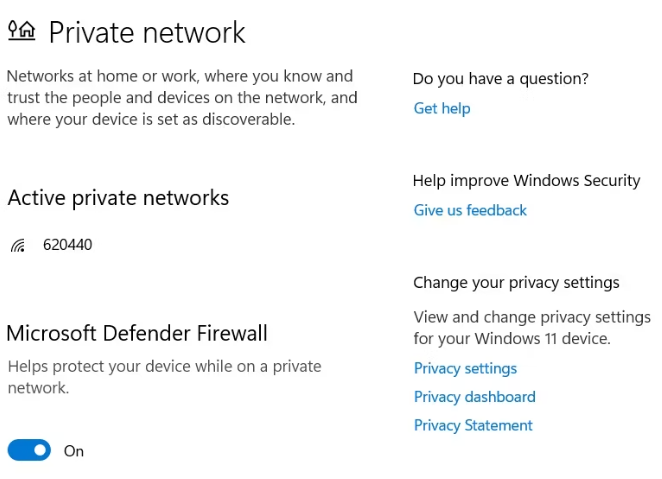Você está procurando um guia de solução de problemas para superar o código de erro do Windows Update 0x80070002, então você chegou ao lugar certo. Como aqui, discutiremos sobre o mesmo erro de atualização e os usuários enfrentam o erro de menção acima ao atualizar o Windows para a versão mais recente.
Erros de atualização indicam muitas falhas do seu PC e também é uma grande questão sobre a integridade do hardware/software do seu PC. Bem, aqui gostaríamos de mencionar que os erros de atualização são bastante comuns, mas não se deve subestimar esses tipos de erros, pois podem levar a erros críticos. Portanto, para resolver o erro, primeiro você deve identificar os culpados responsáveis por esse erro.
Ao passar por vários sites de fóruns de renome, concluímos que existem vários fatores que provocam o erro da menção acima. E mencionamos todos os motivos selecionados abaixo, você pode conferir:
Razão 1: Atualização do Windows corrompida
Razão 2: Conflito entre dispositivos de hardware conectados ao sistema
Razão 3: É provável que você enfrente o problema da menção acima se não tiver espaço suficiente
Razão 4: Interferência de software antivírus
Razão 5: configurações incorretas de data e hora
Experimente estas correções para o código de erro do Windows Update 0x80070002
Método 1: Execute o Solucionador de problemas do Windows Update
No primeiro método, sugerimos que você execute o Solucionador de problemas do Windows Update seguindo as diretrizes abaixo mencionadas:
Etapa 1: primeiro abra Configurações> depois escolha Solucionar problemas na guia Sistema
Passo 2: Em seguida, toque em Outros solucionadores de problemas> Clique em Executar ao lado de Atualização da janela
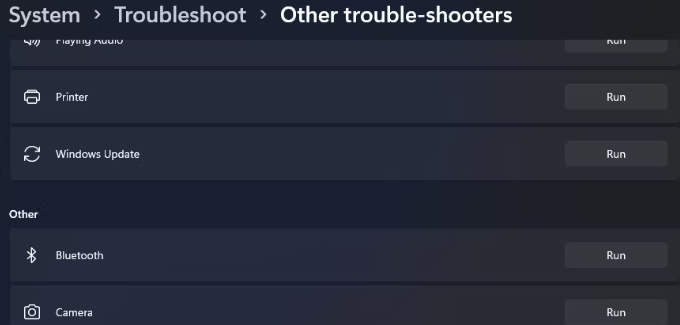
Etapa 3: o solucionador de problemas de atualização solicitará e procurará quaisquer problemas disponíveis> depois disso, siga as instruções na tela para corrigir os problemas detectados.
Método 2: Remova periféricos desnecessários
Se a execução do solucionador de problemas do Windows não funcionar para você, é recomendável remover todos os dispositivos periféricos extras, como webcam, microfone, scanner, etc., e verificar se o problema foi resolvido ou não.
Método 3: Habilite o Windows Update Services
É provável que você enfrente o erro de menção acima se o Windows Update Services estiver desabilitado e, como resultado, o Windows não conseguirá baixar novas atualizações.
Portanto, siga as diretrizes de menção abaixo para habilitar o Windows Update Services:
Etapa 1: pressione as teclas Windows + R para abrir a caixa de diálogo Executar> digite Serviços e pressione a tecla Enter
Passo 2: Em seguida, localize e clique duas vezes em Windows Update Service> agora altere o tipo de inicialização para Automático
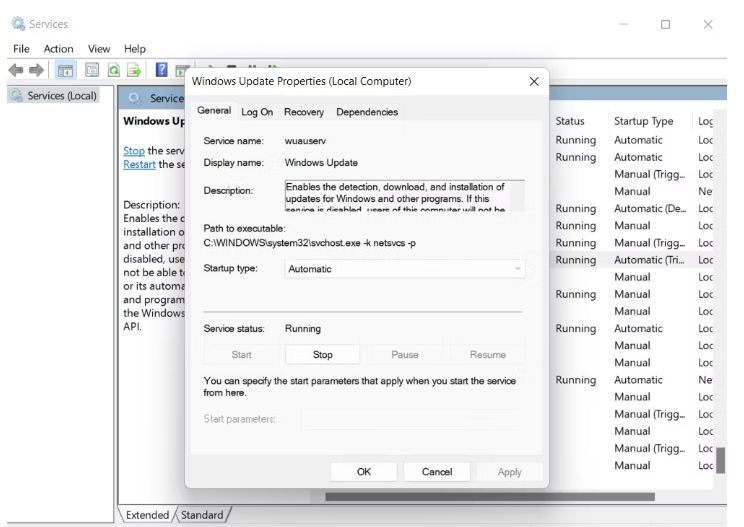
Etapa 3: Agora clique em Iniciar se os serviços não estiverem em execução> toque em Aplicar> OK
Método 4: Desabilitar temporariamente o Microsoft Defender Firewall
Como mencionamos anteriormente, o software antivírus também atua como uma barreira ao instalar as atualizações mais recentes no PC. Portanto, nesse caso, sugerimos que você desative o Firewall e verifique se o problema foi resolvido ou não.
Veja como:
Passo 1: Primeiro, abra o Menu Iniciar e digite Segurança do Windows e pressione Enter> e escolha Firewall e Proteção de Rede no painel esquerdo
Etapa 2: toque em rede privada> e desative a alternância no Microsoft Defender Firewall
Método 5: Verifique as configurações de data e hora
Vários usuários alegaram que conseguiram superar o erro mencionado acima apenas corrigindo as configurações de data e hora. Portanto, você também pode tentar o mesmo seguindo as instruções abaixo:
Passo 1: Se você estiver usando o Windows 10, você precisa abrir o Painel de Controle e escolher Data e Hora. Agora, na janela solicitada, escolha Alterar data e hora e ajuste o relógio.
Uma vez feito, reinicie o seu PC e veja se o problema foi resolvido ou não.
Método 6: Modificar o Editor do Registro
Os relatórios dizem que modificar o Editor do Registro também é uma maneira eficaz de superar o problema mencionado acima. Portanto, sugerimos que você modifique o Registro.
Para isso, siga as instruções de menção abaixo:
Observação: execute a ferramenta de criação do Windows Media como administrador, para isso clique com o botão direito do mouse e selecione a opção Executar como administrador. Feito isso, siga as orientações:
Etapa 1: no teclado, pressione a tecla do logotipo do Windows + as teclas R juntas> digite regedit e pressione Enter. Pode ser necessário fornecer o direito administrativo para abrir e tocar em Sim para confirmar
Passo 2: Agora vá para HKEY_LOCAL_MACHINE\SOFTWARE\Microsoft\Windows\CurrentVersion\WindowsUpdate\OSUpgrade
Etapa 3: Agora chave OSUpgrade e clique com o botão direito do mouse na área vazia no painel direito do Editor do Registro e toque em Novo e clique em Valor DWORD (32 bits)
Passo 4: Em seguida, clique com o botão direito do mouse no NewValue#1 recém-criado e selecione Modify> Agora altere o nome do valor para AllowOSUpgrade, após o qual você pode clicar duas vezes no número em Dados do valor e inserir 1. Selecione Hexadecimal e toque em OK
Por fim, reinicie o computador e veja se o problema resolve ou não.
Método 7: Execute uma verificação SFC
Se nenhum dos métodos mencionados acima funcionar para você, execute a ferramenta de utilitário para superar o erro de menção acima. Ele verificará seus arquivos e corrigirá os erros detectados.
Veja como:
Passo 1: Primeiro, abra o Prompt de Comando com direitos de administrador> depois digite os comandos abaixo mencionados e pressione a tecla Enter:
sfc / scannow
Quando o processo for concluído, reinicie o sistema e verifique se o problema foi resolvido ou não.
Como alternativa, você também pode optar por uma Ferramenta de reparo do PC para verificar seu sistema completamente se nenhum dos métodos manuais mencionados acima funcionar para você. Esta ferramenta não apenas reparará o arquivo corrompido do sistema, mas também impedirá outro mau funcionamento do PC de uma só vez.
⇑Obtenha a ferramenta de reparo do PC aqui⇓
Nós realmente esperamos que este blog tenha sido útil para você e que você tenha gostado. Obrigado pela leitura.