O código de erro 0x800f0922 no Windows 11 pode ocorrer por vários motivos e pode variar de usuário para usuário. A causa mais comum de ter esse erro é quando o Windows tenta baixar uma atualização e não consegue instalar porque alguns de seus arquivos de alguma forma são corrompidos antes da instalação. Esse erro pode impedir você de instalar outros patches de segurança ou atualizações futuras e não pode ser corrigido simplesmente baixando ou reiniciando seu PC.
Alguns outros motivos para que esse erro ocorra podem incluir arquivos de registro ou sistema danificados, pouco espaço na partição reservada do sistema, .Net Framework desabilitado ou algum software interferindo na atualização. A Microsoft não forneceu nenhuma declaração oficial sobre esse problema. Fornecemos algumas soluções potentes para esse problema, fornecidas abaixo.
Correções para o código de erro do Windows 11 0x800f0922
Execute o solucionador de problemas de atualização oficial do Windows
Pode-se simplesmente resolver esse erro usando o Solucionador de problemas do Windows Update.
Passo 1: Vá para o menu Iniciar clicando no ícone Iniciar na tela inicial do Windows. Encontre o ícone Configuração e clique nele.
Etapa 2: encontre a guia Sistema e clique em Solucionar problemas na tela e navegue até a opção Outro solucionador de problemas.
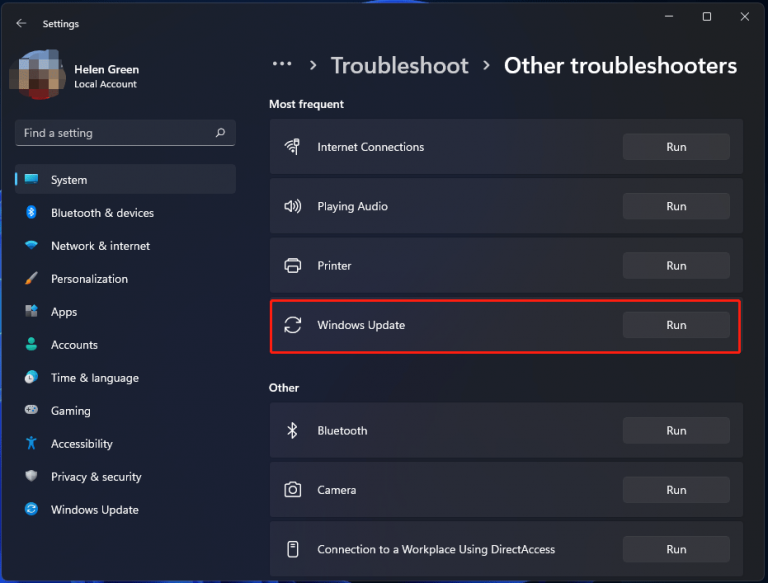
Passo 3: Clique no Windows Update e selecione o botão Executar.
Passo 4: Basta seguir as instruções na tela e você estará pronto para ir.
Se as etapas a seguir não resolverem o problema, siga os outros métodos fornecidos abaixo.
Desativando o método do Firewall do Windows
Outra maneira de tentar resolver o problema do código de erro é desabilitando o Firewall do Windows.
Etapa 1: Abra o aplicativo Configuração no menu Iniciar e navegue até Privacidade e segurança, de lá, vá para Segurança do Windows e clique na guia Segurança do Windows.
Etapa 2: clique em Firewall e proteção de rede, encontre o Microsoft Defender Firewall e desative-o. Tente se o erro está acontecendo novamente.
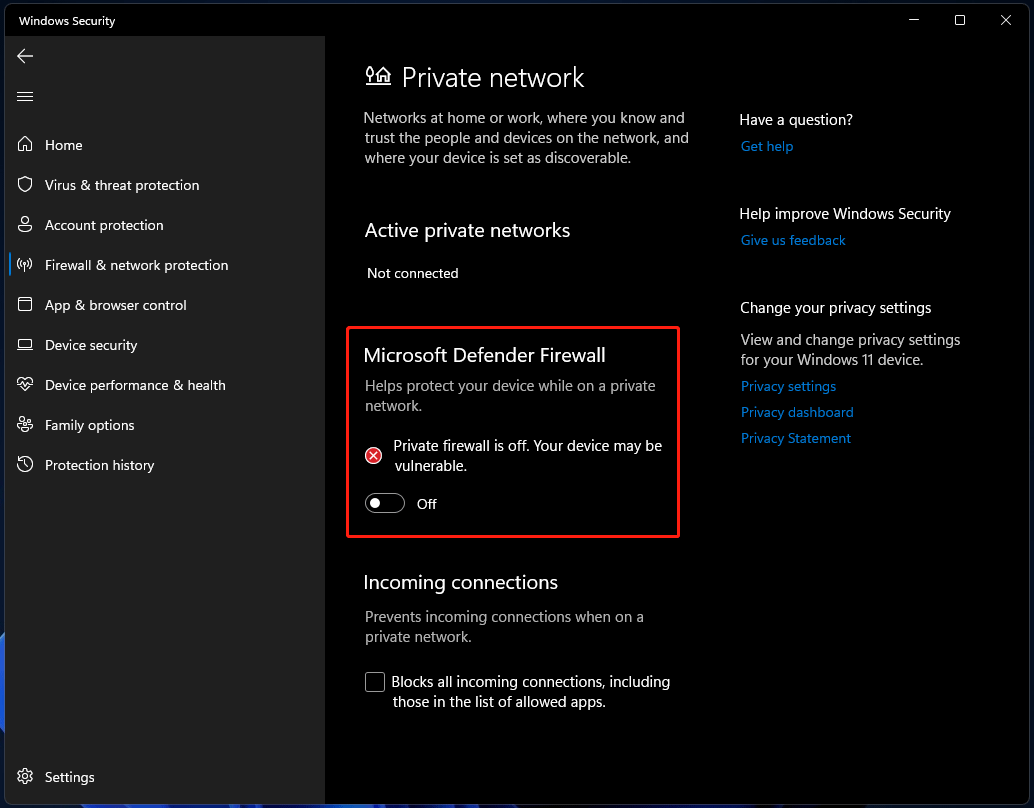
Verifique a integridade do arquivo de sistema do Windows 11
O Windows forneceu ao usuário uma ferramenta de linha de comando gratuita para verificar todo o computador para detectar os arquivos corrompidos e repará-los adequadamente. Para fazer isso,
Usar Sfc/Scannow
Passo 1: Pressione Win+R no teclado para abrir a caixa de diálogo RUN. Em seguida, digite cmd e pressione Ctrl+Shift+Enter no teclado para abrir o prompt de comando com privilégios de administrador.
Etapa 2: digite sfc /scannow na janela do prompt de comando e pressione Enter. Isso levará alguns momentos, pois verificará todo o sistema operacional, então espere até que seja feito.
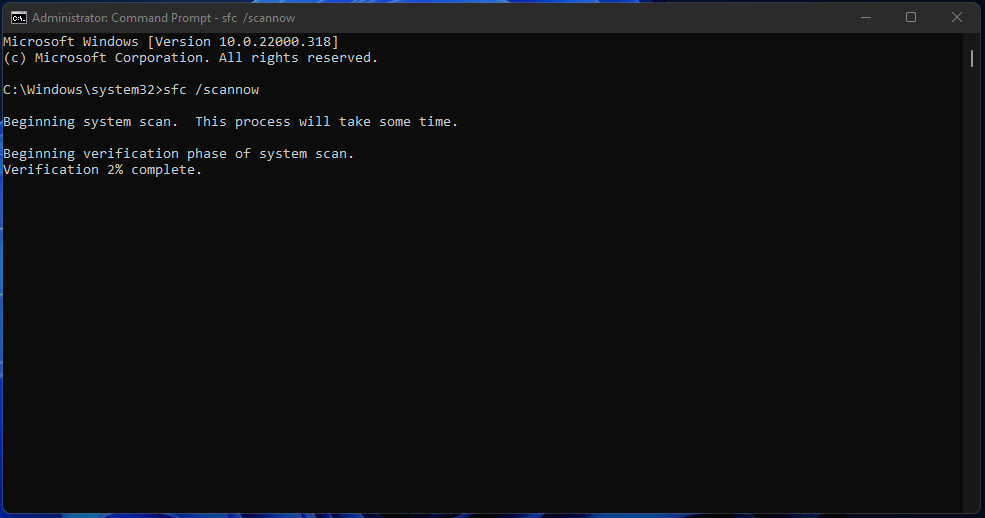
Usar DISM
A linha de comando SFC só pode verificar erros. Para corrigir o erro encontrado pelo comando SFC, usamos a ferramenta DISM fornecida pelo sistema operacional Windows. É assim que você pode fazer uma varredura do DISM.
Etapa 1: abra o prompt de comando com privilégios de administrador pressionando Win + R no teclado para abrir a caixa de diálogo RUN. Em seguida, digite cmd e pressione Ctrl+Shift+Enter.
Etapa 2: na interface do prompt de comando, digite a linha de comando em sucessão e pressione Enter após cada sucessão.
DISM /Online /Cleanup-Image /CheckHealth
DISM /Online /Cleanup-Image /ScanHealth
DISM /Online /Cleanup-image /RestoreHealth
Depois disso, feche o prompt de comando e reinicie o sistema. Em seguida, verifique se o problema foi resolvido ou não.
Embora essa ferramenta de comando em linha possa ser eficaz, é melhor que você faça uma verificação completa do sistema. O uso de uma ferramenta de reparo será melhor, pois verifica minuciosamente a estação de trabalho e detecta automaticamente todo o problema. Sua lógica de programação avançada e algoritmo de varredura permitem corrigir todos os tipos de erros do Windows, bugs, corrupção de arquivos e assim por diante.
⇓Ferramenta de reparo automático
Habilitando o Windows .Net Framework
Uma das maneiras mais confiáveis de corrigir o código de erro 0x800f0922 do Windows 11 é verificar se o Microsoft .Net Framework está habilitado. Este método tem a melhor taxa de sucesso confirmada por muitos usuários. Siga a etapa para habilitar o Microsoft .Net Framework.
Passo 1: Pressione Win+R no teclado e digite appwiz.cpl e clique em OK.
Etapa 2: Na janela Programas e Recursos, clique em Ativar ou desativar recursos do Windows
Etapa 3: Expanda todos os itens relacionados ao .Net Framework 3.5 (Incluído .Net 2.0 e 3.0) e marque todas as caixas de seleção. Verifique também se as caixas de Ativação HTTP do Windows Communication Foundation e Ativação não HTTP do Windows Communication Foundation. Clique em OK para salvar as alterações.
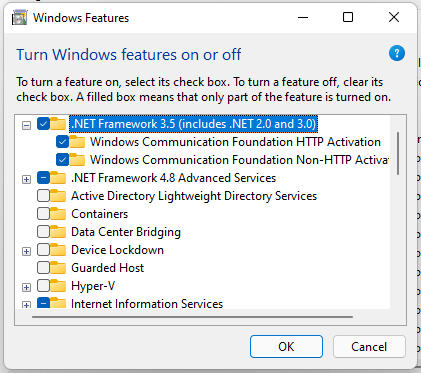
Agora verifique se o problema foi resolvido ou não.
Redefinição de componentes do Windows Update
Ao redefinir o componente de atualização, o problema pode ser corrigido.
Passo 1: Pressione Win+R no teclado para abrir a caixa de diálogo RUN. Em seguida, digite cmd e pressione Ctrl+Shift+Enter no teclado para abrir o prompt de comando com privilégios de administrador.
Etapa 2: digite o comando fornecido na janela do prompt de comando e pressione a tecla Enter para executar o seguinte comando.
net stop wuauserv
net stop cryptSvc
bits de parada de rede
net stop msserver
ren C:\\Windows\SoftwareDistribution SoftwareDistribution.old
ren C:\\Windows\System32\catroot2 Catroot2.old
net start wuauserv
net start cryptSvc
bits de início líquido
net start msserver
Passo 3: Uma vez executado reinicie seu computador e verifique se o problema foi resolvido ou não.
Conexão VPN
Uma das razões pelas quais esse erro pode estar acontecendo porque seu computador está conectado a um servidor VPN. Simplesmente desligue sua conexão VPN e tente novamente se o problema foi resolvido ou não.
Iniciar o serviço de preparação do aplicativo
Outro motivo pelo qual esse problema pode estar acontecendo porque o App Readiness Service está desabilitado. Você pode iniciar o App Readiness Service e verificar se foi o criador do problema ou não. Para fazer so
Passo 1: Pressione Win+R no teclado e digite service.msc e clique em OK.
Etapa 2: na janela de serviço, navegue até a prontidão do aplicativo e clique duas vezes nele.
Etapa 3: Depois que o menu Propriedades aparecer, defina o Tipo de inicialização como Automático e o Status do serviço como Iniciar. Clique em Aplicar e depois em OK.
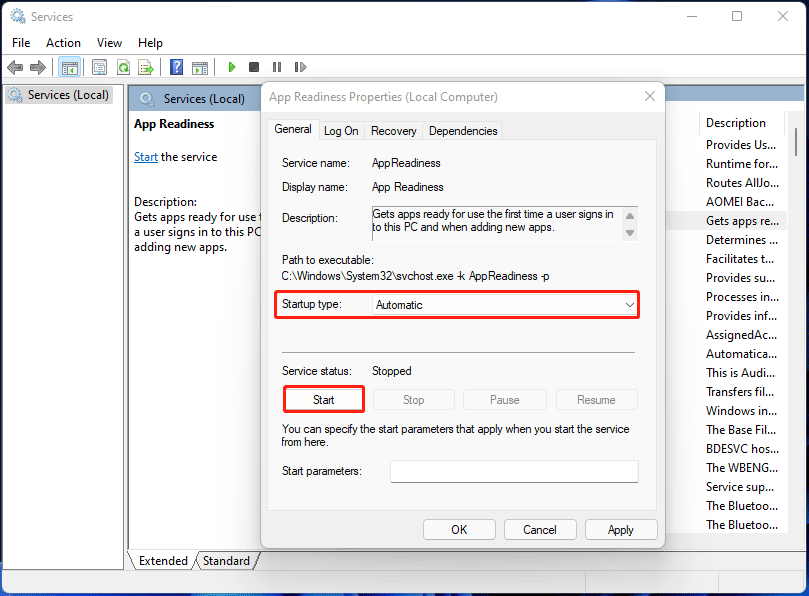
Etapa 4: reinicie o computador e verifique se o problema ainda está lá ou não.
O código de erro 0x800f0922 no Windows 11 é bastante comum ao tentar atualizar, por isso fornecemos todas as correções possíveis com métodos e etapas fáceis que você pode ler e seguir para resolver seu problema sem problemas.