Vários usuários do Minecraft relataram que estão enfrentando o erro do Minecraft Launcher atualmente não disponível na sua conta com um código de erro 0x803f8001 ao iniciar o jogo no Minecraft Launcher. Embora o erro seja bastante comum e possa ser facilmente resolvido, os usuários ainda estão completamente irritados com o erro porque esse erro impede o usuário de jogar o jogo. Eles também alegaram que, quando ficam presos com o erro, a mensagem de menção abaixo é exibida na tela:
“O lançador do Minecraft não está disponível na sua conta. Verifique se você está conectado à loja e tente novamente. Aqui está o código de erro, caso você precise: 0x803f80010“
Razões para ter o código de erro do iniciador do Minecraft 0x803f8001
- Instalação corrompida do Minecraft Launcher
- Problemas com os Serviços de Jogos da Microsoft
- Cache da Microsoft Store corrompido
- Software Windows desatualizado
- Falha/bug temporário no software ou na conta da Microsoft Store
- Configurações incorretas de hora e data
Correções para o código de erro do iniciador do Minecraft 0x803f8001
Método 1: Vá para a ferramenta de reparo do PC
Antes de prosseguir com os métodos manuais, sugerimos que você procure uma Ferramenta de reparo do PC. Como mencionamos acima, você pode acabar com o erro devido ao sistema corrompido. Portanto, nesse caso, a varredura de seu sistema usando esta ferramenta reparará todos os arquivos corrompidos de sua máquina e otimizará seu computador para obter o máximo desempenho.
Obtenha a ferramenta de reparo do PC aqui
Método 2: Reinicie seu sistema
Se você não quiser usar métodos manuais, tente a sorte com os métodos manuais e comece reiniciando sua máquina. Reiniciar sua máquina corrigirá as várias falhas do seu software. Então, gentilmente reinicie seu computador.
Método 3: Ajuste a hora e as configurações do seu computador
Uma das principais razões para enfrentar o código de erro mencionado acima são as configurações incorretas de data e hora no seu computador. Portanto, siga as etapas de menção abaixo para corrigir as configurações de data e hora:
Etapa 1: clique com o botão direito do mouse no relógio e selecione Ajustar data/hora na bandeja do sistema
Etapa 2: toque no botão Sincronizar agora em Sincronizar seu relógio e verifique se o problema foi resolvido ou não
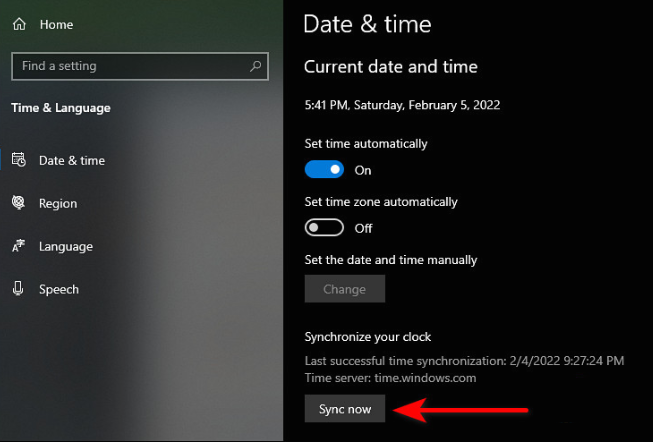
Etapa 3: se o problema persistir, inicie a configuração de data/hora novamente e desative a opção Definir hora automaticamente
Etapa 4: toque no botão Alterar em Definir a data e a hora manualmente
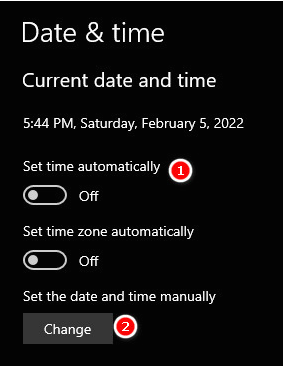
Etapa 5: defina a hora e a data alguns dias atrás e desative a opção Ajustar automaticamente para o horário de verão
Etapa 6: Por fim, abra a Microsoft Store agora e verifique se o problema foi resolvido ou não
Método 4: redefinir o cache da Microsoft Store
Outra maneira eficaz de resolver o problema é redefinir o Cache da Microsoft Store, às vezes o cache inválido/corrompido leva ao problema mencionado acima. Portanto, nesse cenário, você precisa redefinir o cache da loja da Microsoft seguindo as instruções abaixo:
Etapa 1: pressione as teclas Win + R para abrir a caixa de diálogo Executar
Etapa 2: digite wsreset.exe na caixa solicitada e pressione o botão Enter
Etapa 3: quando o processo for concluído, reinicie o Minecraft e veja se o problema foi resolvido ou não
Método 5: sair e entrar novamente na Microsoft Store
Se você ainda estiver lutando com o código de erro do iniciador do Minecraft 0x803f8001, sugerimos que você saia e entre novamente na Microsoft Store. Ele irá corrigir a pequena falha no software. Siga as diretrizes de menção abaixo para fazer o mesmo:
Etapa 1: abra o aplicativo Microsoft Store e toque no ícone do perfil disponível no canto superior direito
Etapa 2: pressione a opção sair da opção exibida
Etapa 3: reinicie o PC e reinicie o aplicativo da Microsoft Store
Etapa 4: selecione a opção Entrar e insira seus detalhes de login e veja se o problema foi resolvido ou não.
Método 6: Reinstale os Serviços de Jogos da Microsoft
Muitos usuários também alegaram sucesso após desinstalar e reinstalar o Microsoft Gaming Services. Então você pode tentar o mesmo seguindo as diretrizes de menção abaixo:
Etapa 1: Abra o Windows Powershell com privilégio de administrador na opção de pesquisa da barra de tarefas
Etapa 2: digite o comando de menção abaixo e pressione Enter
get-appxpackage Microsoft.GamingServices | remove-AppxPackage –todos os usuários
Etapa 3: Depois de inserir o comando de menção acima, o Windows desinstalará os serviços de jogos do seu computador
Passo 4: Agora use o comando abaixo menção para reinstalar os serviços de jogos:
iniciar ms-windows-store://pdp/?productid=9MWPM2CQNLHN
Etapa 5: Este comando abrirá os Serviços de Jogos no Aplicativo da Loja e, em seguida, pressione o botão Instalar/Obter para instalá-lo
Método 7: Reinstale o Minecraft Launcher
Como mencionado acima no artigo, você pode enfrentar o problema acima se a instalação do Minecraft Launcher tiver sido corrompida por algum motivo específico. Portanto, para superar o problema, você precisa reinstalar o Minecraft Launcher seguindo as etapas abaixo mencionadas:
Etapa 1: no teclado, pressione as teclas Win + I para abrir as configurações do Windows
Passo 2: Clique em Aplicativos na Janela de Configuração
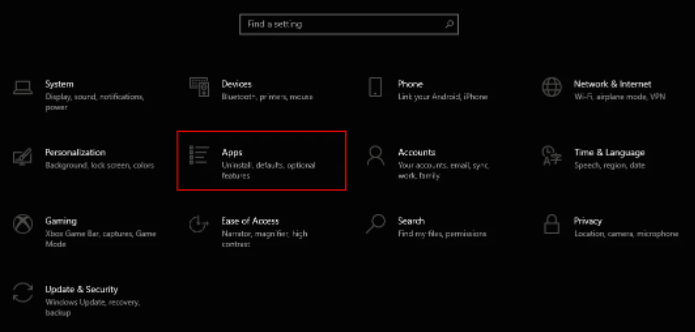
Etapa 3: selecione a guia Aplicativos e recursos e localize o Minecraft Launcher no lado direito
Etapa 4: toque no botão Desinstalar depois disso, aguarde até que o processo seja concluído
Passo 5: Depois de descobrir que o Minecraft Launcher foi desinstalado, baixe-o da MS Store e verifique se o problema foi resolvido ou não.
Método 8: Atualize o Windows para a versão mais recente
Por último, mas não menos importante, certifique-se de estar usando a versão atualizada do Windows. Para atualizar o Windows para a versão mais recente, siga as etapas abaixo mencionadas:
Etapa 1: abra as configurações pressionando as teclas Win + I> navegue até a seção de atualização
Etapa 2: toque no botão Verificar atualizações e baixe e instale as atualizações pendentes
Fecho!!!
Isso é tudo sobre o código de erro do iniciador do Minecraft 0x803f8001. Espero que tenha gostado do blog. Obrigado pela leitura e boa sorte com as correções.