Neste tutorial, vamos orientá-lo sobre como corrigir o tempo limite da conexão do Minecraft sem mais informações. Vários usuários estão relatando que estão tendo o problema mencionado acima. Embora o Minecraft permita que seus usuários interajam uns com os outros por meio de servidores diferentes, às vezes os usuários enfrentam problemas ao ingressar em qualquer servidor no jogo e são solicitados com a mensagem de erro mencionada acima.
Ao investigar o erro, concluímos que pode haver vários motivos para enfrentar o erro. Listamos alguns dos possíveis culpados, você pode conferir abaixo:
Por que estou tendo a conexão Minecraft expirada sem mais informações?
- É provável que você enfrente o problema atual se tiver uma conexão de internet ruim.
- Alguns dos usuários também alegaram que a configuração incorreta no servidor Minecraft também pode levar à situação problemática.
- Em alguns casos também foi observado que o firewall bloqueia o acesso à internet do jogo.
- A versão desatualizada do Minecraft também pode levar ao problema acima.
Mencionamos todos os possíveis culpados e agora vamos discutir sobre os métodos de solução de problemas para superar o problema.
Método 1: dicas preliminares
Antes de prosseguir com os métodos complexos, sugerimos que você siga algumas dicas preliminares, como verificar sua conexão com a Internet. Como mencionamos anteriormente no artigo, a conexão fraca com a Internet tem o potencial de criar essa bagunça. Então, por favor, verifique sua conexão com a internet.
Método 2: Redefinir as configurações de rede
Neste método, sugerimos que você redefina suas configurações de rede para obter um novo endereço IP em sua rede. Vários usuários alegaram sucesso após aplicar este método, então você pode tentar isso seguindo as diretrizes de menção abaixo:
Etapa 1: pressione as teclas Win + S e procure por Prompt de Comando
Etapa 2: toque em Executar como administrador para iniciar o prompt de comando como administrador
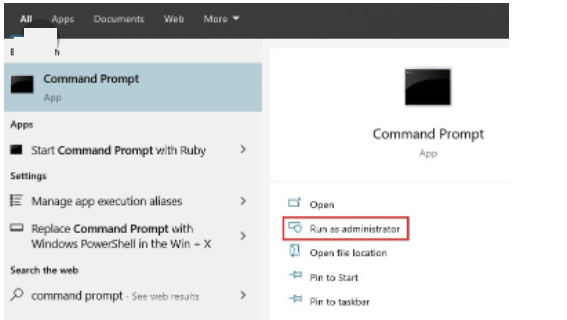
Etapa 3: no prompt de comando, você precisa executar os comandos abaixo mencionados e pressionar a tecla Enter após cada um:
ipconfig /lançamento
ipconfig /flushdns
ipconfig /renovar
netsh int ip
netsh int ip set dns
netsh winsock reset
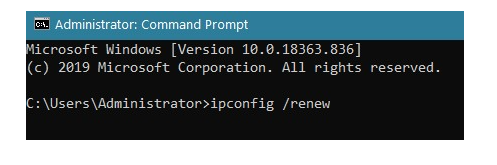
Etapa 4: Por fim, feche o prompt de comando e tente ingressar no servidor.
Método 3: use serviços VPN
Se o método acima não funcionar para você, tente usar um serviço VPN. Observou-se que às vezes o ISP (Internet Service Provider) bloqueia determinados endereços IP e sites que criam conflitos. Portanto, em tais cenários, os Serviços VPN podem facilmente ultrapassar essas limitações do ISP para que você possa se conectar ao Servidor Minecraft.
Obtenha NordVPN aqui
Método 4: Desative temporariamente o software antivírus
Como mencionamos anteriormente no blog, o software de segurança de terceiros é uma das principais razões para enfrentar o problema acima. Embora o software antivírus atue como uma camada protetora e proteja nosso sistema contra malware e vírus, às vezes ele fica superprotetor e bloqueia até mesmo o software legítimo. Então, por favor, desative seu inimigo antivírus algum tempo.
Método 5: Alterar a versão do Minecraft
Se você estiver preso com o erro de menção acima após uma atualização, você realmente precisa voltar para a versão anterior do jogo e, para isso, siga as instruções de menção abaixo:
Etapa 1: toque na guia Instalações no Minecraft Launcher
Passo 2: Clique no botão Novo
Etapa 3: toque na guia Versões> selecione uma versão mais antiga do Minecraft
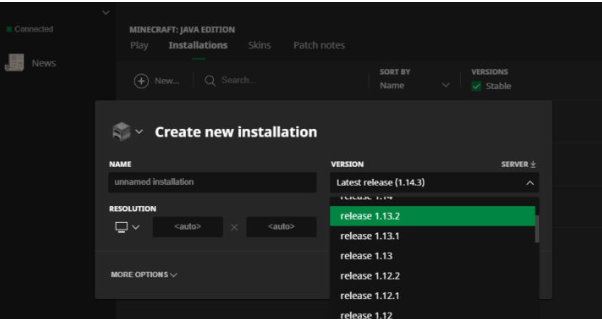
O lançador começará a baixar a versão anterior. Quando o processo for concluído, tente se reconectar ao servidor usando a versão mais antiga do jogo.
Método 6: Verifique os servidores do Minecraft
Se você ainda está lutando com o tempo limite da conexão do Minecraft, não há mais informações, então você realmente precisa verificar o status do servidor. Existe a possibilidade de que o servidor que você deseja conectar esteja inativo ou em manutenção.
Portanto, basta verificar o status do servidor e para fazer o mesmo siga as instruções abaixo mencionadas:
Passo 1: Abra o navegador da web e vá para mcsrvstat.us e é uma ferramenta gratuita usada para verificar vários servidores Minecraft.
Passo 2: Digite o IP do servidor que você deseja ingressar
Etapa 3: Por fim, toque no botão Obter status do servidor
Agora espere até obter os resultados e verifique se o servidor que você está tentando ingressar está com problemas, se você encontrar algum problema, precisará aguardar até que o problema seja resolvido do lado deles.
Método 7: Permitir Minecraft no Firewall
Em alguns casos, isso acontece quando o firewall impede que o Minecraft acesse a conexão com a Internet e, como resultado, o usuário fica preso ao problema mencionado acima.
Portanto, sugerimos que você verifique se o Minecraft é permitido no seu Firewall:
Etapa 1: pressione as teclas Win + S e procure por Firewall do Windows
Passo 2: Toque em Abrir
Etapa 3: Agora toque em “Permitir um aplicativo ou recurso pelo firewall do Windows”
Etapa 4: Por fim, verifique se o Minecraft está marcado como verificado nas listas de programas permitidos para se comunicar através do Firewall do Windows> e toque em OK para salvar as alterações.
Método 8: Use o encaminhamento de porta
Se nenhum dos métodos funcionou para você, tente encaminhar a porta no seu Firewall para mantê-la aberta o tempo todo
Siga as etapas de menção abaixo para prosseguir:
Passo 1: Primeiro, pressione as teclas Win + S e procure por Firewall do Windows
Passo 2: Toque em Abrir para iniciá-lo
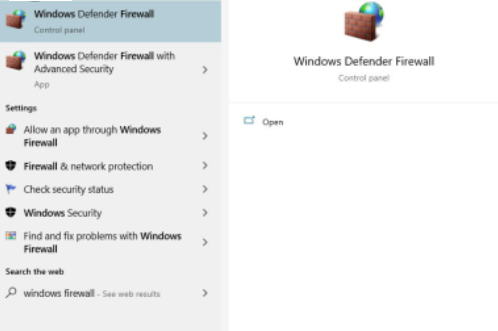
Passo 3: Clique em Configurações Avançadas no Firewall do Windows
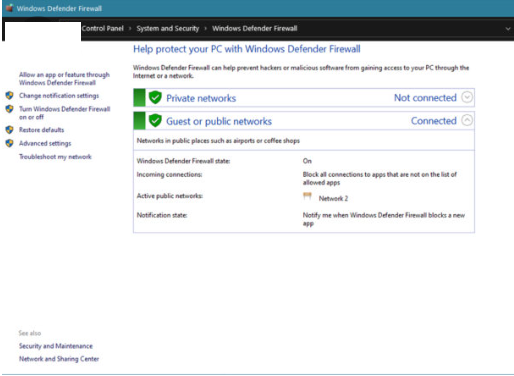
Etapa 4: clique em Regras de entrada e pressione o botão Nova regra
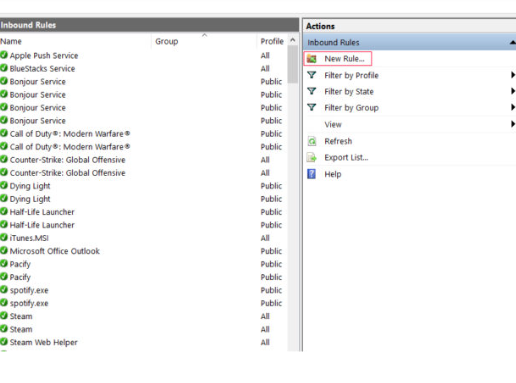
Etapa 5: selecione as portas da seleção e toque no botão Avançar
Etapa 6: Certifique-se de que o TCP esteja selecionado e, em seguida, toque no Local específico após o tipo 25565 na caixa de diálogo
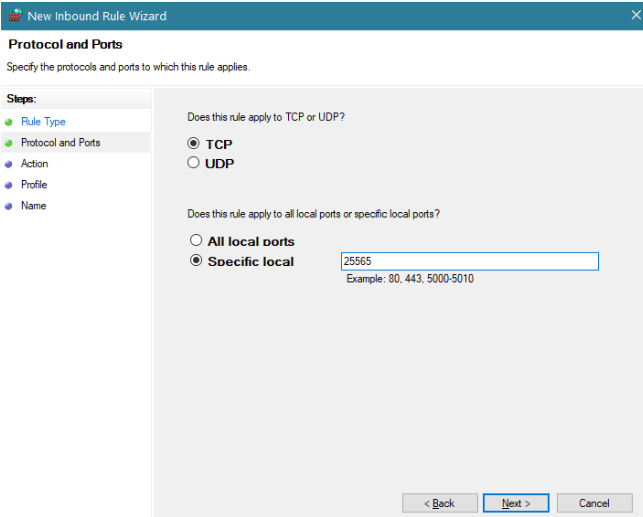
Etapa 7: toque em Avançar e também certifique-se de que Permitir conexão esteja selecionado depois disso, siga as instruções da tela de íons para salvar as alterações.
Depois de concluir o processo, repita as mesmas etapas, mas desta vez clique em Regras de saída e reinicie o computador depois de concluído.
Melhor solução recomendada para problemas de PC
Para corrigir vários problemas do PC, recomendamos uma ferramenta de reparo do PC. Esta ferramenta tem o potencial de corrigir vários problemas do computador, como travamento, congelamento, erros BSOD, erros DDL, erros de tempo de execução, erros de jogos, erros de registro e muitos outros erros comuns do PC. Esta ferramenta basicamente verifica os repositórios do sistema e detecta as raízes do problema e, uma vez concluída a verificação, corrige automaticamente os problemas/erros de uma só vez.
Obtenha a ferramenta de reparo do PC aqui
Conclusão
Isso é tudo sobre a conexão do Minecraft expirou sem mais informações e eu realmente espero que você tenha gostado do blog. Obrigado pela leitura.