“C:\ProgramFiles\WindowsApps\MicrosoftTeams_21239.300.960.1678_x64_8wekyb3d8bbwe WebView2Loader.dll não foi projetado para ser executado no Windows ou contém um erro. Tente instalar o programa novamente usando a mídia de instalação original ou entre em contato com o administrador do sistema ou com o fornecedor do software para obter suporte. Status de erro 0xc0000020”
A mensagem de erro mencionada acima foi relatada por vários usuários ao tentar executar o Microsoft Teams ou clicar no ícone do gráfico na barra de tarefas. E se você também estiver procurando por um guia de solução de problemas para lidar com o código de erro de imagem ruim do MSTeams.exe 0xc0000020 Windows 11, continue lendo o blog até o final. Mas antes de prosseguir com suas causas e seus métodos de solução de problemas, vamos discutir sobre Bad Image Error.
O que é erro de imagem ruim?
Erro de imagem inválida ocorre quando o Windows falha ao executar os programas que os usuários tentaram executar em seu dispositivo. Bem, esse erro ocorre principalmente se o arquivo não for escolhido para ser executado no Windows ou contiver um erro devido a arquivos e bibliotecas necessários para executar o programa serem corrompidos devido a uma atualização.
O que causa o código de erro de imagem ruim MSTeams.exe 0xc0000020 no Windows 11?
Depois de pesquisar muito sobre o erro, concluímos que existem vários fatores que provocam o erro, como arquivos de sistema corrompidos, instalação corrompida do Microsoft Teams. E também reunimos alguns métodos testados e comprovados para resolver o erro, portanto, sem mais delongas, vamos começar a discussão.
Métodos de solução de problemas para MSTeams.exe Código de erro de imagem incorreta 0xc0000020 Windows 11
Método 1: desabilitar o Microsoft Teams nos aplicativos de inicialização
No primeiro método, sugerimos que você desative o Microsoft Teams dos aplicativos de inicialização e, para isso, siga as diretrizes de menção abaixo:
Etapa 1: navegue até a área de trabalho pressionando as teclas Windows + D juntas> clique com o botão direito do mouse em algum lugar no espaço vazio e clique em Personalizar no menu de contexto
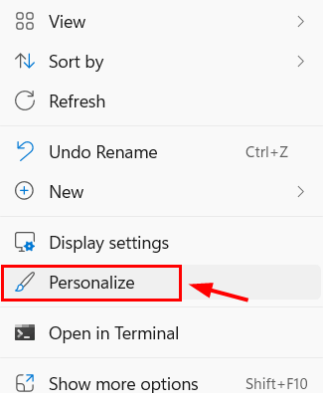
Etapa 2: role para baixo na página de personalização e clique em Iniciar>Agora na página de inicialização, clique em Mostrar itens abertos recentemente em Iniciar, Listas de atalhos e botão de alternância do Explorador de arquivos para desativá-lo
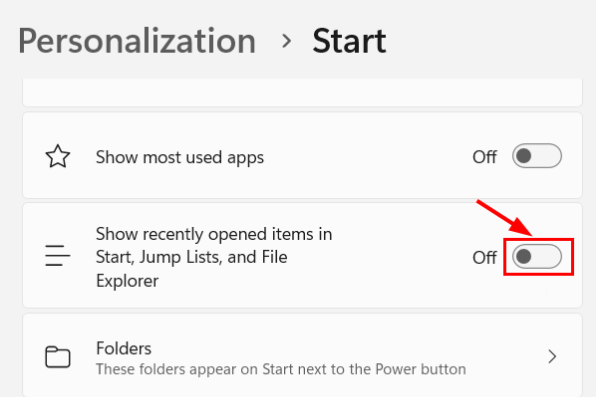
Etapa 3: Agora feche a página de inicialização> Para desativar o MS Teams da inicialização, abra a janela do Gerenciador de tarefas pressionando as teclas Ctrl + Shift + Esc juntas
Etapa 4: Toque na guia Aplicativos de inicialização e procure por MS Teams na lista> Clique com o botão direito do mouse e clique em Desativar no menu de contexto
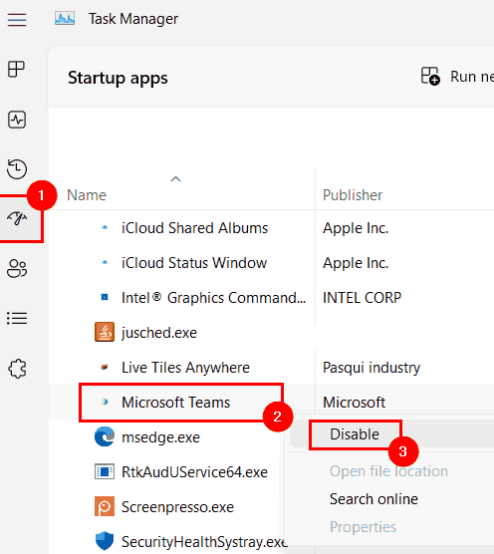
Etapa 5: Ele desativará o lançamento do Microsoft Teams na inicialização do sistema> uma vez feito, finalmente você pode fechar a janela do Gerenciador de tarefas agora.
Método 2: Execute SFC Scan & DISM para restaurar a integridade
Neste método, sugerimos que você execute ferramentas de utilitário para verificar os arquivos do sistema e, para fazer o mesmo, siga as instruções abaixo:
Para executar a ferramenta SFC
Etapa 1: no teclado, pressione as teclas Win + R juntas para abrir o comando Executar> digite cmd e pressione as teclas Ctrl + Shift + Enter juntas
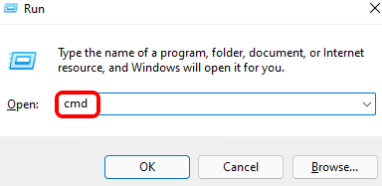
Etapa 2: aceite o prompt do UAC na tela para continuar> agora digite sfc/scannow e pressione a tecla Enter
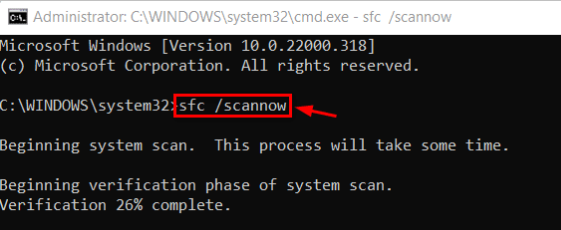
Etapa 3: ele começará a verificar todos os arquivos corrompidos em seu sistema e, em seguida, o corrigirá> uma vez feito, digite o comando abaixo e pressione Enter
DISM /Online /Cleanup-Image /RestoreHealth
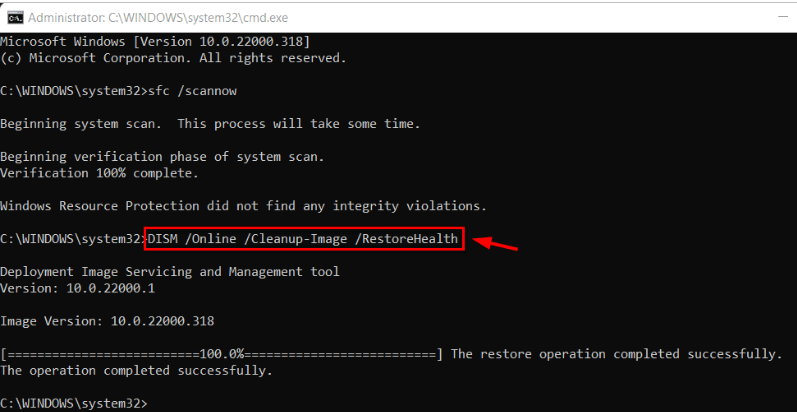
Etapa 4: ele restaurará a integridade do sistema> uma vez feito, feche o prompt de comando
Método 3: Reparar ou redefinir o aplicativo Microsoft Teams
É provável que você enfrente o problema de menção acima se houver alguns problemas internos com o Microsoft Teams. Portanto, siga as diretrizes de menção abaixo para reparar/redefinir o Microsoft Teams em seu sistema.
Etapa 1: no teclado, pressione as teclas da janela e digite aplicativos instalados> selecione as configurações do sistema de aplicativos instalados nos resultados da pesquisa
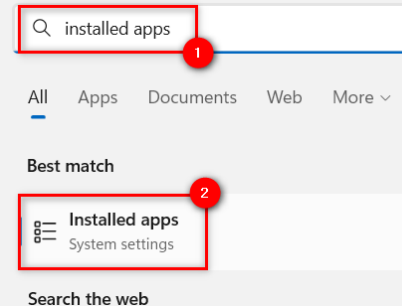
Etapa 2: ele iniciará a página de aplicativos instalados em seu sistema> digite Microsoft Teams na barra de pesquisa> selecione o aplicativo Microsoft Teams nos resultados da pesquisa e toque nos três pontos horizontais para obter mais opções
Etapa 3: selecione Opções avançadas na lista
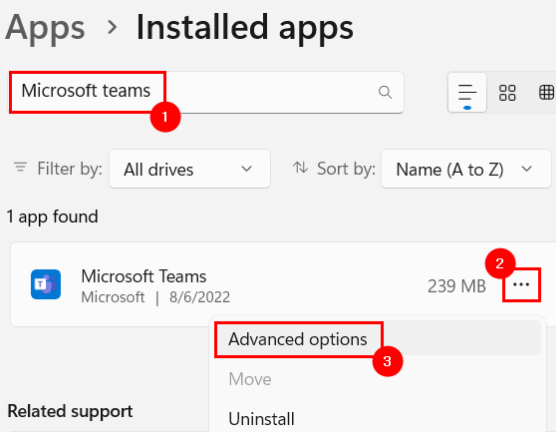
Etapa 4: em seguida, role a página Opções avançadas para a seção Redefinir, clique no botão Reparar uma vez que começa a reparar o aplicativo Microsoft Teams
Etapa 5: verifique se o problema foi resolvido ou não, caso contrário, clique no botão Redefinir
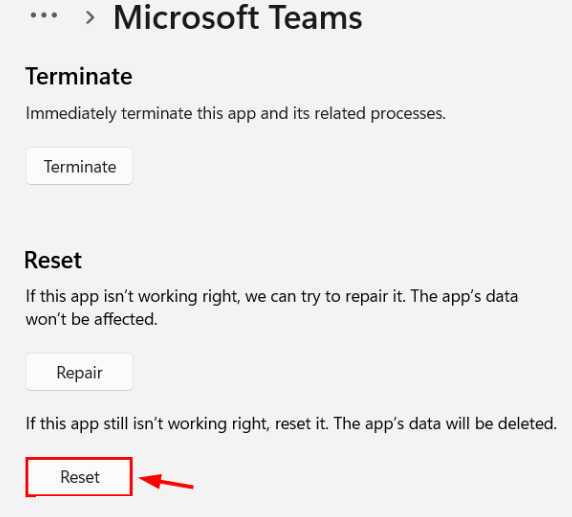
Método 4: Reparar o tempo de execução do Microsoft Edge WebView2
Se você ainda está lutando com o código de erro de imagem ruim MSTeams.exe 0xc0000020 Windows 11, é recomendável reparar o Microsoft Edge WebView2 Runtime seguindo as instruções abaixo:
Etapa 1: no teclado, pressione as teclas do Windows e digite aplicativos instalados> depois disso, pressione a tecla Enter para abrir a página de aplicativos instalados em seu sistema
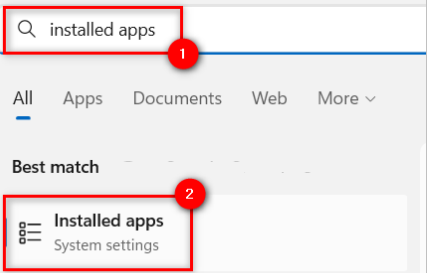
Etapa 2: na página instalada, procure o Microsoft Edge WebView2 Runtime digitando na barra de pesquisa> clique em três pontos horizontais do Microsoft Edge WebView2 Runtime e toque em Modificar
Etapa 3: ele abrirá a janela de reparo e começará a reparar quando você clicar em Reparar
Método 5: reinstale as equipes da Microsoft
Vários usuários alegaram que desinstalar e reinstalar o Microsoft Teams pode resolver o erro mencionado acima. Você pode seguir as etapas de menção abaixo para prosseguir:
Etapa 1: primeiro inicie o aplicativo Configurações e navegue até Aplicativos> Aplicativos instalados
Etapa 2: role para baixo para encontrar o Microsoft Teams e clique no botão de três pontos e selecione Desinstalar
Passo 3: Depois de terminar a instalação, vá para o download e reinstale-o em seu sistema e verifique se o problema foi resolvido ou não.
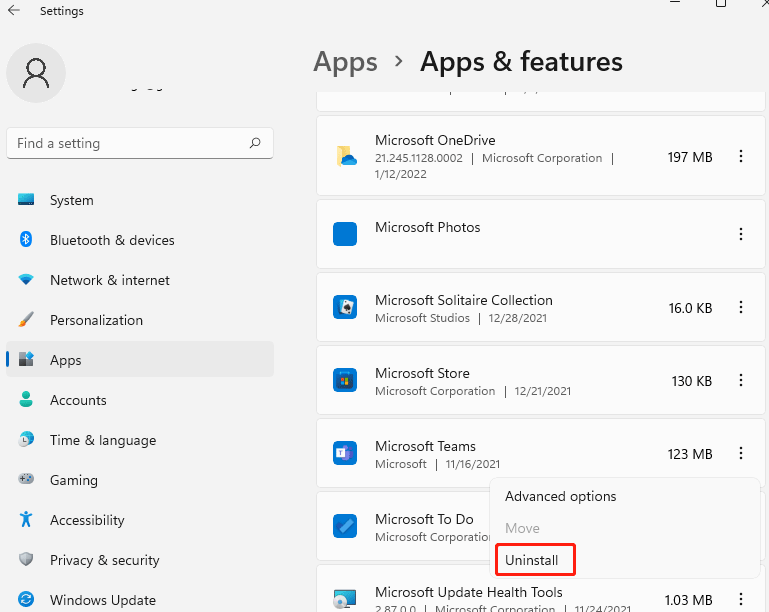
Melhor solução recomendada para problemas do Windows
Se nenhum dos métodos manuais mencionados acima funcionar para você e você ainda estiver lutando com o erro mencionado acima, considerando sua situação, recomendamos fortemente uma ferramenta de reparo de PC profissional para verificar os repositórios. Ele não apenas corrigirá o problema atual, mas também protegerá sua máquina de vários problemas de funcionamento do Windows.
⇑Obtenha a ferramenta de reparo do PC aqui⇓
Palavras finais
Isso é tudo sobre MSTeams.exe Código de erro de imagem ruim 0xc0000020 Windows 11. Nós realmente esperamos que você tenha gostado do blog. Obrigado pela leitura.