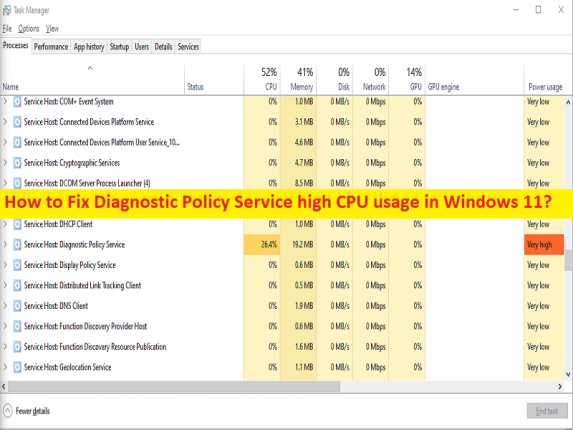
O que é o problema de “uso de alta CPU do serviço de política de diagnóstico” no Windows 11?
Neste artigo, discutiremos sobre como corrigir o alto uso da CPU do Serviço de Diretiva de Diagnóstico no Windows 11. São fornecidas etapas/métodos fáceis para resolver o problema. Vamos iniciar a discussão.
Problema de “uso alto da CPU do serviço de política de diagnóstico”:
‘Serviço de Política de Diagnóstico’: O Serviço de Política de Diagnóstico é uma política de serviço importante associada ao computador baseado no sistema operacional Microsoft Windows 10/11. O recurso principal deste serviço é encontrar e corrigir o problema nos componentes do computador Windows 10/11. Ele inicia a ação corretiva automaticamente e notifica o usuário sobre o possível problema. Ele cria um log para informações de diagnóstico apropriadas para a causa do problema.
Este serviço é executado atomicamente com o computador Windows no processo compartilhado de svchost.exe para continuar detectando o problema para os componentes do Windows. Caso este serviço não esteja funcionando corretamente, você não pode saber as causas dos problemas no computador Windows. No entanto, vários usuários relataram que enfrentaram um alto uso de CPU do Serviço de Diretiva de Diagnóstico no Windows 11 ou um problema de uso de CPU alto do Serviço de Diretiva de Diagnóstico em seu computador Windows 11 que está causando um problema geral de lentidão no desempenho do sistema.
Quando você abre o aplicativo Gerenciador de Tarefas no Windows PC para verificar quais aplicativos/serviços estão consumindo os recursos do sistema, você pode perceber que o Serviço de Política de Diagnóstico está mostrando uma porcentagem maior ou 100% na seção Uso da CPU que indica que o serviço está drenando os recursos do sistema. Os possíveis motivos por trás do problema podem ser a corrupção nos arquivos do sistema e na imagem do sistema, problemas com o Serviço de Diretiva de Diagnóstico e outros problemas. Vamos à solução.
Como corrigir o alto uso da CPU do Serviço de Política de Diagnóstico no Windows 11?
Método 1: Corrigir o problema de alto uso da CPU do Serviço de Política de Diagnóstico com a ‘Ferramenta de Reparo do PC’
‘PC Repair Tool’ é uma maneira fácil e rápida de encontrar e corrigir erros de BSOD, erros de DLL, erros de EXE, problemas com programas/aplicativos, infecções por malware ou vírus no computador, arquivos do sistema ou problemas de registro e outros problemas do sistema com apenas alguns cliques .
⇓ Obtenha a ferramenta de reparo do PC
Método 2: Elimine processos que consomem recursos no Gerenciador de Tarefas
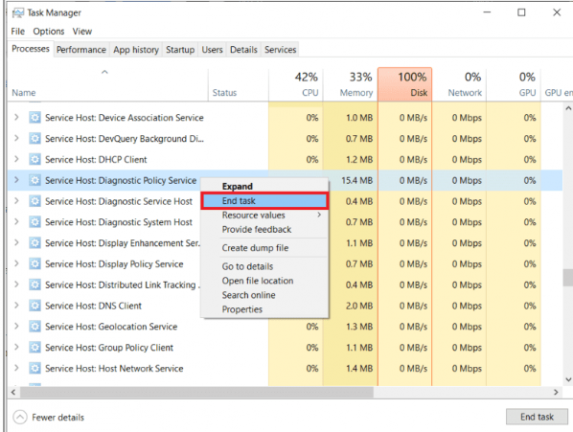
Uma maneira possível de corrigir o problema é matar o processo de consumo de recursos no Gerenciador de Tarefas no computador.
Etapa 1: pressione as teclas ‘CTRL + SHIFT + ESC’ no teclado para abrir o aplicativo ‘Gerenciador de tarefas’
Etapa 2: na guia ‘Processos’, clique com o botão direito do mouse em ‘Host de serviço: Serviço de política de diagnóstico’ em ‘Processos do Windows’ e selecione a opção ‘Finalizar tarefa’ para encerrar o processo. Depois de concluído, o Serviço de Diretiva de Diagnóstico será reiniciado automaticamente ou reinicie o computador para ver as alterações e verificar se o problema foi resolvido.
Método 3: Execute a verificação SFC e a verificação DISM
Você pode executar a verificação SFC e a verificação DISM no computador para reparar a corrupção nos arquivos do sistema e na imagem do sistema para corrigir o problema do Serviço de Diretiva de Diagnóstico.
Etapa 1: digite ‘cmd’ na caixa de pesquisa do Windows, clique com o botão direito do mouse em ‘Prompt de comando’ nos resultados e selecione ‘Executar como administrador’ para abrir ‘Prompt de comando como administrador’
Etapa 2: digite os seguintes comandos e pressione a tecla ‘Enter’ após cada um para executar.
sfc /scannow
DISM /Online /Cleanup-Image /RestoreHealth
Passo 3: Uma vez executado, reinicie o computador e verifique se o problema foi resolvido.
Método 4: atualizar o sistema operacional Windows
A atualização do sistema operacional Windows para a versão mais recente pode resolver o problema.
Etapa 1: abra o aplicativo ‘Configurações’ no Windows PC através da caixa de pesquisa do Windows e vá para ‘Windows Update’ e clique no botão ‘Verificar atualizações’
Etapa 2: baixe e instale todas as atualizações disponíveis no computador e, uma vez atualizada, reinicie o computador e verifique se o problema foi resolvido.
Método 5: Execute o solucionador de problemas de execução do sistema
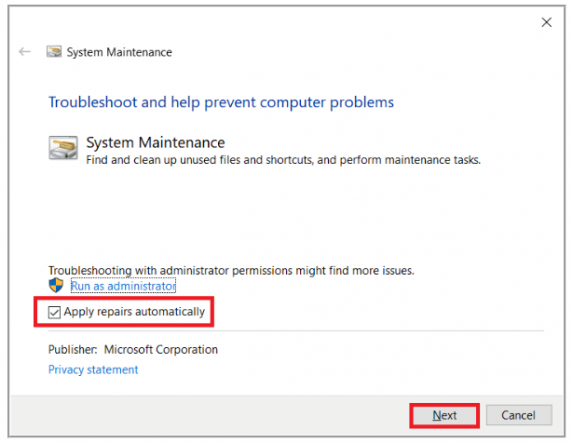
Passo 1: Abra o ‘Painel de Controle’ no Windows PC e vá para ‘Solução de problemas’ e clique no link ‘Executar tarefa de manutenção’
Etapa 2: clique na guia ‘Avançado’ e marque ‘Aplicar reparos automaticamente’ e clique em ‘Avançar’ para executar a solução de problemas e, quando a solução de problemas estiver concluída, verifique se o problema foi resolvido.
Método 6: limpar o log do Visualizador de eventos
Outra maneira de corrigir o problema é limpar o log do Visualizador de Eventos no computador.
Passo 1: Pressione as teclas ‘Windows + R’ no teclado, digite ‘eventvwr.msc’ na janela ‘Executar’ e pressione o botão ‘Ok’ para abrir o aplicativo ‘Event Viewer’
Passo 2: Expanda a pasta ‘Windows Logs’ e selecione ‘Application’
Passo 3: Salve o registro par atual clicando em ‘Salvar todos os eventos como’ e uma vez salvo, clique na opção ‘Limpar registro’ e confirme. Repita as mesmas etapas para Segurança, configuração e Sistema. Feito isso, reinicie o computador e verifique se o problema foi resolvido.
Método 7: Desative o Serviço de Política de Diagnóstico e exclua o arquivo SRUDB.dat
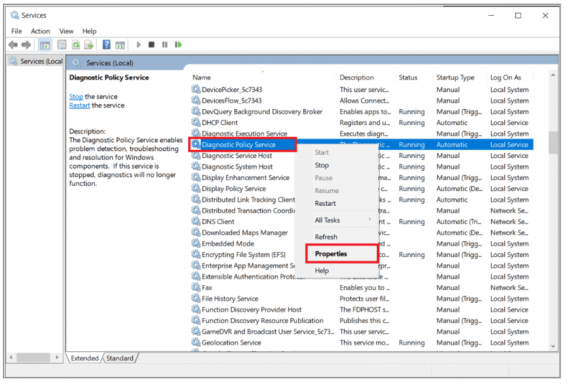
Se o problema persistir, você poderá corrigi-lo desabilitando o Serviço de Diretiva de Diagnóstico e excluir o arquivo SRUDB.dat.
Etapa 1: abra o aplicativo ‘Serviços’ no Windows PC através da caixa de pesquisa do Windows
Etapa 2: localize e clique com o botão direito do mouse em ‘Serviço de política de diagnóstico’ e selecione ‘Desativar’ para desativá-lo.
Passo 3: Agora, abra o ‘File Explorer’ no Windows PC e vá para o caminho ‘C: > Windows / System32 / sru’
Passo 4: Encontre e clique com o botão direito do mouse em ‘SRUDB.dat’ e selecione ‘Excluir’ para excluí-lo. Feito isso, reinicie o computador e verifique se o problema foi resolvido.
Conclusão
Espero que esta postagem tenha ajudado você em Como corrigir o alto uso da CPU do Serviço de Política de Diagnóstico no Windows 11 com maneiras fáceis. Você pode ler e seguir nossas instruções para fazê-lo. Isso é tudo. Para quaisquer sugestões ou dúvidas, por favor escreva na caixa de comentários abaixo.