Você está travando ao abrir um aplicativo específico no seu PC e sendo solicitado com Este aplicativo não suporta o erro especificado pelo contrato? Então você selecionou a plataforma certa para solucionar o problema. Então, sem mais delongas, vamos começar com a discussão.
Descrição do Erro!
Bem, como discutimos anteriormente, o usuário encontra o erro de menção acima quando tenta executar um aplicativo específico, mas não consegue fazê-lo. Consideramos isso como um dos problemas mais estressantes, porque impede que os usuários executem o aplicativo, o que acaba prejudicando a agenda do usuário.
E quando falamos sobre os motivos que provocam o erro, existem vários culpados que desempenham um papel vital na solicitação do erro na tela do usuário. Listamos alguns possíveis motivos que você pode verificar:
Razão 1: Aplicativos da Microsoft Store desatualizados
Motivo 2: falta de espaço de armazenamento
Razão 3: Interferência de Software de Segurança/VPN
Razão 4: Aplicativo corrompido
Razão 5: Cache da Microsoft Store corrompido
Razão 6: Arquivos de sistema corrompidos/ausentes
Como resolver este aplicativo não suporta o erro especificado pelo contrato
Método 1: Execute o Solucionador de problemas da Windows Store
No primeiro método, sugerimos que você execute o Solucionador de problemas da Windows Store, pois vários usuários alegaram sucesso após executar essa ferramenta.
Para isso, siga as diretrizes de menção abaixo:
Etapa 1: no teclado, pressione as teclas Windows + I juntas para abrir Configurações> clique em Atualizar e configurações de segurança> e clique no menu Solução de problemas no painel esquerdo
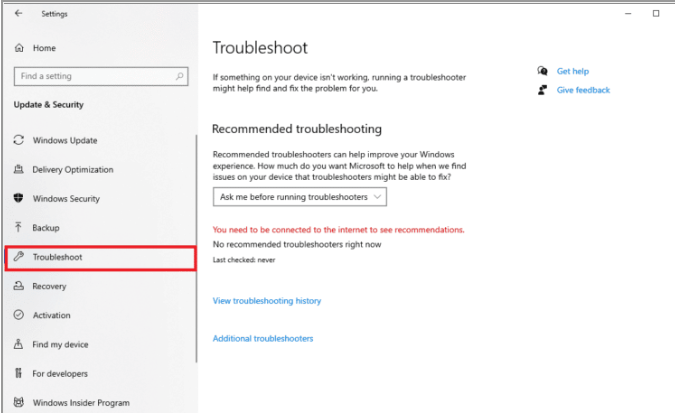
Etapa 2: role para baixo e selecione a solução de problemas de aplicativos da Windows Store e toque na opção Executar a solução de problemas
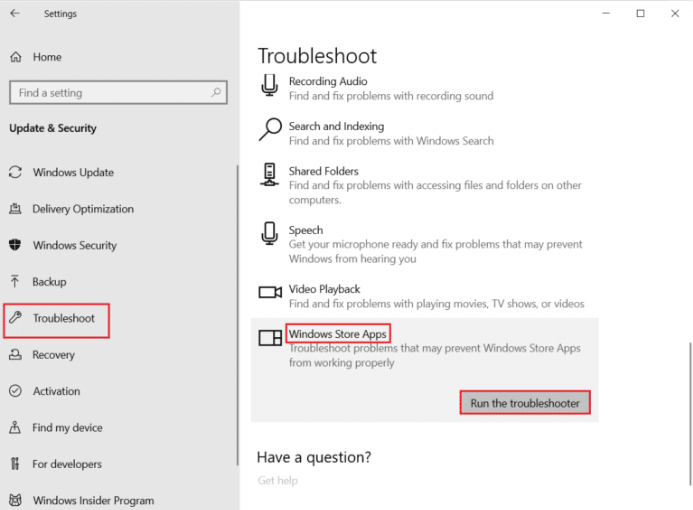
Por último reinicie o seu PC
Método 2: atualizar os aplicativos da Microsoft Store
É provável que você enfrente o erro de menção acima devido aos aplicativos da Microsoft Store atualizados e, para fazer o mesmo, siga as instruções de menção abaixo:
Etapa 1: pressione as teclas do Windows e digite Microsoft Store e clique em Abrir> toque no ícone Perfil e clique em Configurações do aplicativo
Etapa 2: em seguida, ative a alternância para atualização de aplicativo e isso permitirá que a Microsoft Store atualize automaticamente os aplicativos
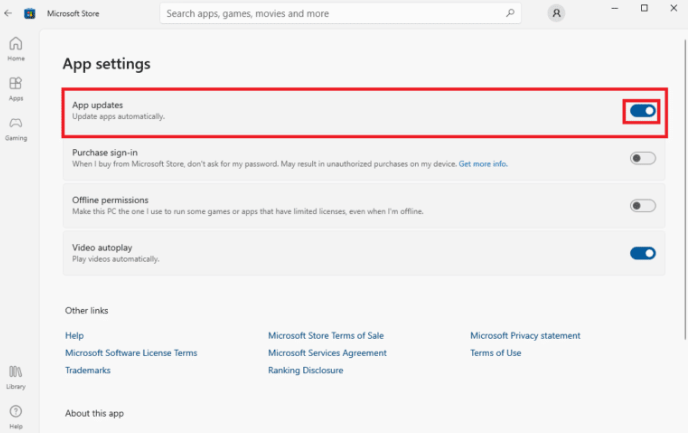
Método 3: limpar o cache da Microsoft Store
Como mencionamos anteriormente, é provável que você enfrente o erro de menção acima devido ao cache corrompido da Microsoft Store, portanto, sugerimos que você limpe o cache corrompido seguindo as instruções abaixo:
Etapa 1: para abrir a caixa de diálogo Executar pressionando as teclas Windows + R juntas> digite WSReset.exe e pressione a tecla Enter para redefinir a Microsoft Store
Passo 2: Você será solicitado com um prompt de comando vazio na tela, você precisa esperar que ele desapareça.
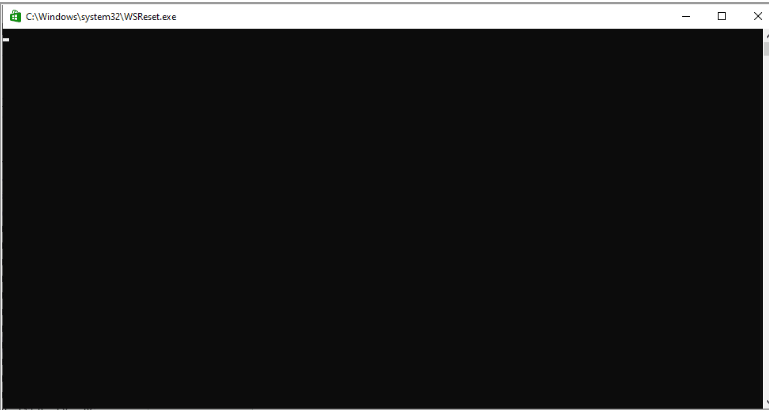
Finalmente, espere que a Windows Store seja executada sozinha.
Método 4: Reinstale o aplicativo
Tente desinstalar e reinstalar o aplicativo problemático seguindo as etapas abaixo mencionadas:
Passo 1: Primeiro, pressione as teclas do Windows e digite no Painel de Controle e clique em Abrir> Agora Definir exibição por> Categoria e clique na opção Desinstalar um Programa na seção Programas
Etapa 2: localize e clique com o botão direito do mouse no programa problemático e toque em Desinstalar> siga as instruções e desinstale o programa
Passo 3: Agora abra a Microsoft Store e procure o programa na Loja e instale-o
Método 5: Mostrar arquivos e pastas ocultos
Vários usuários alegaram que mostrar os arquivos e pastas ocultos funcionou para eles, então você também pode tentar esse método.
Etapa 1: no menu Iniciar, digite nas opções do File Explorer e pressione a tecla Enter> Vá para a guia Exibir
Etapa 2: na opção Configurações avançadas, localize os arquivos e pastas ocultos e selecione a opção Mostrar arquivos, pastas e unidades ocultas
Etapa 3: toque em Aplicar e depois em OK para salvar as alterações> abra o Explorador de arquivos
Etapa 4: E, em seguida, clique em Este PC> clique duas vezes em C: Drive e abra os Arquivos de Programas> Na pasta Arquivos de Programas, localize a pasta WindowsApps
Etapa 5: Agora clique com o botão direito do mouse na pasta WindowsApps e clique em Propriedades
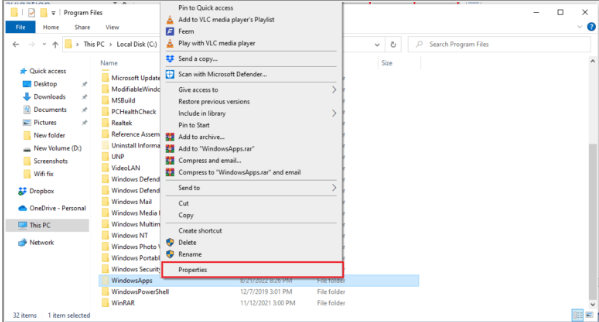
Etapa 6: Vá para a guia Segurança> clique no botão Avançado para abrir as Configurações avançadas> e toque na guia Continuar para Permissões administrativas
Etapa 7: Agora altere as permissões da pasta WindowsApp para Grupo administrativo e, finalmente, aplique o anúncio e depois OK e reinicie o PC.
Método 6: Desative o Firewall do Windows Defender
Às vezes, acontece quando o Windows Defender Firewall bloqueia os aplicativos de terceiros por motivos de segurança, portanto, para resolver essa situação, você precisa desabilitar o Windows Defender Firewall.
Veja como:
Etapa 1: no menu Iniciar, digite no Painel de controle e selecione Melhor correspondência> clique no menu suspenso Exibir por e selecione Ícones grandes
Etapa 2: Agora selecione o Firewall do Windows Defender nas opções> toque na opção Ativar ou desativar o Firewall do Windows Defender> marque as caixas Ativar o Firewall do Windows Defender nas configurações de rede privada, de domínio e pública e, finalmente, pressione OK para salvar as alterações.
Depois que o problema for resolvido, não se esqueça de ativar o Firewall novamente.
Método 7: atualize seu dispositivo Widows
Você também pode tentar atualizar seu Windows para a versão mais recente e, para isso, siga as etapas abaixo mencionadas:
Etapa 1: no menu Iniciar, digite Configurações do Windows Update e selecione Melhor correspondência>, pressione o botão Verificar atualizações e siga as instruções na tela
Método 8: liberar espaço no disco rígido
É provável que você enfrente o erro de menção acima se tiver espaço insuficiente no disco rígido, portanto, nesse caso, você pode limpar o disco.
Para isso, siga as diretrizes de menção abaixo:
Usar a limpeza de disco
Passo 1: Em primeiro lugar, clique duas vezes em Este PC na área de trabalho e, em seguida, clique com o botão direito do mouse na partição principal e escolha Propriedades
Etapa 2: na janela Propriedades, toque em Limpeza de disco> e aguarde até que a ferramenta calcule quanto espaço pode limpar
Passo 3: Quando você for solicitado com a nova janela, toque nos arquivos e pastas que deseja excluir> clique em OK e aguarde até que o processo seja concluído.
Método 9: Desative a VPN
Como discutimos anteriormente, as VPNs são um dos motivos comuns para enfrentar o erro mencionado acima, por isso sugerimos que você desative a VPN.
Veja como:
Etapa 1: na barra de tarefas, clique no ícone de pesquisa e digite “vpn” na caixa de pesquisa> e você poderá ver as configurações de VPN em Melhor correspondência. Em seguida, toque em Abrir no painel direito para abri-lo
Etapa 2: na janela VPN, você precisa desativar as seguintes opções de VPN na opção Avançada
Permitir VPN em redes limitadas
Permitir VPN em roaming
Etapa 3: uma vez feito, você pode desativar a VPN com sucesso
Método 10: Reparar arquivos do sistema
Outro motivo importante para enfrentar o erro Este aplicativo não suporta o erro especificado pelo contrato são os arquivos de sistema corrompidos, por isso sugerimos que você execute comandos SFC e DISM para reparar os arquivos de sistema corrompidos:
Etapa 1: primeiro abra o prompt de comando no modo de administrador. Em seguida, digite cmd na Pesquisa do Windows e segure Ctrl + Shift e pressione Enter> Um pop-up de controle de conta de usuário aparecerá, você precisa clicar em Sim
Passo 2: Em seguida, execute os seguintes comandos uma vez por um e, em seguida, copie os comandos abaixo mencionados e cole-os no prompt de comando e pressione Enter
DISM.exe /Online /Cleanup-image /Scanhealth
DISM.exe /Online /Cleanup-image /StartComponentCleanup
DISM.exe /Online /Cleanup-image /Restorehealth
Passo 3: Depois que a execução for concluída, copie o comando scan abaixo e cole-o no prompt de comando e pressione Enter
sfc / scannow
Passo 4: Aguarde até que o processo seja concluído e reinicie o seu PC
Alternativamente, você também pode usar uma PC Repair Tool para verificar seus repositórios para reparar o arquivo de sistema corrompido, porque às vezes isso acontece quando os comandos mencionados acima não verificam os repositórios corretamente. Portanto, para resolver a situação, você pode usar nossa ferramenta de reparo de PC recomendada.
⇑Obtenha a ferramenta de reparo do PC⇓
Método 11: Redefinir o PC
Você também pode tentar redefinir o PC e, para isso, siga as diretrizes de menção abaixo:
Etapa 1: pressione as teclas Windows + I para abrir as Configurações do Windows> toque em Atualização e segurança
Passo 2: Agora, do lado esquerdo, clique em Recuperação> e toque no botão Começar à direita
Passo 3: Será exibida uma janela com duas opções Manter meus arquivos ou Remover tudo > selecione aquela que atende a todos os requisitos e siga as instruções na tela para redefinir o PC.
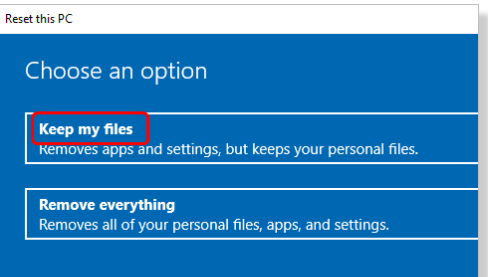
Isso é tudo, pessoal! Assumimos que você gostou do blog.