A Microsoft Store (anteriormente agora como Windows Store) dispensa apresentações. É uma plataforma de distribuição digital operada pela Microsoft. É uma plataforma confiável para instalar aplicativos usados por usuários do Windows. É um dos aplicativos mais importantes fornecidos pela Microsoft e a opção mais segura para instalar aplicativos. Mas, infelizmente, às vezes o aplicativo não atende aos requisitos do usuário e eles enfrentam o botão Sem instalação na Microsoft Store, o que é bastante irritante. Vários usuários estão reclamando que estão enfrentando o problema da menção acima. E quando nos aprofundamos no erro, descobrimos que existem muitos fatores que levam à situação atual, como arquivos/cache da loja corrompidos, data e hora incorretas, não reiniciar o PC após as atualizações. Se você está lutando demais com o mesmo, não se preocupe, continue lendo o blog até o final.
Experimente estas correções para o botão Sem instalação na Microsoft Store
Método 1: limpar o cache da Windows Store
Como mencionamos anteriormente, é provável que você enfrente o problema mencionado acima se tiver o Cache da Windows Store corrompido ou indesejado. Portanto, sugerimos que você limpe o Cache da Windows Store corrompido.
Você também pode redefinir o cache da loja da Microsoft por meio do aplicativo Configurações ou usar a ferramenta de linha de comando integrada conhecida como WSReset.exe.
Através do CMD, execute o CMD como administrador, digite WEReset.exe e pressione a tecla Enter. Ele será executado e redefinirá o Cache da Windows Store.
Método 2: Defina a data e a hora corretamente
Neste método, sugerimos que você defina a data e a hora corretamente, pois vários usuários alegaram sucesso após a aplicação desse método. Para isso, siga os passos de menção abaixo:
Etapa 1: abra o aplicativo Configurações
Etapa 2: toque em Hora e idioma no painel do lado esquerdo
Etapa 3: depois disso, desative o botão ao lado de Definir a hora automaticamente
Etapa 4: Por fim, defina a data e a hora corretamente de acordo com seu fuso horário
Método 3: Sair e entrar com sua conta da Microsoft na Microsoft Store
Se você ainda estiver lutando com o botão Sem instalação na Microsoft Store, tente sair e entrar na sua MS Store. Para continuar, clique em Profile Pic na Microsoft Store e selecione Sair. Ele irá desconectar você. Em seguida, reinicie seu sistema depois disso, toque no mesmo ícone e entre na Microsoft Store. Feito isso, verifique se o problema foi resolvido ou não.
Método 4: Execute a solução de problemas de aplicativos da Windows Store
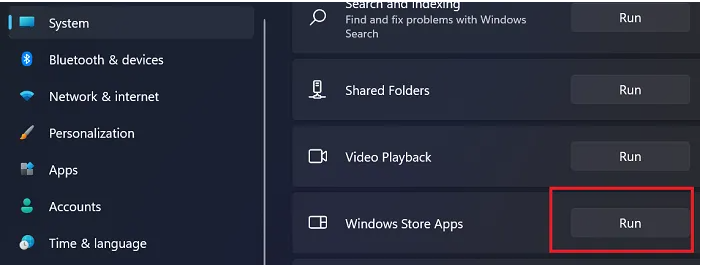
O Windows possui solucionadores de problemas integrados que têm a capacidade de corrigir a maioria dos problemas que ocorrem no PC. Portanto, sugerimos que você execute a solução de problemas de aplicativos da Windows Store para superar o problema e, para isso, siga as diretrizes de menção abaixo:
Etapa 1: primeiro de tudo, o aplicativo Configurações
Etapa 2: clique em Sistema no painel do lado esquerdo
Etapa 3: selecione Solucionador de problemas> toque em Outros solucionadores de problemas
Etapa 4: você verá os aplicativos da Windows Store e precisará clicar em Executar ao lado dele.
Método 5: redefinir ou registrar novamente a Microsoft Store
Antes de tudo, você precisa criar um ponto de restauração do sistema. Depois disso, pressione Winkey + Q e digite powershell> selecione Windows PowerShell nos resultados, clique com o botão direito nele> escolha Executar como administrador.
Na janela administrativa do Windows PowerShell, digite o comando abaixo mencionado e pressione a tecla Enter:
Get-AppXPackage | Foreach {Add-AppxPackage -DisableDevelopmentMode -Register “$($_.InstallLocation)\AppXManifest.xml”

Depois que o comando for executado com êxito, você pode simplesmente fechar o Windows PowerShell e reinicializar o computador. Ele irá reinstalar todos os aplicativos. Observe que esse método também é útil se você achar que sua Microsoft Store está ausente.
Método 6: Atualizar o Windows
Se nenhum dos métodos mencionados acima funcionar para você, sugerimos que você atualize seu Windows para a versão mais recente. A atualização do Windows para a versão mais recente pode resolver seu problema e também tornar seu sistema mais compatível.
Solução instantânea para problemas do PC
Às vezes, a corrupção do sistema pode ser um dos principais motivos para enfrentar o botão Sem instalação na Microsoft Store, portanto, nesse cenário, você realmente precisa de uma Ferramenta de reparo do PC para verificar os repositórios e reparar os arquivos danificados / corrompidos / ausentes detectados. Essa ferramenta não apenas corrigirá o problema acima, mas também acelerará seu sistema para obter melhor desempenho em apenas uma única tentativa.
⇑Obtenha a ferramenta de reparo do PC aqui⇓
Fecho!
Isso é tudo sobre o botão Sem instalação na Microsoft Store, se você gostou do blog, continue visitando o site para artigos mais úteis. Obrigado pela leitura.