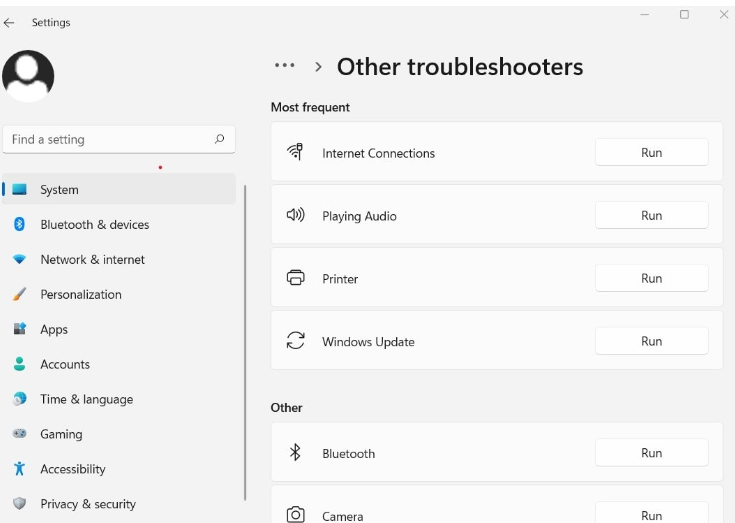Em nosso blog anterior, discutimos sobre a falha de instalação do KB5016616 e aqui neste artigo discutiremos sobre uma das atualizações mais recentes do Windows e que é o KB5016629. Esta atualização foi feita para resolver problemas com o Menu Iniciar que vários usuários experimentam. E, sem dúvida, é uma das atualizações mais cruciais para fins de segurança. Mas, infelizmente, um grande número de usuários afirmou estar enfrentando problemas ao tentar instalar a atualização KB5016629. Eles também compartilharam que o KB5016629 não instala o Windows 11 sem nenhum motivo. É bastante decepcionante que os usuários geralmente fiquem presos ao instalar o Windows Update mais recente e não haja um motivo específico para isso.
Mas, de acordo com algumas fontes de verificação e com base na experiência de alguns usuários, assumimos que o mau funcionamento do hardware e dos serviços do Windows leva a esse erro frustrante. Mas não se preocupe e tome uma pílula fria se você também estiver preso ao mesmo. Reunimos alguns métodos eficazes para resolver o problema, portanto, sem mais delongas, vamos começar a discussão.
Como resolver KB5016629 falha ao instalar o Windows em 11
Método 1: alternar o DNS do Google
No primeiro método, sugerimos que você altere o endereço DNS ou apenas mude para o DNS do Google para corrigir o problema, para isso siga as diretrizes de menção abaixo:
Etapa 1: no teclado, pressione as teclas Windows + R> digite ncpa.cpl e clique em OK para abrir a janela de conexão de rede
Passo 2: Em seguida, localize e clique com o botão direito do mouse em seu adaptador de rede ativo, selecione Propriedades> selecione Internet Protocol Version 4 (TCP/IPv4) e clique em Propriedades
Etapa 3: Depois disso, selecione o botão de opção, use os seguintes endereços de servidor DNS e defina o servidor DNS preferido 8.8.8.8, servidor DNS alternativo 8.8.4.4>, clique em OK e aplique para salvar as alterações e reinicie o PC.
Passo 4: Por último, verifique se há atualizações.
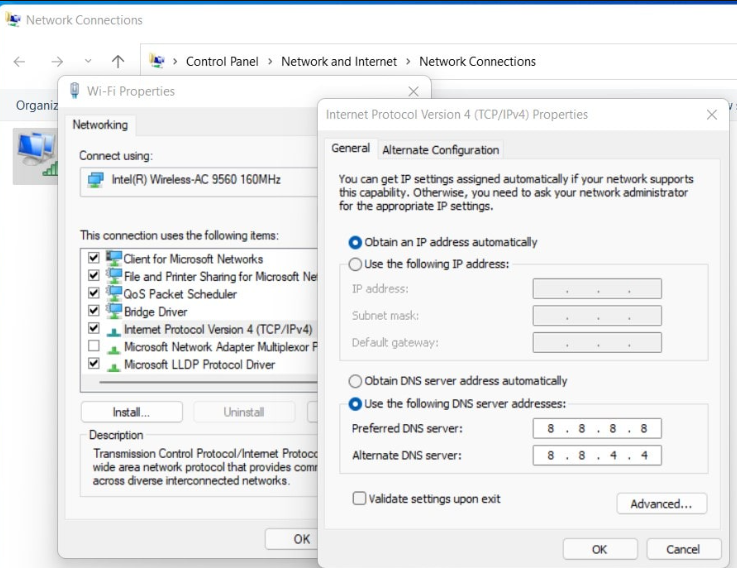
Método 2: Executar verificação SFC
Uma das principais razões para enfrentar o erro mencionado acima são os arquivos de sistema corrompidos, em tal situação, sugerimos que você execute a ferramenta SFC para verificar e reparar esses arquivos de sistema corrompidos.
Veja como:
Etapa 1: Primeiro, digite “cmd” na caixa de pesquisa do sistema e, em seguida, inicie a janela do prompt de comando a partir do resultado da pesquisa superior (certifique-se de abri-lo como administrador)> depois digite ou cole o comando abaixo mencionado para verificar e reparar arquivos do sistema e, em seguida, pressione a tecla Enter
Sfc / scannow
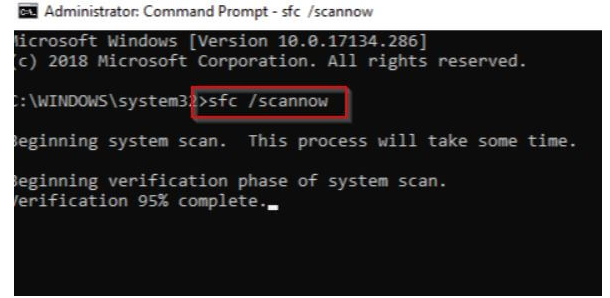
Passo 2: Quando o processo terminar, digite ou cole os comandos abaixo mencionados para restaurar os arquivos reparados e pressione Enter
DISM /Online /Cleanup-Image /CheckHealth
DISM /Online /Cleanup-Image /ScanHealth
DISM /Online /Cleanup-Image /RestoreHealth
Passo 3: Finalmente instale a atualização em seu sistema
Método 3: Redefinir os componentes do Windows Update
Neste método, sugerimos que você redefina os componentes do Windows Update, pois vários usuários alegaram sucesso após a aplicação desse método. Para isso, siga as instruções de menção abaixo:
Etapa 1: pressione as teclas Windows + S juntas> digite cmd e clique com o botão direito do mouse no prompt de comando e selecione executar como administrador
Etapa 2: Em seguida, digite os comandos abaixo mencionados para interromper a atualização do Windows e seus serviços relacionados Serviços de transferência inteligente em segundo plano (BITS) e serviço de criptografia:
bits de parada de rede
net stop wuauserv
net stop appidsvc
net stop cryptsvc
Passo 3: Em seguida, pressione a tecla Windows + E para abrir o explorador de arquivos e vá para C:\WINDOWS\SoftwareDistribution\Download
Passo 4: Depois disso, exclua todos os arquivos e pastas na pasta de download para fazer isso e pressione as teclas Windows + A para selecionar Tudo e pressione a tecla Del
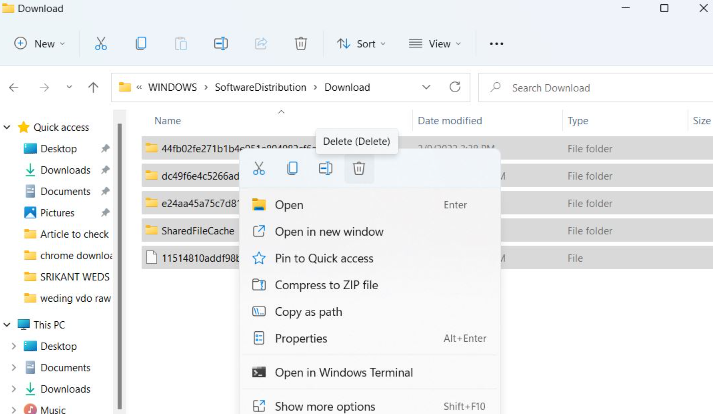
Etapa 5: Abra novamente o prompt de comando e reinicie o Windows Update e seus serviços relacionados usando os comandos abaixo mencionados:
bits de início líquido
net start wuauserv
net start appidsvc
net start cryptsvc
Por fim, feche o prompt de comando e reinicie o computador e verifique se há atualizações.
Método 4: Execute a solução de problemas de atualização
Se você ainda estiver lutando com a falha do KB5016629 ao instalar o Windows 11, precisará executar o Solucionador de problemas de atualização do Windows integrado. Esta ferramenta irá procurar problemas que impeçam a instalação da atualização do Windows. Portanto, siga as etapas de menção abaixo para prosseguir:
Etapa 1: Vá para o anúncio do Menu Iniciar, toque no menu Configurações na lista> selecione o Sistema no painel esquerdo e clique no Solucionador de problemas no menu do lado direito
Etapa 2: Agora clique em Outros solucionadores de problemas, ele exibirá a lista de todos os solucionadores de problemas disponíveis, selecione a atualização da janela e clique em Executar
Etapa 3: a solução de problemas do Windows Update pode detectar e corrigir automaticamente os problemas> uma vez concluído, reinicie o PC e veja se o problema foi resolvido ou não.
Método 5: Baixe e instale a atualização mais recente manualmente
Você pode tentar baixar e instalar a atualização manualmente e, para isso, siga as instruções abaixo mencionadas:
Etapa 1: Vá para o Catálogo do Microsoft Update e procure o número da KB da atualização de segurança que está falhando na instalação>Agora salve este arquivo no seu PC e execute-o após o término do download
Etapa 2: Por fim, reinicie o computador para aplicar a atualização, execute o comando winver. E verifique se o número da compilação deve ser windows 11 versão 21H2 build 22000.795
Método 6: Vá para a ferramenta de reparo do PC
Bem, alguns problemas são difíceis de resolver, especialmente quando se trata de repositórios corrompidos ou arquivos do Windows ausentes. Se você estiver enfrentando problemas para corrigir um erro, seu sistema pode estar parcialmente quebrado. Portanto, considerando sua situação, recomendamos uma ferramenta de reparo do PC para verificar sua máquina e identificar qual é a falha.
⇑Obtenha a ferramenta de reparo do PC aqui e comece a reparar⇓
Conclusão
Meu trabalho está feito aqui e eu realmente espero que você tenha gostado do blog e tenha sido útil para você. Obrigado pela leitura. Tenha um ótimo dia.