Discutimos sobre muitas perguntas relacionadas ao PS5, como restaurar dados de jogos salvos no PS5, como usar comandos de voz no PS e muito mais. Mas aqui neste tutorial vamos falar sobre um dos recursos mais proeminentes que são os jogos HDR. High Dynamic Range refere-se à capacidade de um monitor de exibir uma faixa mais ampla de taxa de contraste e cor do que a Faixa Dinâmica Padrão. Isso torna sua tela capaz de pretos mais ricos e cores brilhantes mais brilhantes, o que resulta em uma imagem mais próxima da vida real.
Pela explicação acima, você deve ter entendido que o HDR é essencial para aprimorar a experiência de jogo. Mas, de acordo com os relatórios, vários usuários estão alegando que o HDR desbotou as cores PS5 / PS5 HDR desbotou o problema. De acordo com os usuários, a saída da tela parece estar pouco desbotada mesmo quando o usuário ativa o recurso HDR. Portanto, estamos aqui com alguns métodos de solução de problemas testados e comprovados para superar o problema.
Soluções recomendadas para HDR desbotado Cores PS5 / PS5 HDR desbotado
Método 1: Reinicie o dispositivo
Sugerimos que nossos usuários reiniciem seus dispositivos sempre que aplicarem novas alterações nas configurações de exibição ou HDR do PS5 ou no periférico de exibição. Quando alteramos as configurações, o sistema exige uma reinicialização para tornar as configurações compatíveis com o hardware. Portanto, reinicie seu dispositivo para corrigir o problema.
Método 2: Limpe a superfície da TV
Se o método acima mencionado não funcionar para você, sugerimos que você limpe a superfície, pois você também pode ficar com o problema devido a superfícies sujas. Mas certifique-se de limpar a superfície com a solução adequada de limpador de vidro e verifique se o problema foi resolvido ou não.
Método 3: Ajuste o HDR do PS5
Neste método, recomendamos que você ajuste o HDR do PS5 porque no console do PlayStation 5 há vários controles de exibição que ajudam os usuários a personalizar as configurações de HDR que funcionam absolutamente bem com suas unidades de exibição. E se essa configuração estiver configurada incorretamente, pode-se enfrentar vários problemas, como cores não correspondentes, cores desbotadas, etc. Portanto, siga as instruções abaixo para ajustar o HDR do PS5:
Passo 1: Primeiro abra o menu “Tela e Vídeo” em “configurações”
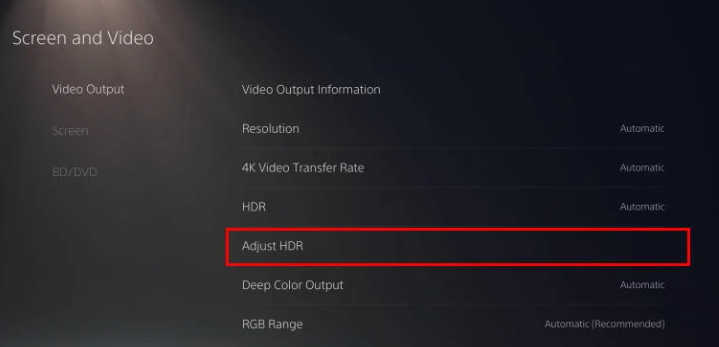
Passo 2: Selecione “Saída de Vídeo” e depois a opção “Ajustar HDR”
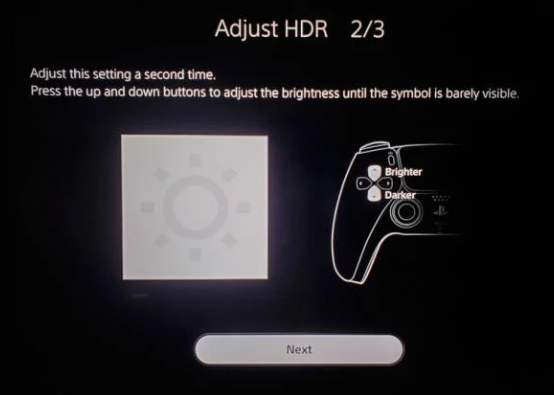
Etapa 3: Por fim, siga as instruções na tela para ajustar o brilho até que o símbolo sob a caixa fique pouco visível.
Método 4: Reconecte os cabos da tela
Se você estiver usando cabos de conexão como HDMI ou VGA para transferir sinais de exibição do console PS5 para sua unidade de exibição. Portanto, preste atenção às minhas palavras de que esses cabos de conexão precisam de uma limpeza adequada porque às vezes acumulam poeira dentro dos conectores. Portanto, limpe os cabos com uma escova macia e reconecte-os.
Método 5: alterar a taxa de transferência de vídeo do PS5
A taxa de transferência desempenha um papel importante para qualquer unidade de exibição, pois ajuda a entender como mostrar as cores ao espectador. E se não for preciso, as cores ficarão opacas ou muito saturadas. Para evitar tal situação, você precisa fazer algumas modificações seguindo as etapas abaixo mencionadas:
Passo 1: Navegue até Configurações e vá para “Tela e Vídeo”
Etapa 2: selecione “Saída de vídeo” na guia esquerda e depois “Taxa de transferência de vídeo 4K”
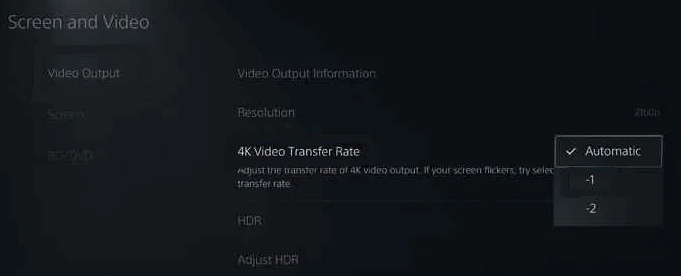
Passo 3: Aqui a opção padrão é “Automático”. Você precisa selecionar “-1 ou -2” em vez disso. Feito isso, verifique se o problema foi resolvido.
Método 6: Alterar o intervalo RGB
Uma das principais razões para o problema mencionado acima é a incompatibilidade dos intervalos RGB do console de jogos e da unidade de exibição. Portanto, primeiro defina as configurações RGB para o padrão de sua unidade de exibição e, uma vez feito, siga as diretrizes abaixo para alterá-las no console do Play Station 5.
Passo 1: Na primeira etapa abra o menu “Configurações” e vá para “Tela e Vídeos”
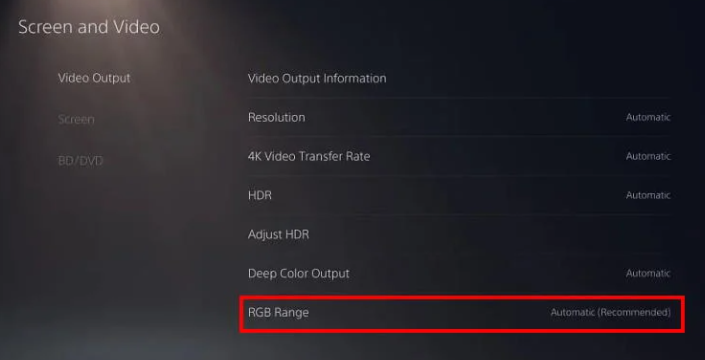
Passo 2: Em seguida, selecione “Saída de Vídeo” no lado esquerdo e depois “Intervalo RCB” no lado direito.
Etapa 3: você precisa selecionar a opção “Limitada” ou “Completa”. Feito isso, verifique se o problema foi resolvido.
Método 7: desative o recurso de aprimoramento de HDR
Em alguns dos monitores periféricos inteligentes, há um recurso conhecido por aprimorar mais o modo HDR +. Se este modo estiver ativado, os sinais de exibição HDR do seu console PS5 serão distorcidos e isso pode ser um motivo para enfrentar o problema mencionado acima. Portanto, sugerimos que você abra as configurações de exibição e o menu e desative esses modos para superar o problema.
Melhor e fácil solução para problemas de PC
Além do problema mencionado acima, os usuários enfrentam muitos erros / problemas irritantes durante os jogos, às vezes o sistema corrompido é responsável por esse mau funcionamento. Portanto, se você também é um dos usuários que aleatoriamente fica preso a diferentes problemas durante os jogos. Portanto, sugerimos uma ferramenta de reparo do PC. Esta ferramenta tem o potencial de reparar seu sistema corrompido por meio da varredura da máquina. Ele não apenas reparará a corrupção do sistema, mas também otimizará o sistema para obter o máximo desempenho.
⇓Ferramenta de reparo de PC⇓
Conclusão!!!
Isso é tudo sobre HDR desbotado Cores PS5 / PS5 HDR desbotado. Se você gostou do blog, continue visitando o site para blogs mais úteis e interessantes.