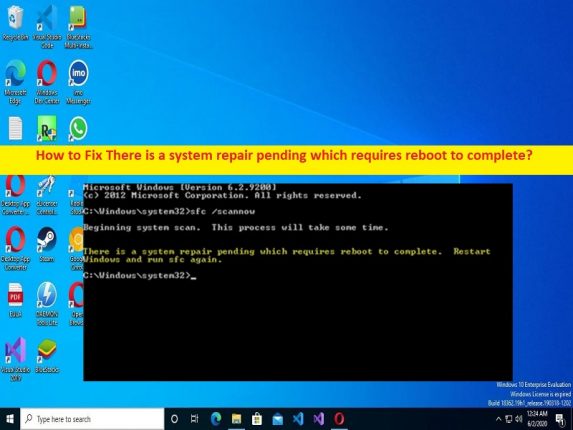
O que é o erro ‘Há um reparo do sistema pendente que requer reinicialização para ser concluído’ no Windows 10/11?
Nesta postagem, discutiremos como corrigir Há um reparo do sistema pendente que requer reinicialização para concluir o erro no Windows 10/11. Você recebe etapas/métodos fáceis para resolver o problema. Vamos iniciar a discussão.
Erro ‘Há um reparo do sistema pendente que requer reinicialização para ser concluído’:
SFC significa Verificador de Arquivos do Sistema. SFC Scan é uma ferramenta usada para encontrar e corrigir erros relacionados a arquivos de sistema no computador Windows. Você pode executar a ferramenta de verificação SFC via prompt de comando no computador Windows para encontrar, corrigir e reparar arquivos de sistema corrompidos ou problemas de registro. No entanto, vários usuários relataram que enfrentaram o erro ‘Há um reparo do sistema pendente que requer reinicialização para ser concluído’ ao ativar o comando de verificação SFC no prompt de comando no computador Windows 10/11.
Este erro indica que nenhuma ação no nível do sistema pode ser executada até que o reparo do sistema na fila seja processado. Esse problema pode ocorrer devido a drivers de dispositivo desatualizados, incluindo driver de placa gráfica, sistema operacional Windows desatualizado, arquivos problemáticos que estão interferindo na operação SFC e outros problemas. É possível corrigir o problema com nossas instruções. Vamos à solução.
Como corrigir Há um reparo do sistema pendente que requer reinicialização para concluir o erro no Windows 10/11?
Método 1: Correção Há um reparo do sistema pendente que requer reinicialização para concluir o erro com a ‘Ferramenta de reparo do PC’
‘PC Repair Tool’ é uma maneira fácil e rápida de encontrar e corrigir erros de BSOD, erros de DLL, erros de EXE, problemas com programas/aplicativos, infecções por malware ou vírus no computador, arquivos do sistema ou problemas de registro e outros problemas do sistema com apenas alguns cliques .
⇓ Obtenha a ferramenta de reparo do PC
Método 2: exclua os seguintes arquivos no prompt de comando
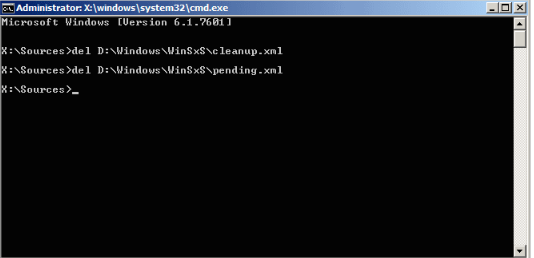
Você pode excluir os seguintes arquivos no prompt de comando para corrigir o problema
Etapa 1: digite ‘cmd’ na caixa de pesquisa do Windows e pressione as teclas ‘CTRL + SHIFT + ENTER’ no teclado para abrir ‘Prompt de comando como administrador’
Etapa 2: digite os seguintes comandos e pressione a tecla ‘Enter’ após cada um para executar. Você precisa substituir ‘d’ e ‘c’ na letra da unidade no primeiro comando
del d:\windows\winsxs\pending.xml
del x:\windows\winsxs\pending.xml
Etapa 3: uma vez executado, execute a verificação SFC no computador e verifique se o problema foi resolvido.
Etapa 4: Em alguns casos, o prompt de comando apresentará um erro depois que você tentar excluir os arquivos pendentes. Nesse caso, você terá que se apropriar da pasta WinSxS para continuar. Para isso, você precisa seguir os passos abaixo.
Passo 5: Vá para a pasta ‘C: > Windows > WinSxS’ e se você não conseguir ver a pasta Windows, clique na guia ‘Exibir’ no Explorador de Arquivos e marque a caixa de seleção ‘Itens ocultos’ na seção ‘Mostrar/Ocultar’.
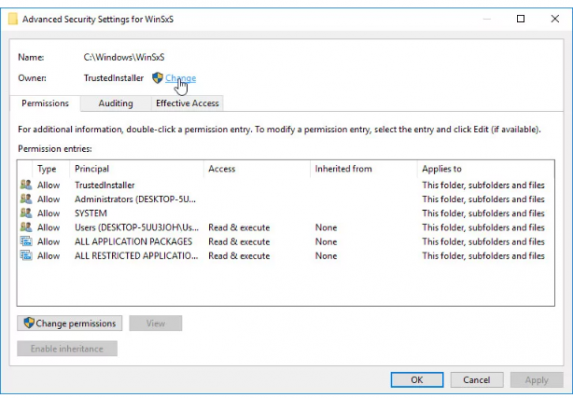
Etapa 6: clique com o botão direito do mouse na pasta, clique em ‘Propriedades’ e clique na guia ‘Segurança’ e clique no botão ‘Avançado’
Etapa 7: A janela ‘Configurações de segurança avançadas’ será exibida. Você precisa alterar o proprietário da chave e clicar no link ‘Alterar’ ao lado de ‘Proprietário:’ rotular a janela ‘Selecionar usuário ou grupo’
Passo 8: Selecione a conta de usuário através do botão Avançado ou apenas digite sua conta de usuário e clique no botão ‘Ok’ adicione sua conta de usuário
Etapa 9: Para alterar o proprietário de todas as subpastas e arquivos dentro das pastas, selecione ‘Substituir proprietário ou subcontêineres e objetos’ na janela ‘Configurações de segurança avançadas’ e pressione o botão ‘Ok’ para salvar as alterações e verificar se o problema foi resolvido.
Método 3: Alterar as configurações do BIOS
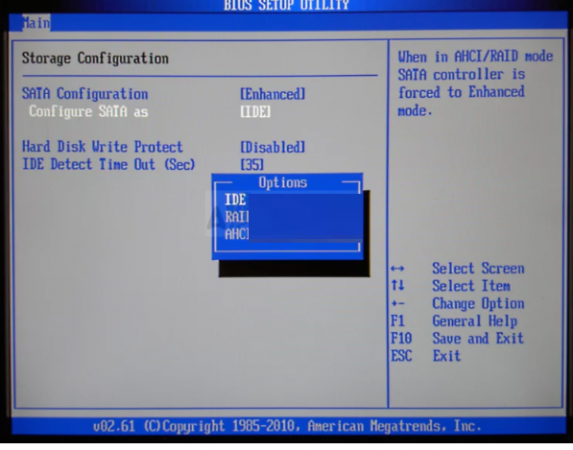
Etapa 1: reinicie o computador e, ao iniciar a inicialização, pressione ‘F2’, ‘F3’, ‘Del’ ou outra tecla compatível com o BIOS para entrar no modo BIOS
Etapa 2: Quando estiver no modo BIOS, vá para a entrada ‘Dispositivos integrados’, periféricos integrados ou até mesmo na guia Avançado e procure a opção SATA
Etapa 3: alterá-lo de AHCI, RAID, ATA ou IDE é a opção razoável para o processo de reparo do sistema e você pode reverter facilmente suas alterações no mesmo local.
Etapa 4: uma vez feito, salve e saia do BIOS e reinicie o computador normalmente e verifique se o problema foi resolvido.
Método 4: Atualizar drivers de dispositivo
A atualização de todos os drivers de dispositivo necessários para a versão mais recente pode resolver o problema. Você pode atualizar todos os drivers do Windows, incluindo o driver da placa gráfica, usando a Ferramenta de atualização automática de driver. Você pode obter esta ferramenta através do botão/link abaixo.
⇓ Obtenha a ferramenta de atualização automática de driver
Método 5: Atualize o sistema operacional Windows
A atualização do sistema operacional Windows para a versão mais recente pode resolver o problema.
Etapa 1: abra o aplicativo ‘Configurações’ no Windows PC através da caixa de pesquisa do Windows e vá para ‘Atualização e segurança > Windows Update’ e clique no botão ‘Verificar atualizações’
Etapa 2: baixe e instale todas as atualizações disponíveis e, uma vez atualizadas, reinicie o computador e verifique se o problema foi resolvido.
Método 6: Corrija o problema no Recovery Environment
Etapa 1: pressione e segure a tecla ‘SHIFT’ no teclado e reinicie o computador para entrar no ambiente de recuperação do Windows
Etapa 2: agora, vá para ‘Solucionar problemas de opção avançada> Prompt de comando’
Etapa 3: digite os seguintes comandos no prompt de comando e pressione a tecla ‘Enter’ para executar.
bcdboot C:\Windows
bootrec /FixMBR
bootrec /FixBoot
Passo 4: Uma vez executado, reinicie o computador normalmente e verifique se o problema foi resolvido.
Método 7: Correção Há um reparo do sistema pendente que requer reinicialização para concluir o erro usando o Editor do Registro
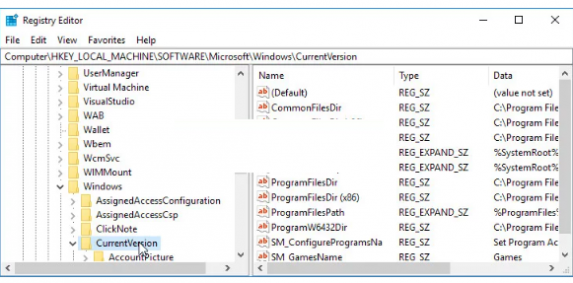
Passo 1: Abra o aplicativo ‘Registry Editor’ no Windows PC através da caixa de pesquisa do Windows e vá para o seguinte caminho
HKEY_LOCAL_MACHINE\SOFTWARE\Microsoft\Windows\CurrentVersion
Etapa 2: na chave CurrentVersion, você poderá ver a chave chamada ‘RebootPending’, portanto, clique com o botão direito do mouse e selecione ‘Permissões’
Etapa 3: na seção “Grupo ou nome de usuário”, tente localizar seu nome de usuário na lista. Se você não fizer isso, clique em ‘Adicionar > Avançado > Localizar agora’. Você deve conseguir ver sua conta de usuário e, na seção Resultados da pesquisa, selecione-a e clique em ‘Ok’ duas vezes até voltar à pasta de permissões
Etapa 4: selecione sua conta na seção Nome de grupo ou de usuário e marque a caixa de seleção ‘Controle total’ em ‘Permissões para…’ e aplique as alterações
Passo 5: Depois disso, clique com o botão direito do mouse na tecla RebootPending e clique em ‘Excluir’ e, uma vez feito, reinicie o computador e verifique se o problema foi resolvido.
Conclusão
Espero que este post tenha ajudado você em Como corrigir Há um reparo do sistema pendente que requer reinicialização para concluir o erro no Windows 10/11 com maneiras fáceis. Você pode ler e seguir nossas instruções para fazê-lo. Isso é tudo. Para quaisquer sugestões ou dúvidas, por favor escreva na caixa de comentários abaixo.