Ao passar por vários sites de fórum, concluímos que tantos usuários compartilharam suas queixas que não conseguiram fazer login no aplicativo TeamViewer porque não conseguiram obter o ID ou a senha ao iniciar o aplicativo TeamViewer em seu PC.
O relatório diz que pode haver várias razões para enfrentar esse problema de destruição de nervos, que inclui conexão com a Internet interrompida, conflitos com outros programas, bloqueados por um firewall ou programas antivírus, falhas no seu sistema ou problemas no próprio aplicativo e é bem possível aquele está usando a versão gratuita do TeamViewer para fins comerciais.
Quando estiver ciente de todos os possíveis motivos, siga as diretrizes de menção abaixo para superar o problema.
Como corrigir o TeamViewer não mostra ID ou senha
Método 1: Reinicie os Serviços
Para prosseguir siga as diretrizes de menção abaixo:
Etapa 1: pressione as teclas Windows + R juntas no teclado para abrir o comando Executar> digite services.msc na caixa exibida e pressione a tecla Enter.
Etapa 2: quando o aplicativo de serviços iniciar, procure o serviço chamado TeamViewer> Clique com o botão direito do mouse e selecione Reiniciar no menu de contexto
Etapa 3: depois que os serviços forem reiniciados, feche a janela do aplicativo de serviços> por último, tente iniciar o aplicativo TeamViewer
Passo 4: Agora espere um pouco e verifique se o problema foi resolvido ou não.
Método 2: Verifique a conexão com a Internet
Se o primeiro método não funcionar para você, sugerimos que você verifique sua conexão com a Internet. É provável que você enfrente o erro de menção acima se não tiver uma conexão adequada com a Internet. Então, por favor, verifique se você tem uma conexão de internet estável ou não.
Método 3: Verifique seu programa antivírus
É bem possível que seu software antivírus esteja bloqueando sua conexão. Se você estiver usando o Windows Defender, siga as etapas de menção abaixo:
Passo 1: Se você estiver usando o Windows 10, toque no ícone Pesquisar próximo ao botão “Iniciar” (observação: se você não vir um ícone de pesquisa, clique com o botão direito do mouse na barra de tarefas do Windows, selecione “Pesquisar” e toque em ” Mostrar ícone de pesquisa”)
Passo 2: Em seguida, digite Windows Defender Firewall na caixa de pesquisa e toque no resultado:
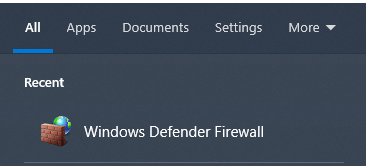
Passo 3: Agora abra “Configurações avançadas” e depois “Regras de entrada”> encontre o TeamViewer e toque duas vezes nele
Etapa 4: selecione “Permitir a conexão”
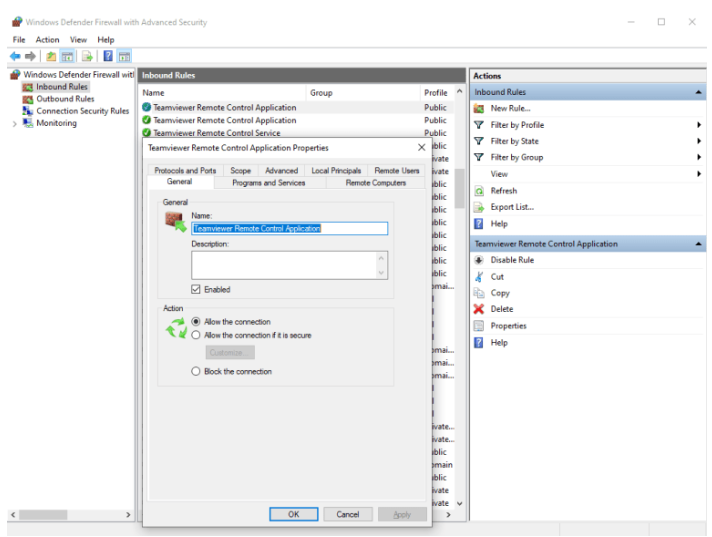
Se o seu programa antivírus estiver bloqueando a conexão, adicione o TeamViewer à sua lista de exclusão e salve as novas configurações.
E, como mencionamos anteriormente, é provável que você enfrente o TeamViewer não mostra o problema de ID ou senha se estiver usando a versão gratuita do TeamViwer para fins comerciais (para publicidade, colegas, clientes) ou violou o contrato do usuário. Portanto, o TV Tools_AlterID pode ajudá-lo a remover as restrições.
Faça o download e salve-o na pasta com o programa TeamViewer instalado. E depois disso feche o TeamViewer e execute TV Tools_AlterID. E no Windows que se abre, você precisa selecionar “Teste”, clicar em “Iniciar” e, assim que a instalação estiver concluída, toque em Finalizar.
Na próxima vez que você fizer login no TeamViewer, verá um novo ID e senha.
Isso é tudo sobre o TeamViewer não mostra ID ou senha. Esperamos realmente que este blog tenha sido útil para você e que você tenha conseguido obter o erro.