Aqui neste blog, discutiremos sobre falha na criação de arquivo de despejo devido a erro durante a criação de despejo. Embora o erro não seja novo para os usuários do Windows, é extremamente irritante porque os usuários obtêm telas azuis contínuas em seu PC e também relataram que, ao tentar acessar o arquivo Dump, para encontrar a origem do problema e serem solicitados pelo mensagem de erro após verificar o “Visualizador de Eventos”. E uma das piores consequências de obter o erro são frequentemente telas azuis no PC. A tela azul pode ocorrer por vários tipos de motivos e pode levar a situações críticas extremas. Portanto, é muito importante corrigir o erro o mais rápido possível, entendendo as raízes do erro.
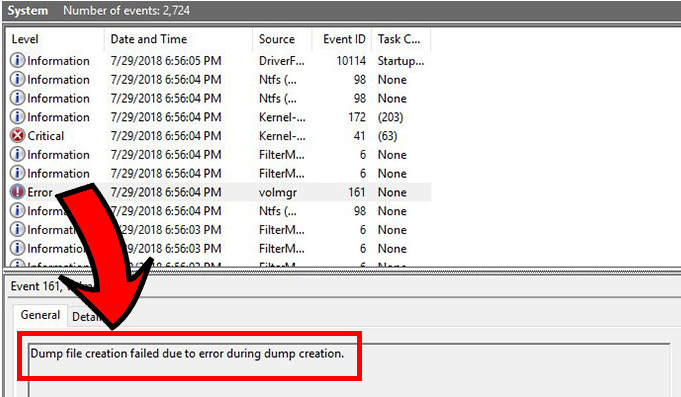
O que causa falha na criação do arquivo de despejo devido a um erro durante a criação de despejo?
- BIOS desatualizado pode levar ao erro mencionado acima.
- Outro motivo potencial para enfrentar o erro é a interferência do software de limpeza de terceiros.
- Uma das principais razões para enfrentar o erro é a corrupção do arquivo do sistema.
Métodos de solução de problemas recomendados para criação de arquivo de despejo falharam devido a erro durante a criação de despejo
Método 1: Desative a opção “Reiniciar automaticamente”
No primeiro método, sugerimos que você desative a opção Reiniciar Automaticamente e para isso siga as diretrizes de menção abaixo:
Etapa 1: você precisa clicar com o botão direito do mouse em ‘Este PC’> selecione Propriedades das extensões recém-aparecidas
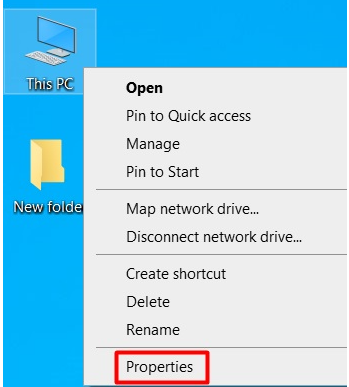
Passo 2: Em seguida, vá para o lado direito, aqui você terá a seção ‘Configurações avançadas do sistema’> você precisa tocar nele
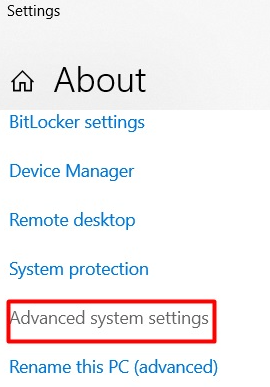
Etapa 3: seu scree será solicitado com a janela ‘Propriedades do sistema’ e aqui você também verá a seção ‘Inicialização e recuperação’. Você precisa escolher a guia Configurações a partir daqui
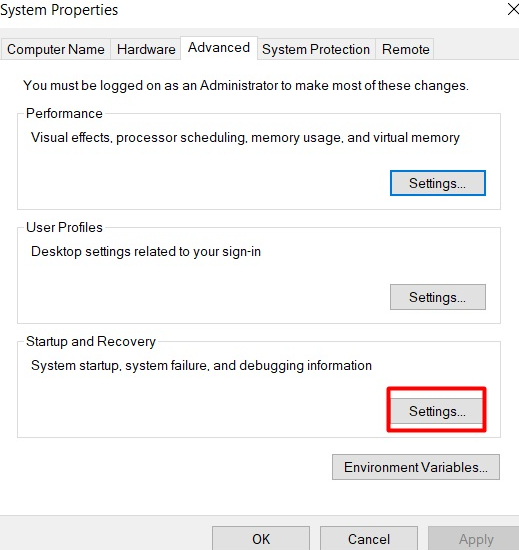
Etapa 4: Agora, na interface recém-aparecida, você verá a seção ‘Falha do sistema’ que contém a opção ‘Reiniciar automaticamente’. E não se esqueça de remover a marca de seleção para desativar a função
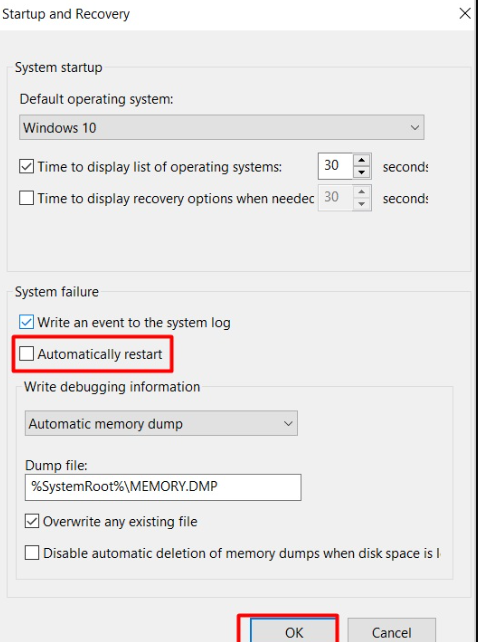
Método 2: Personalizar o Editor do Registro
Neste método, você precisa personalizar o Editor do Registro e, para isso, pode seguir as diretrizes de menção abaixo:
Etapa 1: pressione as teclas Win + R ao mesmo tempo> digite ‘regedit’ na caixa > pressione OK
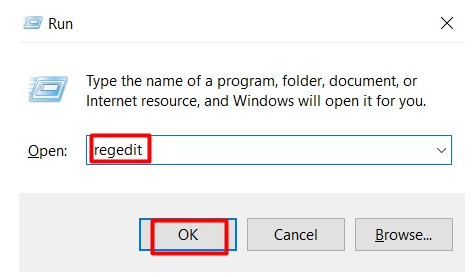
Passo 2: Depois que a janela ‘Editor do Registro’ aparecer, copie o comando de localização abaixo mencionado e cole-o na barra de endereço e pressione a tecla Enter
‘Computador\HKEY_LOCAL_MACHINE\SYSTEM\CurrentControlSet\Control\CrashControl’
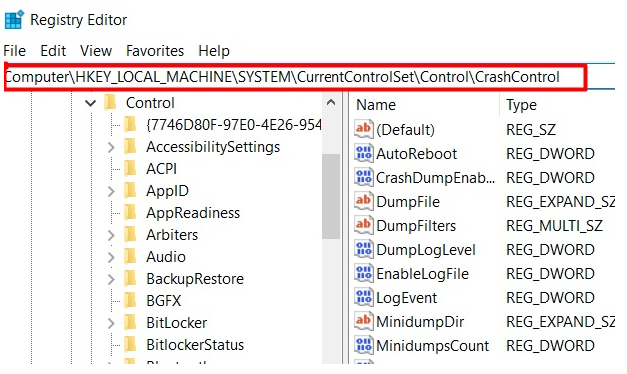
Etapa 3: vá para a caixa direita> clique com o botão direito do mouse no espaço em branco> expanda o ‘Novo’ e selecione ‘Valor DWORD (32 bits)’ para criar um novo.
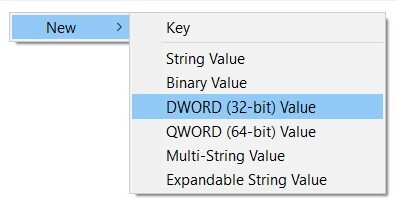
Passo 4: Agora renomeie-o como ‘DisplayParameters’> toque nele para editar os ‘Dados do valor’> torne-o ‘1’> pressione OK para encerrar o processo.
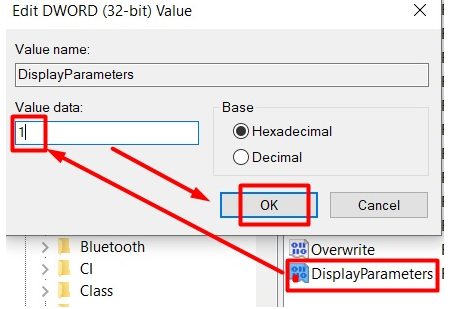
Passo 5: Feche o ‘Editor do Registro’
Método 3: Executar verificação SFC
Como mencionamos anteriormente, você pode enfrentar o erro de menção acima devido a arquivos de sistema corrompidos, portanto, é necessário verificar os arquivos do sistema com uma ferramenta integrada do Windows e isso é SFC.
Etapa 1: clique na tecla Windows e digite cmd e você obterá o prefácio do prompt de comando. selecione Executar como administrador
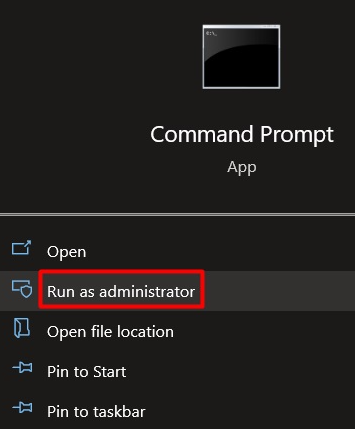
Etapa 2: Depois de obter a acessibilidade do prompt de comando> copie e cole o seguinte texto e cole-o na janela e pressione a tecla Enter para executar o comando
sfc /scannow’
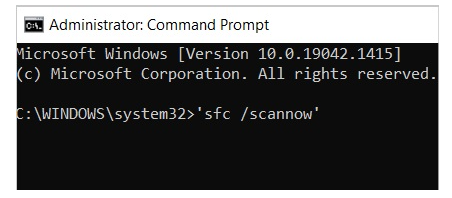
Passo 3: Quando o processo terminar, reinicie o PC e verifique se o problema ainda persiste.
Método 4: Execute a verificação do DISM
Se o SFC não corrigir o erro, sugerimos que você execute a verificação do DISM adequadamente e, para isso, siga as etapas abaixo mencionadas:
Etapa 1: pressione a tecla Windows e digite cmd e toque em Executar como administrador
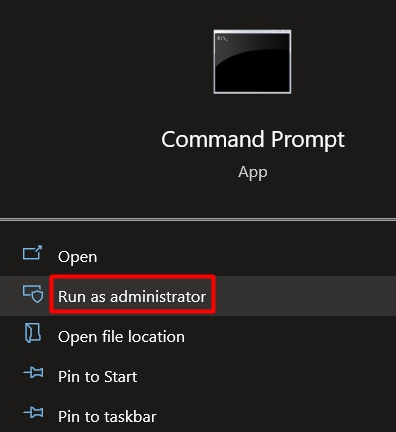
Passo 2: Quando a tela aparecer>você precisa copiar e colar o comando de menção abaixo na janela exibida>Clique em Enter
DISM.exe /On-line /Cleanup-image /Scanhealth’
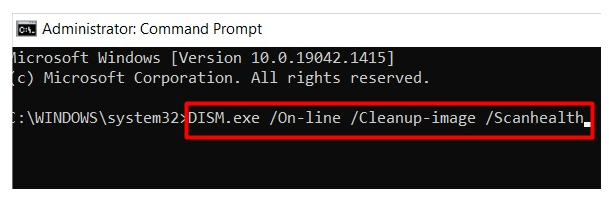
Etapa 3: Depois que a lata for concluída, você precisará restaurar a saúde e copiar e colar o comando de menção abaixo
DISM.exe /On-line /Cleanup-image /Restorehealth’

Passo 4: Agora espere até que o comando seja executado e, finalmente, reinicie o computador
Método 5: Desinstale o software de limpeza
Anteriormente neste blog, discutimos que o software de limpeza é um dos principais motivos que levam à falha na criação do arquivo de despejo devido a um erro durante a criação de despejo. Portanto, você precisa desinstalar o software seguindo as etapas abaixo mencionadas:
Etapa 1: pressione a tecla Win + R ao mesmo tempo para abrir a caixa Executar e digite ‘appwiz.cpl’ na caixa> toque em OK
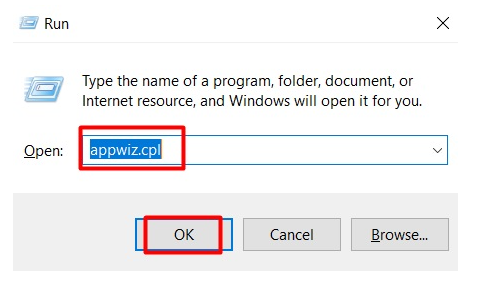
Passo 2: Você verá ‘Programas e Recursos’ e a partir daqui você pode desinstalar o software de limpeza instalado
Etapa 3: encontre o software e clique com o botão direito do mouse> você obterá a opção ‘Desinstalar’ e deverá escolhê-lo para concluir o processo.
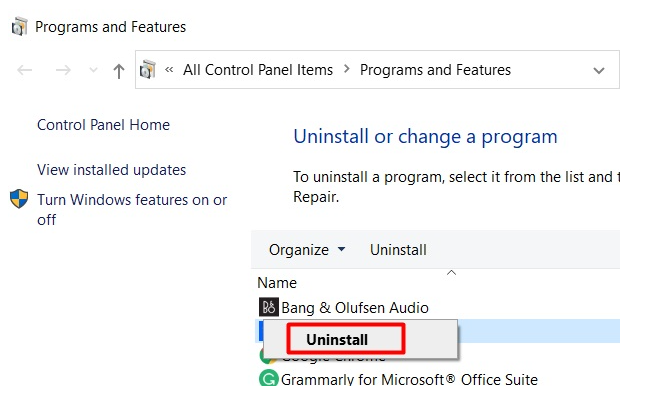
Método 6: Atualizar o BIOS
O BIOS desatualizado é um dos principais motivos que leva ao erro mencionado acima, então você realmente precisa atualizar o BIOS. Para fazer isso, use as etapas de menção abaixo:
Etapa 1: baixe a atualização do BIOS disponível na atualização oficial do fabricante
Passo 2: Agora você precisa descompactar o arquivo baixado e copiá-lo para a unidade flash USB externa
Passo 3: Em seguida, entre no BIOS e faça o mesmo Reinicie o PC e toque na tecla especificada pelo fabricante e pode variar de fabricante para fabricante
Etapa 4: Por fim, substitua o BIOS desatualizado pela atualização do BIOS recém-baixada
Método 7: Reinstale o Windows
Se nenhuma das correções mencionadas acima funcionou para você, sugerimos que você reinstale o Windows para superar o erro. Para isso, siga os passos de menção abaixo:
Passo 1: Pressione as teclas Windows + I ao mesmo tempo. Você obterá a interface Configurações, role para baixo e encontre a seção ‘Atualização e segurança’ e, ao encontrá-la, você precisa selecionar a seção.
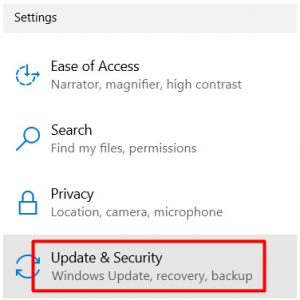
Passo 2: Vá para a Barra de Menu, aqui você terá a opção ‘Recuperação’.
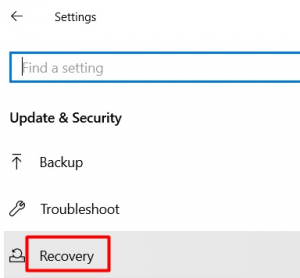
Passo 3: Agora no lado direito, você verá a opção ‘Set Started’ em ‘Reset This PC’> toque nele.
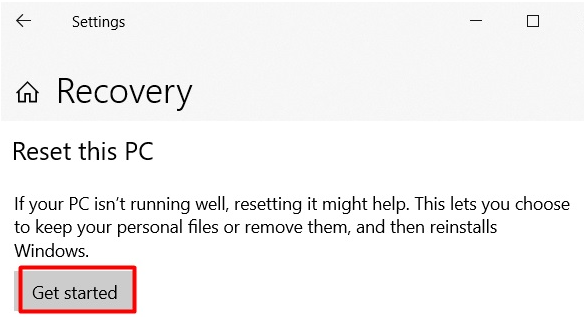
Passo 4: Você receberá uma nova interface> você precisa escolher a opção ‘manter meus arquivos’ ou ‘Remover tudo’ aqui. Recomendamos ‘Remover tudo’
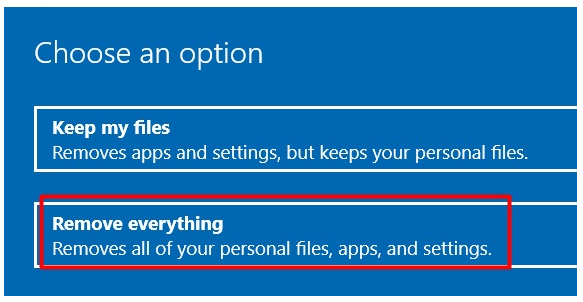
Passo 5: Agora você precisa escolher uma opção de onde deseja reinstalar o Windows. Você pode escolher “Reinstalar Local”
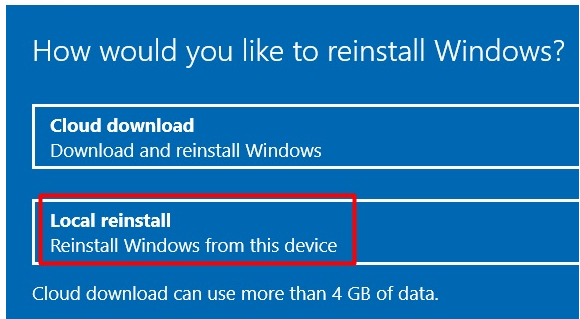
Passo 6: Em seguida, confirme as “Configurações adicionais”> clique na guia ‘Avançar’
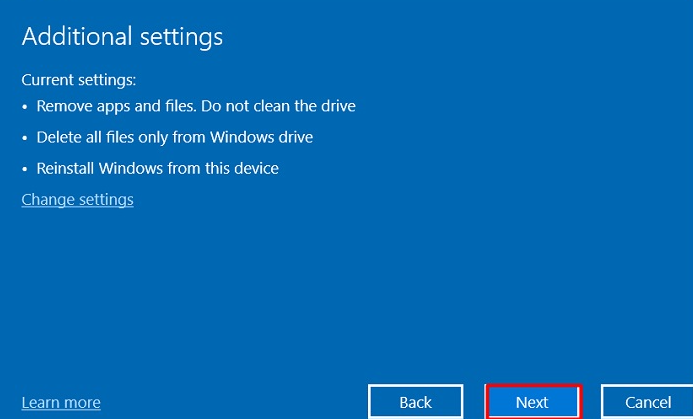
Etapa 7: toque na guia Redefinir para confirmar o processo e aguarde até que a operação seja concluída.
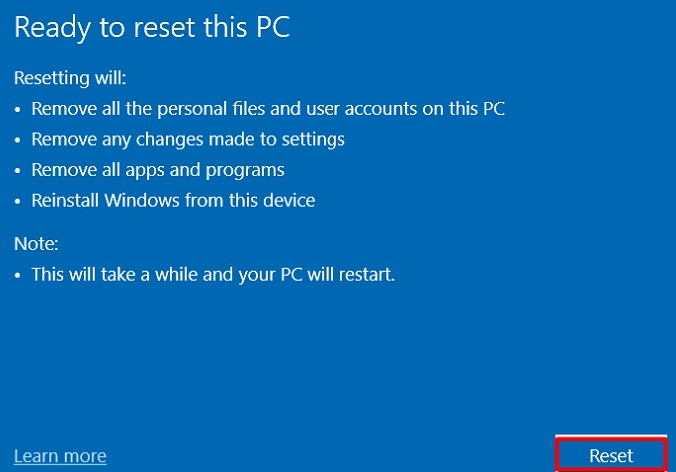
Soluções recomendadas para problemas de PC
Se você costuma enfrentar falhas, congelamentos, atrasos e outros problemas comuns do Windows em intervalos regulares de tempo, recomendamos a ferramenta de reparo do PC. Esta é uma ferramenta especializada que analisará seu PC completamente e detectará os erros/problemas e, assim que a verificação for concluída, corrigirá os problemas automaticamente. Ele também irá imune seu PC de vários erros críticos como erros BSOD, erros DDL, erros de registro e muitos mais. Portanto, experimente esta ferramenta uma vez para otimizar seu PC para obter o máximo desempenho.
Obtenha a ferramenta de reparo do PC aqui
Linha inferior!!!
Isso é tudo sobre Falha na criação de arquivo de despejo devido a erro durante a criação de despejo. Se você gostou do blog, continue visitando o site para mais vídeos úteis e informativos.