Aqui no post vamos discutir sobre um dos recursos mais eminentes do Windows e que é o Modo S. Nesse modo, só é possível instalar aplicativos da Microsoft Store, por isso vários usuários usam para executar o Windows 10/11 neste modo para obter mais segurança. Mas, ao passar por vários sites de fóruns, concluímos que vários usuários compartilharam suas queixas de que, quando executam o Windows no modo S, ficam presos com a mensagem de erro: Este modo do Windows executa apenas aplicativos verificados do erro da loja Windows 11.
Bem, como mencionamos anteriormente, você não tem permissão para instalar programas de terceiros em seu PC no modo S, portanto, entende-se que o usuário que está preso a esse erro pode ter tentado instalar os programas de terceiros em S Modo. É por isso que eles são solicitados com esse erro. E se você é um desses usuários, continue lendo este blog até o final.
Antes de prosseguir com os métodos de solução de problemas, você precisa verificar a versão do Windows instalada no seu PC. Para isso, siga as diretrizes de menção abaixo:
Etapa 1: pressione a tecla Windows e digite Informações do sistema na barra de pesquisa do Windows> depois clique em Informações do sistema nos resultados da pesquisa.
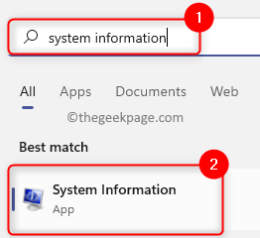
Etapa 2: se você tiver o Windows 11/10 Home S ou Pro S como a versão instalada, precisará sair do modo Windows s.
Caso contrário, se você perceber que está executando o Windows 11/10 Home ou a versão Pro, permita que o Windows instale aplicativos de qualquer lugar.
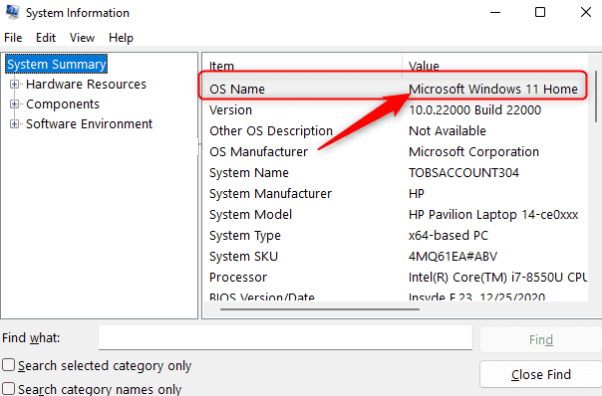
Uma vez feito, siga os métodos de menção abaixo, conforme sugerido com base na sua versão do Windows para passar Este modo do Windows executa apenas aplicativos verificados do erro da loja Windows 11
Método 1: Permitir que o Windows instale aplicativos de qualquer lugar
Neste método, sugerimos que você permita que seu Windows instale aplicativos de programas de terceiros ou em qualquer lugar.
Veja como:
Passo 1: Primeiro, pressione as teclas Windows + X para abrir o menu de contexto do botão Iniciar> No menu que se abre, selecione Aplicativos e recursos na parte superior
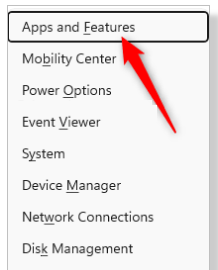
Etapa 2: agora, na página de aplicativos e recursos, use o menu suspenso relacionado a Escolher onde obter aplicativos e selecione a opção Em qualquer lugar da lista.
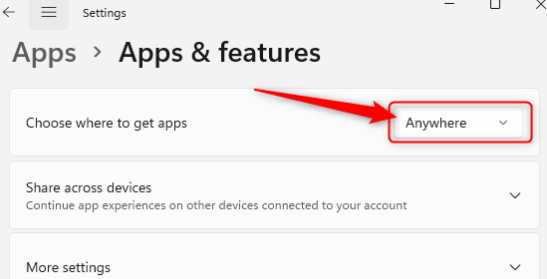
Etapa 3: uma vez feito, verifique se o problema foi resolvido ou não
Método 2: Sair do Modo S do Windows
Aqui, sugerimos que você saia do Windows S Mode seguindo as etapas abaixo mencionadas:
Etapa 1: pressione as teclas Windows + I juntas para abrir as Configurações do Windows> Com a guia Sistema selecionada no painel esquerdo, clique em Ativação no painel direito.
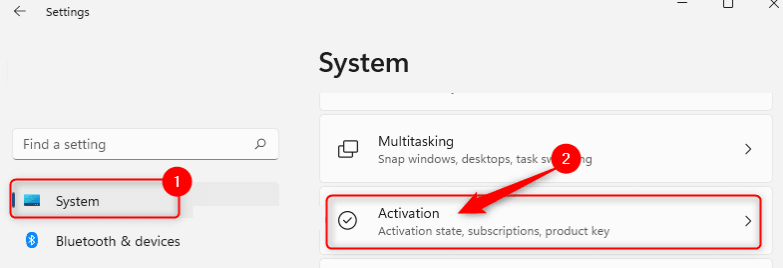
Etapa 2: nesta página de ativação, você notará a mudança para o Windows 11/10 Hole ou Pro com base na sua versão.
Agora na seção, toque no link Ir para a Microsoft Store
Passo 3: No pop-up Alternar fora do modo S, toque no botão Obter> depois clique em Instalar> Finalmente toque em Sim, vamos confirmar o processo de instalação e sair do modo S.
Ponto a ser lembrado: Se você vir algum erro após clicar em Instalar indicando que a atualização não pode acontecer, então você precisa executar o Windows Update e reiniciar o sistema e tentar o Método 2 novamente.
Passo 4: Uma vez feito, você poderá instalar programas de qualquer lugar sem problemas.
Melhor solução recomendada para problemas de PC
Bem, sabe-se que o Windows é um dos sistemas operacionais mais confiáveis, mas também é verdade que o Windows é propenso a erros. É por isso que recomendamos uma ferramenta automática de reparo do PC para verificar seus repositórios completamente e detectar o mau funcionamento do seu Windows, o que pode levar a erros críticos. Então experimente esta ferramenta para imunizar o seu PC e melhorar o desempenho do seu sistema em apenas alguns cliques.
⇑Obtenha a ferramenta de reparo do PC aqui⇓
Isso é tudo sobre Este modo do Windows executa apenas aplicativos verificados da loja Erro Windows 11. Se você gostou do blog, continue visitando o site para mais artigos úteis.