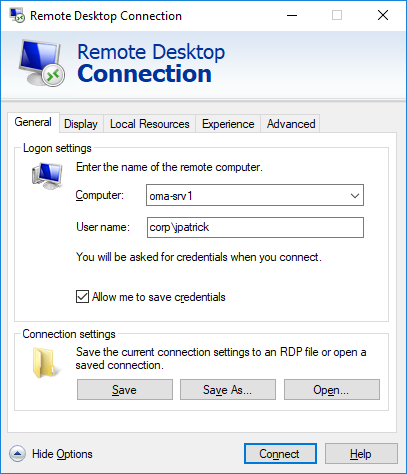
A Área de Trabalho Remota do Windows é um aplicativo para todos que desejam estabelecer conexão entre sistemas de computador remotamente. Ele também oferece credenciais de login como nome de usuário e senha para acessar a conexão, mas às vezes a Área de Trabalho Remota do Windows não salva credenciais, o que pode ser muito irritante.
Esse problema não é tão comum, mas pode ser resolvido com algumas correções simples, como remover as credenciais da Área de Trabalho Remota do Windows do gerenciador de credenciais do Windows, fazer alterações no editor de política de grupo, fazer modificações nas entradas do registro do Windows e alterar como o Windows gerencia as credenciais .
Se você estiver enfrentando um problema semelhante com seu aplicativo de área de trabalho remota, não se preocupe, listamos todas as possíveis correções e soluções alternativas no artigo abaixo para resolver o problema.
Resolver credenciais que não estão sendo salvas no aplicativo de área de trabalho remota
Existem várias soluções para esse problema, mas não há método para saber qual funcionará no seu caso, portanto, você terá que experimentar todas e encontrar a mais adequada para o seu caso.
Correção 1: Excluindo credenciais RDP do Gerenciador de credenciais do Windows
Um dos motivos pelos quais as credenciais não estão sendo salvas no RDP ou no Programa de Área de Trabalho Remota é por causa das credenciais salvas no Windows Credential Manager. Se for esse o caso, a remoção das credenciais salvas pode resolver o problema. Estes são os passos sobre como fazê-lo:
- Abra o Painel de Controle no menu Iniciar.
- Vá para a seção User Account e clique em Credentials Manager.
- Localize e selecione Conexão de Área de Trabalho Remota na janela a seguir.
- Role para baixo e clique no botão Remover.
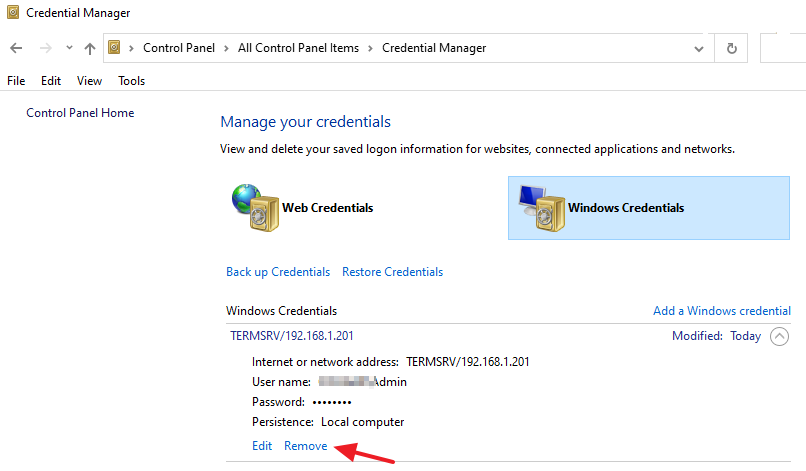
- Depois que a credencial for removida, vá para a Conexão de Área de Trabalho Remota.
- Abra Propriedades e marque a caixa ao lado de Permitir que eu salve credenciais.
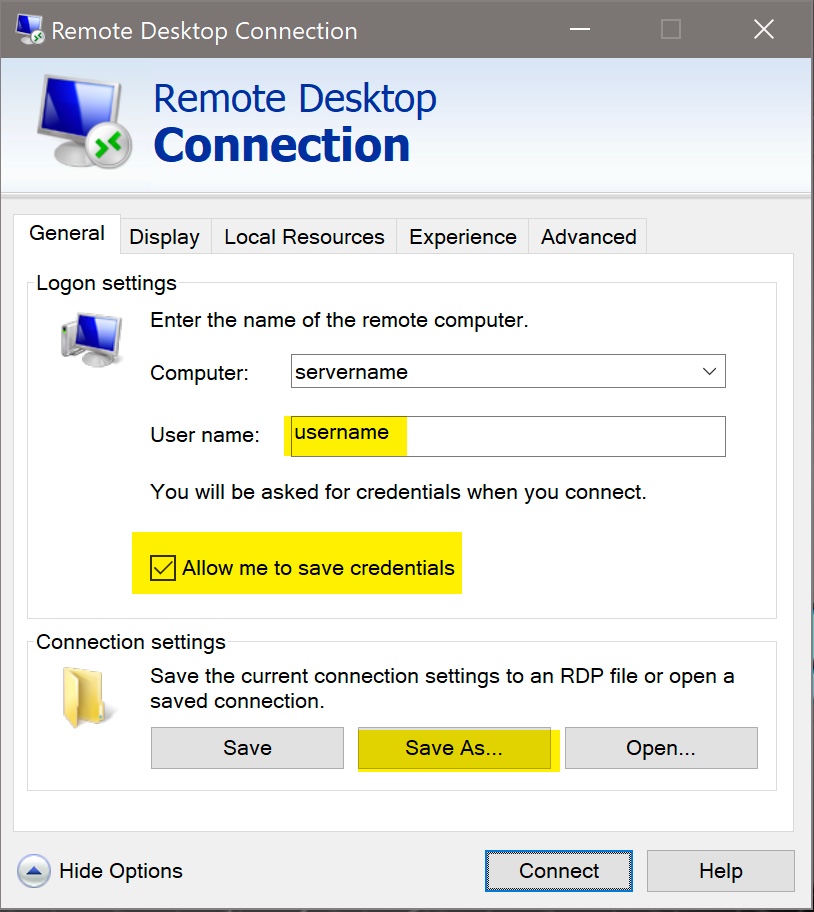
- Agora clique no botão Conectar e digite o nome de usuário e senha.
- Marque a caixa Lembrar-me e escolha OK.
- Desconecte e reconecte e veja se o problema foi resolvido.
Correção 2: Faça alterações no Editor de Diretiva de Grupo
Às vezes, esses tipos de problema são causados por configurações mal gerenciadas no editor de Diretiva de Grupo e fazer alterações nessas configurações pode resolver o problema. Faça essas alterações seguindo estas instruções:
- Abra o prompt RUN pressionando a tecla Win + R ao mesmo tempo.
- Digite gpedit.msc e pressione OK.
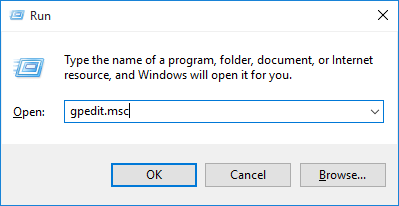
- Mova para o seguinte destino.
- Diretiva do Computador Local\Configuração do Computador\Modelos Administrativos\Sistema\Delegação de Credenciais\
- No lado direito, abra Permitir credenciais salvas de delegação com autenticação de servidor somente NTLM clicando duas vezes nele.
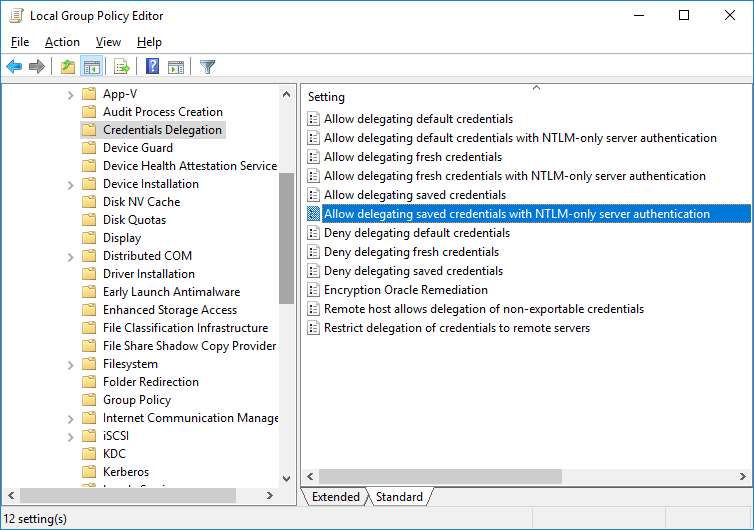
- Na próxima janela, desative-a marcando a caixa ao lado.
- Agora escolha a opção Mostrar.
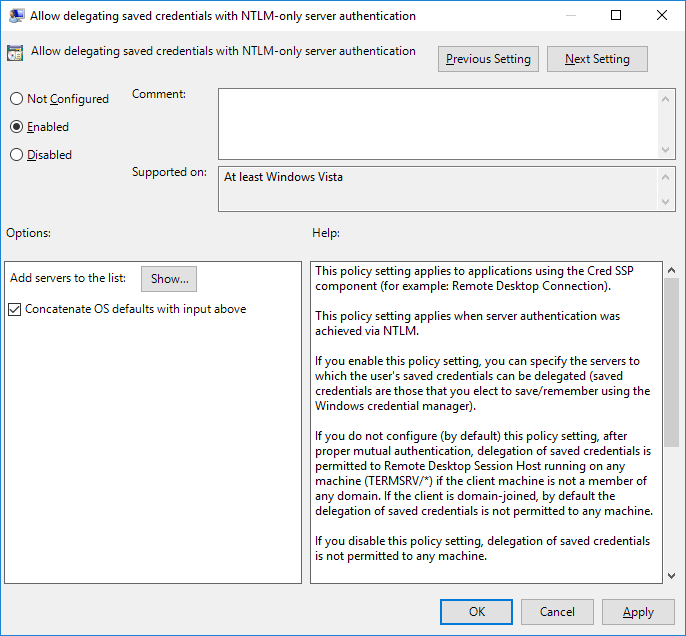
- Na Seção de Valor digite TERMSRV/*.
- Clique em OK para salvar as alterações feitas.
- Reinicie seu sistema para que as mudanças sejam implementadas e verifique o problema.
Correção 3: modifique a política do Credential Manager no Editor do Registro
O Gerenciador de Credenciais do Windows não apenas salva as credenciais na opção de configurações, mas também as salva como uma entrada de registro. Você pode desabilitar a seguinte entrada do Registro para garantir que as credenciais sejam salvas no Credentials Manager. Estes são os passos necessários:
- Inicie a caixa de diálogo EXECUTAR.
- Digite regedit e pressione Enter.
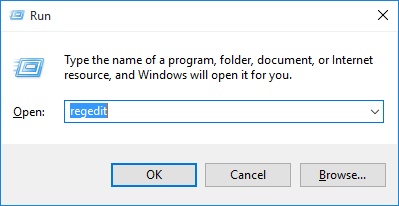
- Na janela do Editor do Registro, mova para o seguinte local.
- HKEY_LOCAL_MACHINE\SYSTEM\CurrentControlSet\Control\Lsa
- Encontre e abra DisableDomainCred do lado direito clicando duas vezes nele.
- Na opção Dados do valor, altere para 0.
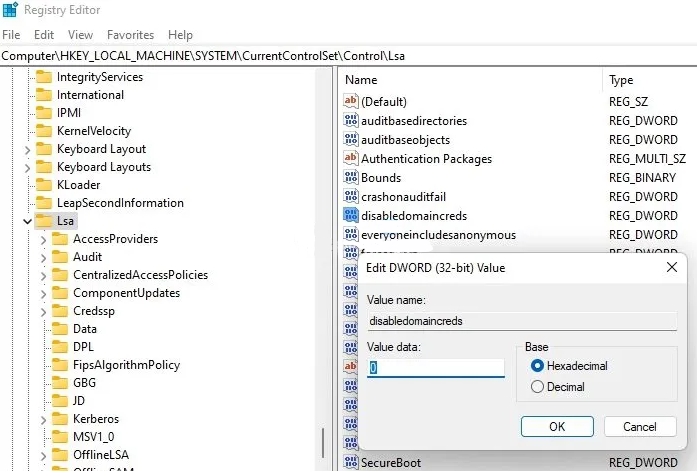
- Clique no botão OK para salvar as alterações.
- Reinicialize seu sistema após fazer essas alterações.
- Verifique se a área de trabalho remota do Windows não salva o problema de credenciais foi resolvido.
Correção 4: Modificar a política do gerenciador de credenciais no editor de política de grupo
Se fazer alterações no Registro não ajudar a resolver o problema, você pode desativar a configuração a seguir para garantir que todos os nomes de usuário e senhas sejam salvos no sistema do computador. Estas são as instruções sobre como fazê-lo:
- Abra o Editor de Diretiva de Grupo por meio do prompt RUN. (Para obter ajuda, consulte a correção 2)
- Mova para o seguinte destino.
- Configuração do Computador\Configurações do Windows\Configurações de Segurança\Políticas Locais\Opções de Segurança
- Na seção direita, pesquise e abra Acesso à rede: Não permita o armazenamento de senha e credenciais para autenticação de rede.
- Agora, em Configurações de segurança locais, alterne a opção Desativado e clique em OK.
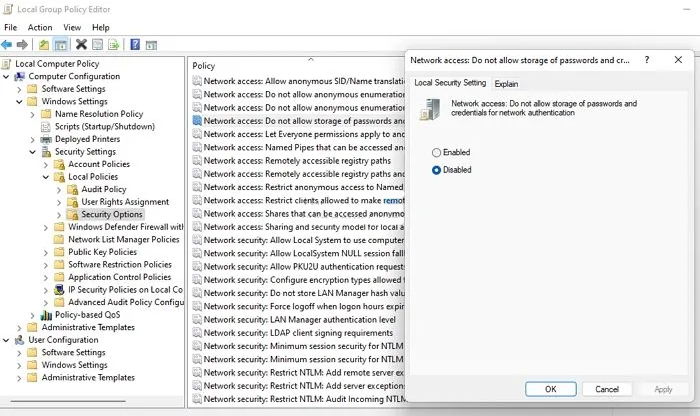
- Feche o Editor de Diretiva de Grupo.
- Abra o Prompt de Comando com direitos administrativos.
- Digite gpupdate /force e pressione Enter.
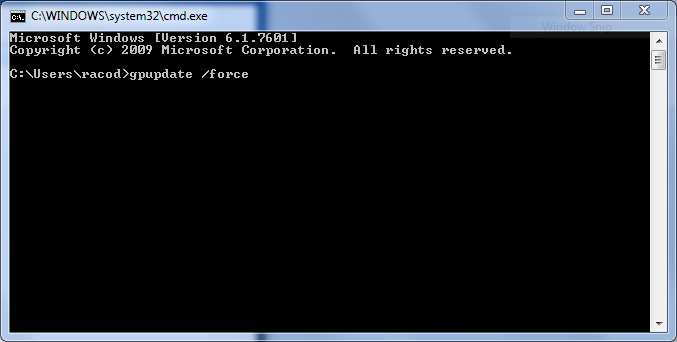
- Isso aplicará as alterações feitas.
- Veja se o problema persistiu.
Conclusão
Inserir credenciais como nome de usuário e senha toda vez que você quiser usar o programa Windows Remote Desktop pode ser um incômodo e também incontinente. Se você estiver enfrentando o problema de a Área de Trabalho Remota do Windows não salvar as credenciais, siga as correções e as etapas mencionadas no artigo abaixo para resolver facilmente o problema.