A verificação ortográfica é um dos recursos internos mais proeminentes do Word que garantem que seus documentos não contenham erros de ortografia ou gramática. E quando esse recurso para de funcionar, os erros em seus documentos são destacados. E este é um problema bastante sério porque erros gramaticais e ortográficos em seu projeto podem ser extremamente embaraçosos. Mas não se preocupe, pois o problema é sério, mas pode ser resolvido com etapas simples. Então, vamos começar com a discussão sobre como corrigir a verificação ortográfica do Word que não está funcionando.
Observação: você pode aplicar os métodos de menção abaixo no Word 2019, Word 2016, Word 2013, Word 2010 e Word para Office 365.
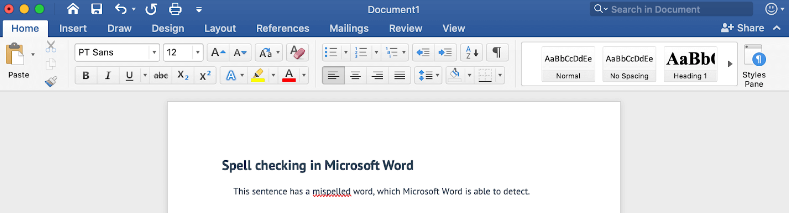
O que faz com que a verificação ortográfica do Word não funcione?
Motivo 1: o suplemento do Speller está desabilitado
Razão 2: as ferramentas de revisão não estão instaladas
Razão 3: O idioma diferente é definido como padrão
Motivo 4: HKEY_CURRENT_USER\Software\Microsoft\Shared Tools\ProofingTools\1.0\Override\en-US causando o erro.
Métodos de solução de problemas para verificação ortográfica do Word não funcionam
Para qualquer documento do Word
Método 1: renomear uma pasta de registro do Windows
Neste método, sugerimos que você renomeie uma pasta de registro do Windows e, para fazer o mesmo, siga as diretrizes de menção abaixo:
Passo 1: Antes de tudo, saia completamente do Word
Etapa 2: no teclado, pressione as teclas Windows + R para abrir o utilitário Executar
Passo 3: Em seguida, digite “Regedit” e toque no botão OK> ele iniciará o Editor do Registro
Etapa 4: Vá para as chaves de menção abaixo usando o painel à esquerda: HKEY_CURRENT_USER\Software\Microsoft\Shared Tools\Proofing Tools
Etapa 5: selecione a pasta chamada 1.0 e clique com o botão direito do mouse nela e escolha Renomear
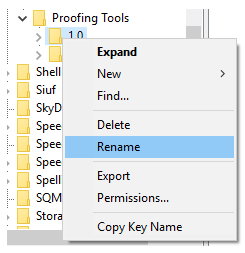
Passo 6: Em seguida, renomeie a pasta para 1PRV.0 e toque no botão OK
Etapa 7: Por fim, feche o Editor do Registro e reinicie o Microsoft Word para verificar se o problema foi resolvido ou não.
Método 2: renomeie seu modelo do Word
Você também pode tentar renomear seu modelo de trabalho e fazer o mesmo siga as etapas de menção abaixo:
Passo 1: No seu teclado, pressione as teclas Win + R> ele abrirá a caixa de diálogo Executar utilitário.
Etapa 2: copie e cole este texto “%appdata%\Microsoft\Templates” na caixa de diálogo
Passo 3: Por fim, toque em OK
Prossiga e renomeie o normal.dotm para algo como Fixednormal.dotm.
Método 3: verificar se um suplemento do Word não está interferindo no verificador ortográfico
Etapa 1: Para fazer isso, primeiro saia do Word completamente
Passo 2: Em seguida, mantenha pressionada a tecla Ctrl e dê um toque duplo no ícone que você usa para iniciar o Word. Isso tentará iniciar o Word no modo de segurança
Etapa 3: uma vez solicitado, toque em Sim para permitir que o Word seja executado no modo de segurança
Passo 4: Em seguida, abra qualquer documento com o qual você esteja tendo problemas e pressione a tecla F7 para executar a verificação ortográfica.
Etapa 5: E se a verificação ortográfica funcionar, você provavelmente terá um suplemento que interrompe o verificador ortográfico padrão no Word. Certifique-se de encontrar e desativar este suplemento para poder usar o verificador ortográfico sem precisar iniciar no modo de segurança.
Método 4: Verifique se o recurso “Verificar ortografia ao digitar” está ativado
Se você ainda está lutando com a verificação ortográfica do Word não está funcionando A verificação ortográfica do Word não está funcionando, verifique se o recurso de verificação ortográfica ao digitar está ativado ou não. Para isso, siga os passos de menção abaixo:
Passo 1: No menu Arquivo, toque na guia Arquivo>Opções. Ele irá abrir a nova janela Opções do Word
Etapa 2: selecione a prova
Etapa 3: certifique-se de selecionar as opções Verificar ortografia ao digitar e Marcar erros gramaticais ao digitar na seção Ao corrigir ortografia e gramática na seção de palavras
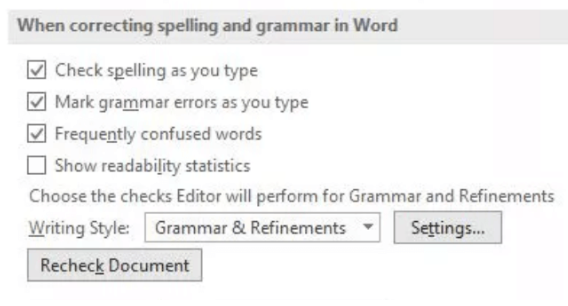
Etapa 4: toque no botão Verificar novamente o documento para testar se a verificação ortográfica do Word está funcionando ou não
Passo 5: Toque no botão OK para salvar as alterações
Para um documento específico
Método 1: verifique as opções de exceção de prova
Etapa 1: primeiro abra o documento do Word problemático
Etapa 2: toque em arquivo na faixa de opções> selecione Opções. A janela de opções de palavras deve abrir
Etapa 3: Navegue até a guia Proofing no painel do lado esquerdo
Etapa 4: em seguida, procure a seção Exceções para: (Nome do documento) no painel do lado direito
Etapa 5: Certifique-se de que as caixas Ocultar erros ortográficos somente neste documento e Ocultar erros gramaticais somente neste documento estejam desmarcadas.
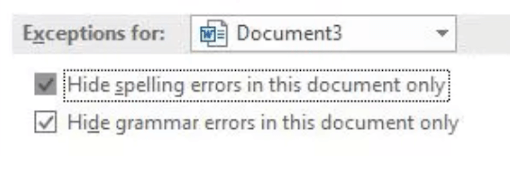
Passo 6: Clique no botão OK para salvar as alterações
Método 2: verifique as configurações de idioma
Etapa 1: primeiro abra o documento do Word problemático
Passo 2: No teclado, pressione as teclas Ctrl + A (Command + A no Mac) para selecionar todo o documento
Etapa 3: alterne para a guia Revisão na faixa de opções e selecione o botão Idioma e escolha Definir idioma de revisão no menu suspenso
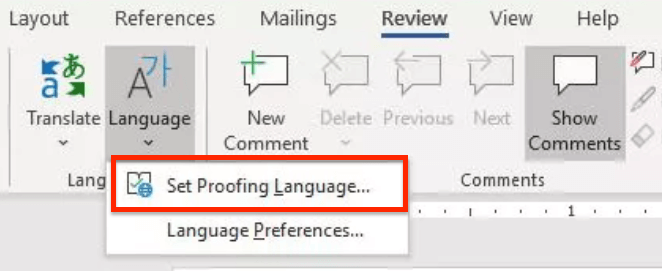
Etapa 4: quando a janela de idioma abrir, verifique se a caixa “Não verificar ortografia ou gramática” está desmarcada
Etapa 5: toque no botão OK> e verifique se o problema foi resolvido ou não.
Resultado final
Isso é tudo sobre a verificação ortográfica da palavra que não está funcionando. Nós realmente esperamos que você tenha gostado do blog e agora você pode facilmente superar o problema da menção acima.